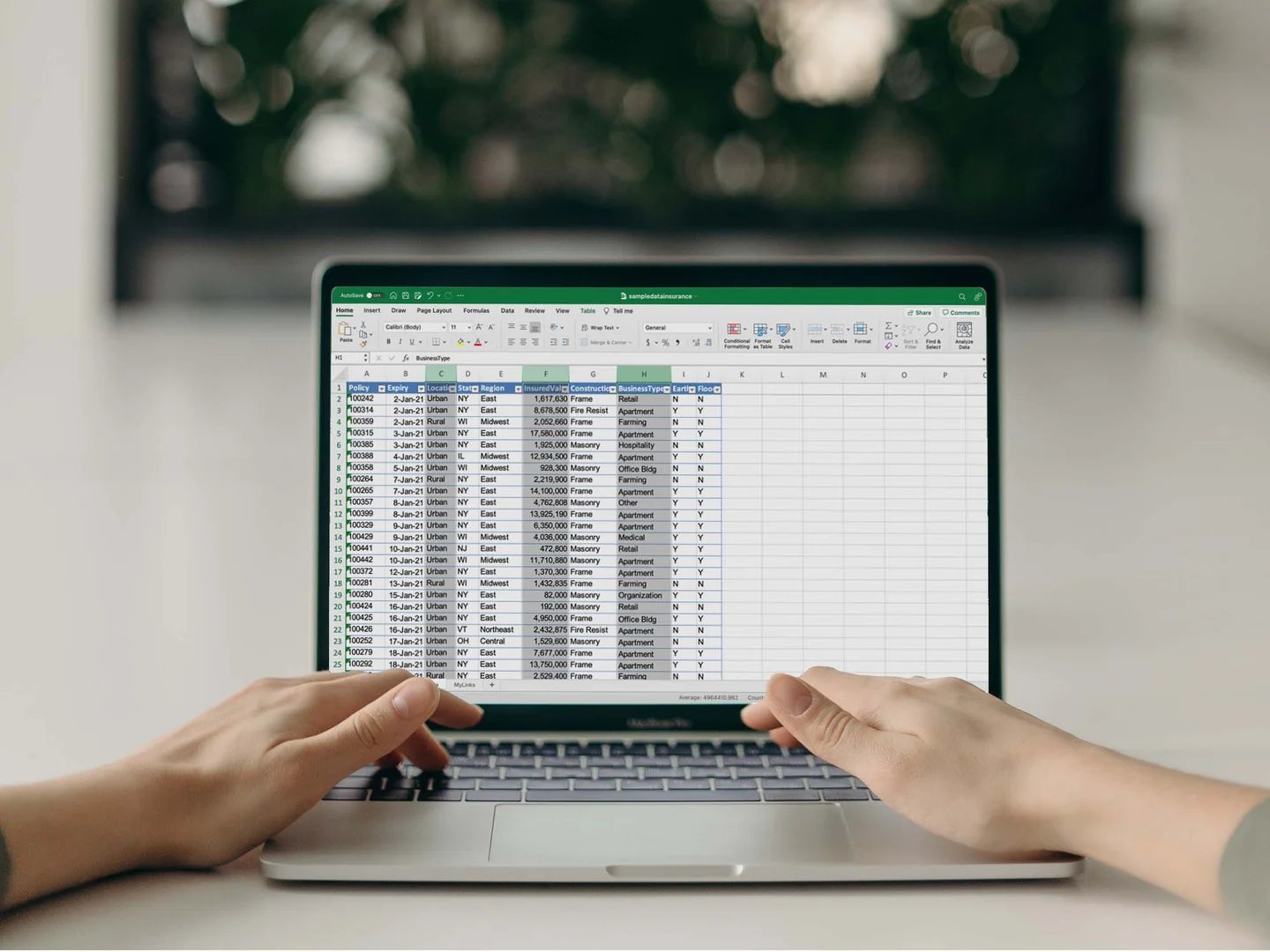What is Absolute Cell Reference?
When working with formulas in Excel, you may come across a concept called “absolute cell reference”. An absolute cell reference is a way to lock the reference of a cell so that it does not change when the formula is copied or filled to other cells.
In Excel, cell references are typically specified using a combination of the column letter and row number, such as A1 or D10. By default, these references are considered relative references. This means that when you copy a formula to another cell, the reference adjusts relative to the new position.
However, in certain cases, you may want a cell reference to remain fixed, regardless of where you copy the formula. This is where absolute cell reference comes in handy. By adding a dollar sign ($) before the column letter, the row number, or both, you can make the reference absolute.
For example, if you have a formula that calculates the total of cells A1 to A5, and you want to keep the reference to A1 fixed, you can write it as $A$1. This way, when you copy the formula to other cells, the reference to A1 will not change.
Using absolute cell reference is particularly helpful in scenarios where you want to refer to a specific cell or range consistently, regardless of the position of the reference in the formula.
Now that we have a better understanding of what absolute cell reference is, let’s explore why it is useful in Excel.
Why Use Absolute Cell Reference?
Absolute cell reference is a powerful feature in Excel that provides several benefits. Understanding why and when to use absolute cell reference can greatly enhance your spreadsheet functionality and efficiency.
One of the main reasons to use absolute cell reference is to preserve the integrity of formulas when copying or filling them to other cells. When you have a formula that references specific cells, such as a constant or a range, it is important to ensure that those references remain fixed.
Using absolute cell reference allows you to maintain the accuracy of your formulas, especially when working with complex calculations. By keeping certain cell references constant, you can ensure that the formula always refers to the intended cells, regardless of where it is copied or filled.
Another advantage of using absolute cell reference is the ability to create reusable formulas. When you use relative cell references, the formula adjusts based on the position relative to the new location. This can lead to errors if you want the formula to always refer to the same cells.
By utilizing absolute cell reference, you can create formulas that are not restricted to a specific location. Instead, they can be easily copied or filled to any part of the spreadsheet, while still referencing the correct cells. This saves time and effort when working with repetitive calculations or when you need to apply the same formula across different regions of your data.
Furthermore, absolute cell reference is essential when working with conditional formatting or data validation rules. These features often require formulas, and using absolute cell reference ensures that the formulas are applied consistently to the specified cells, regardless of the formatting or validation range.
How to Use Absolute Cell Reference?
Using absolute cell reference in Excel is straightforward and can be done by following a few simple steps. Let’s explore how to use absolute cell reference in your formulas:
- Type an equal sign (=) to start your formula.
- Enter the cell reference you want to make absolute. For example, enter A1.
- Place a dollar sign ($) before the column letter, the row number, or both, depending on which part you want to make absolute.
- If you want to make the reference to both the column and row absolute, use $A$1.
- If you only want to make the column absolute, use $A1.
- If you only want to make the row absolute, use A$1.
- Continue the formula by adding the desired mathematical or logical operators, as well as other cell references if necessary.
- Press Enter to complete the formula.
Once you have created a formula with absolute cell reference, you can copy or fill it to other cells without worrying about the references changing. The locked references will remain fixed, ensuring the formula behaves as intended in all the copied locations.
Keep in mind that when using absolute cell reference, you can easily switch between absolute and relative references as needed. Simply remove or add the dollar signs ($) accordingly.
Now that you know how to use absolute cell reference, let’s delve into an example to see it in action.
Example: Using Absolute Cell Reference in Formulas
To illustrate the use of absolute cell reference, let’s consider a basic example. Suppose you have a spreadsheet that calculates the total sales for different products in different regions. You want to calculate the commission based on a fixed percentage for each product, regardless of the sales region.
Start by entering the sales data in column A, with the product names in column B. In column C, you can enter the commission percentage for each product. In column D, you will calculate the commission based on the sales amount and the fixed commission percentage.
To calculate the commission, you need to multiply the sales amount (column A) by the commission percentage (column C) for each row. In this case, you will use absolute cell reference for the commission percentage, as it remains the same for all the products.
Here is an example formula you can enter in cell D2:
= A2 * $C$2
In this formula, A2 refers to the sales amount for the first product, and $C$2 is the absolute cell reference to the commission percentage for all products. When you copy this formula to other cells in column D, the reference to $C$2 will remain fixed, while the reference to A2 will adjust based on the new location.
By copying the formula to other cells in column D, you can quickly calculate the commission for all the products in the respective sales region, while keeping the commission percentage constant.
This example demonstrates how using absolute cell reference ensures that the formula always refers to the correct commission percentage, regardless of the sales region or the position of the formula.
Now that we have seen an example of using absolute cell reference in formulas, let’s explore the difference between absolute and relative cell reference.
The Difference Between Absolute and Relative Cell Reference
In Excel, cell references are categorized into two types: absolute and relative. Understanding the difference between these two types of references is crucial for accurate and efficient formula calculations.
Relative cell reference is the default type of reference in Excel. When you create a formula with relative cell references, the references adjust based on the relative position of the formula. For example, if you copy a formula containing a relative reference from cell A1 to cell B1, the reference will change from A1 to B1.
On the other hand, absolute cell reference locks the reference to a specific cell, preventing it from changing when the formula is copied or filled to other cells. By using the dollar sign ($) before the column letter, the row number, or both, you can make a reference absolute.
The main difference between absolute and relative cell reference is how they react when the formula is copied or moved to a different location:
With relative cell reference, the formula adjusts based on its new position. For example, if you have a formula that adds cells A1 and B1 and you copy it to cell C1, the formula will automatically change to add cells C1 and D1.
With absolute cell reference, the reference remains fixed regardless of the new position of the formula. For example, if you have a formula that adds cells A1 and $B$1 and you copy it to cell C1, the formula will still reference cells A1 and $B$1, regardless of the new location.
The importance of using the right type of cell reference depends on the specific requirements of your calculation. If you want certain parts of the formula to stay constant, such as a fixed commission percentage or a specific range, using absolute cell reference is crucial to maintain the accuracy and integrity of the formula.
By understanding the difference between absolute and relative cell reference, you can use the appropriate type of reference to create formulas that deliver accurate results, save time, and enhance the functionality of your spreadsheets.
Now that we have explored the difference between absolute and relative cell reference, let’s uncover some tips and tricks for using absolute cell reference effectively.
Tips and Tricks for Using Absolute Cell Reference
Utilizing absolute cell reference in your Excel formulas can greatly enhance your productivity and accuracy. Here are some tips and tricks to help you make the most of this feature:
- Use mixed references: To combine the flexibility of relative references with the stability of absolute references, you can create mixed references. For example, using $A1 will fix the column reference while allowing the row reference to adjust, or using A$1 will fix the row reference while allowing the column reference to adjust.
- Shortcut key for dollar sign: Pressing the F4 key while editing a formula will cycle through different combinations of absolute and relative references. This shortcut can save you time and help you quickly modify your references.
- Named ranges: Consider assigning names to frequently used cells or ranges. This allows you to easily refer to these cells in your formulas, making it easier to apply absolute reference consistently throughout your workbook.
- Locking multiple cells: To lock multiple cells with absolute references at once, select the cells and press the F4 key. This will add the dollar sign to all the selected cell references.
- Be cautious when copying formulas: When copying formulas with absolute cell references, double-check that the references are correctly adjusted. A common mistake is forgetting to remove or adjust absolute references when copying formulas to new locations.
- Use the Evaluate Formula feature: This feature is available in Excel and allows you to step through and evaluate each part of your formula. It can help you analyze how absolute cell references are working and ensure that they are producing the desired results.
- Document your formulas: If you have complex formulas with absolute cell references, consider adding comments or documenting the purpose and usage of each formula. This can help you and others understand the formulas and make any necessary modifications in the future.
By applying these tips and tricks, you can effectively use absolute cell reference to streamline your calculations, save time, and ensure the accuracy of your Excel spreadsheets.
Now that you have a solid understanding of absolute cell reference and its benefits, you can confidently incorporate this feature into your Excel formulas to enhance your data analysis and reporting capabilities.