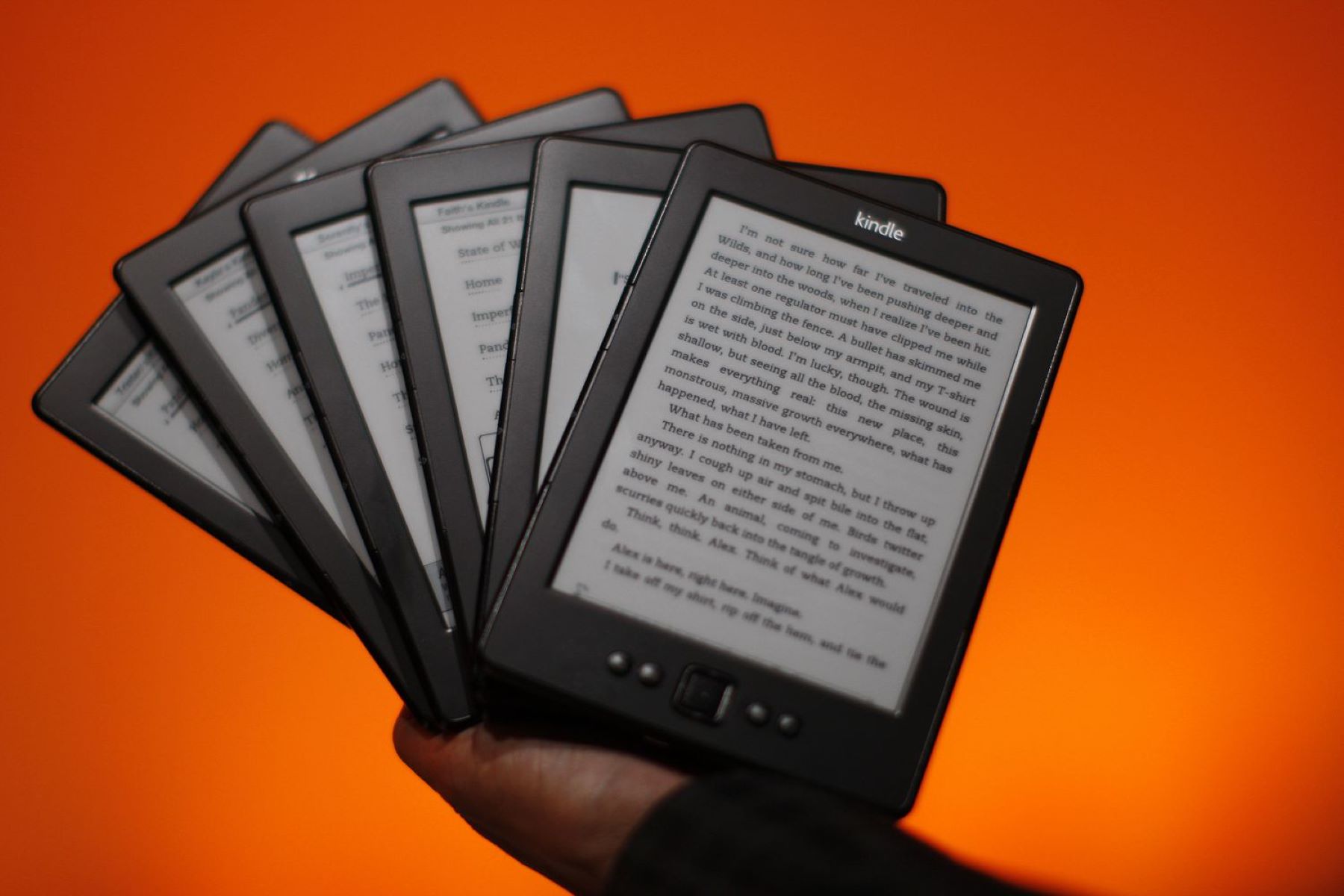Charging your Kindle Paperwhite
One of the first things you need to do when you get your Kindle Paperwhite is to charge it. The Kindle Paperwhite comes with a USB cable and you can charge it by connecting it to a computer or using a power adapter.
To charge your Kindle Paperwhite, follow these simple steps:
1. Connect one end of the USB cable to the charging port on the bottom of your Kindle Paperwhite.
2. Connect the other end of the USB cable to a USB port on your computer or into a power adapter.
3. Make sure your computer is turned on or the power adapter is plugged into an outlet.
4. Once connected, you will see a lightning bolt symbol on the battery icon at the top right corner of the screen, indicating that your Kindle Paperwhite is charging.
It is recommended to charge your Kindle Paperwhite using the provided USB cable and power adapter for optimal charging. Charging time may vary depending on the power source and the current battery level.
While your Kindle Paperwhite is charging, you can still use it to read books. However, it is advisable to keep it connected to the power source to ensure uninterrupted reading.
Once your Kindle Paperwhite is fully charged, the battery icon will show a plug symbol instead of the lightning bolt. A fully charged Kindle Paperwhite can last for weeks, depending on your usage.
Remember to always use the original charging cable and adapter that comes with your Kindle Paperwhite. Using third-party accessories may result in slow charging or damage to your device.
Charging your Kindle Paperwhite regularly will ensure that you have enough battery life to enjoy countless hours of reading. It is recommended to charge when the battery level is around 25% or lower to maintain optimal performance.
With your Kindle Paperwhite charged and ready to go, you can now delve into the world of e-books and explore all the exciting features and options it has to offer.
Turning on your Kindle Paperwhite
Before you can start using your Kindle Paperwhite, you need to know how to turn it on. Follow these simple steps to get started:
1. Locate the power button: On the bottom edge of your Kindle Paperwhite, you will find a small power button.
2. Press and hold the power button: With your finger, press and hold the power button for a few seconds until the screen lights up. You will see the Kindle logo appear, indicating that your device is turning on.
3. Release the power button: Once you see the Kindle logo, release the power button. The screen will then display a “Welcome” message, and you will be guided through the setup process.
It is important to note that if your Kindle Paperwhite has been in sleep mode, you can simply press the power button briefly to wake it up. However, if your device has been turned off completely, you will need to press and hold the power button to turn it on.
Once your Kindle Paperwhite is turned on, you can start exploring its features and functionality. The home screen will be displayed, showing your recently read books and suggestions based on your reading preferences.
If you are using your Kindle Paperwhite for the first time, you will be prompted to connect to a Wi-Fi network and register your device. These steps are necessary to access the Kindle Store, sync your books, and take advantage of additional features.
Now that you know how to turn on your Kindle Paperwhite, you can begin your reading adventures. Whether you’re diving into a captivating novel or brushing up on your favorite non-fiction topics, your Kindle Paperwhite will provide you with a seamless and immersive reading experience.
Setting up Wi-Fi connection
To fully experience the features and capabilities of your Kindle Paperwhite, you will need to connect it to a Wi-Fi network. Here’s a step-by-step guide to help you get started:
1. From the Home screen, tap on the Menu icon – it looks like three horizontal lines – located at the top right corner of the screen.
2. Select the “Settings” option from the drop-down menu.
3. In the Settings menu, find and tap on “Wi-Fi & Bluetooth.”
4. Make sure that Wi-Fi is turned on by toggling the switch next to “Wi-Fi” to the right. A blue checkmark indicates that Wi-Fi is enabled.
5. Your Kindle Paperwhite will scan for available Wi-Fi networks. Once the list of networks appears on the screen, select your desired network by tapping on its name.
6. If prompted, enter the password for the selected Wi-Fi network using the on-screen keyboard. Be sure to enter the correct password, as it is case-sensitive.
7. After entering the password, tap “Connect” to establish a connection to the Wi-Fi network.
8. If the connection is successful, your Kindle Paperwhite will display a confirmation message. You are now connected to the internet through Wi-Fi.
It is recommended to connect your Kindle Paperwhite to a Wi-Fi network whenever possible, as it will allow you to browse the Kindle Store, download books, and sync your reading progress across multiple devices. Keep in mind that some features, such as web browsing and dictionary lookups, require an active internet connection.
If you have multiple Wi-Fi networks available, your Kindle Paperwhite will automatically connect to the last network you used. However, you can change the Wi-Fi network settings at any time by following the steps mentioned above.
Ensure that you are within the range of your Wi-Fi network for a stable and uninterrupted connection. If you experience any issues connecting to a Wi-Fi network, try restarting your Kindle Paperwhite and resetting your Wi-Fi router.
Now that your Kindle Paperwhite is connected to a Wi-Fi network, you can explore the vast library of e-books, personalize your reading settings, and enjoy the many features and benefits that the device has to offer.
Registering your Kindle Paperwhite
Registering your Kindle Paperwhite is an important step that enables you to access additional features and services. By registering, you can connect your Kindle to your Amazon account and sync your library, bookmarks, and reading progress across all your devices. Here’s how you can register your Kindle Paperwhite:
1. Make sure your Kindle Paperwhite is connected to a Wi-Fi network. If not, refer to the previous section on how to set up a Wi-Fi connection.
2. From the Home screen, tap on the Menu icon at the top right corner of the screen.
3. Select “Settings” from the drop-down menu.
4. In the Settings menu, tap on “Registration & Device Options.”
5. Tap on the “Register” button.
6. If you have an existing Amazon account, enter your email address and password in the provided fields. Then tap on the “Sign in” button.
7. If you don’t have an Amazon account, tap on the “Create an account” button and follow the on-screen instructions to set up a new account.
8. Once you have signed in or created a new account, your Kindle Paperwhite will be registered to your Amazon account.
Registering your Kindle Paperwhite allows you to seamlessly access your purchased e-books, manage your library, and make use of features such as Whispersync, which synchronizes your reading progress across devices. It also grants you access to the Kindle Store, where you can purchase new books and explore various reading options.
If you have multiple Kindles or Kindle apps, registering your Kindle Paperwhite ensures that all your devices are linked to the same account, providing a unified reading experience. Any books or content you purchase will be available on all your registered devices, allowing you to switch between them effortlessly.
In addition to syncing your e-book library, registering your Kindle Paperwhite also enables you to take advantage of personalized recommendations, access Kindle-exclusive features, and participate in reader communities like Goodreads.
By registering your Kindle Paperwhite, you open doors to a wide range of features and services that enhance your reading experience. It’s a simple process that ensures you can fully enjoy the capabilities of your Kindle device and all the benefits of being part of the Amazon Kindle ecosystem.
Exploring the Home screen
The Home screen of your Kindle Paperwhite is your gateway to all the books and content you have on your device. It provides easy access to your library, recommendations, and various features. Let’s take a closer look at the different elements and options available on the Home screen:
1. Library: The Library section displays all the books and content you have downloaded or purchased on your Kindle Paperwhite. The books are organized by categories such as “All,” “Downloaded,” “Samples,” and “Collections.” You can browse through your library to find specific titles or use the search bar at the top of the screen to quickly search for a particular book.
2. Recent Reads: At the top of the Home screen, you will find a section showcasing your recently read books. This allows you to quickly jump back into the last book you were reading with just a tap.
3. Recommendations: Below the Recent Reads section, you may see personalized book recommendations based on your reading history and preferences. These recommendations are tailored to your interests and can help you discover new books and authors.
4. Collections: Collections are a way to organize and group your books. You can create collections to categorize your books based on genres, authors, or any other criteria you prefer. Collections make it easier to find and access specific books quickly.
5. All Categories: If you scroll down on the Home screen, you will find different categories such as “Best Sellers,” “Top Rated,” “Recommended for You,” and more. These curated categories provide suggestions for popular and highly-rated books across various genres, helping you discover new reads.
6. Settings: Located at the top right corner of the Home screen, the Settings icon looks like three vertical dots. Tapping on it allows you to access various settings and options to customize your reading experience. From here, you can adjust font settings, change device settings, manage your account, and more.
7. Syncing: Your Kindle Paperwhite automatically syncs your reading progress, bookmarks, and annotations across devices linked to your account. This means that you can start reading on one device and seamlessly continue from where you left off on another device, whether it’s another Kindle, a smartphone, or a tablet.
8. Reading Stats: One of the features available on the Home screen is the Reading Stats. It provides insights into your reading habits, including the number of books you’ve read, total reading time, and average daily reading time. This feature can motivate and inspire you to set reading goals and track your progress.
9. Search: At the top of the Home screen, there is a search bar that allows you to search for specific books, authors, or keywords. This makes it easy to find books within your library or search the Kindle Store for new titles.
Exploring the Home screen on your Kindle Paperwhite opens up a world of possibilities and allows you to seamlessly navigate your library, discover new books, and customize your reading experience. Take some time to familiarize yourself with the different options and features available to make the most out of your Kindle Paperwhite.
Accessing your library
Accessing your library on your Kindle Paperwhite is easy and convenient. Your library contains all the books and content you have downloaded or purchased, making it simple to find and access your favorite reads. Here’s how you can navigate and explore your library:
1. From the Home screen, tap on the “Library” option located at the top left corner of the screen. This will take you directly to your library view.
2. By default, you will be in the “All” section of your library, which displays all the books you have on your Kindle Paperwhite. You can swipe up or down to scroll through the list of books.
3. To jump to a specific category, you can tap on the “Categories” dropdown menu at the top of the screen. This allows you to filter your library by categories such as “Downloaded,” “Samples,” or any collections you have created.
4. If you have created collections to organize your books, you can tap on the “Collections” dropdown menu to view and select a specific collection. This will display only the books that belong to that collection.
5. To search for a specific book or author within your library, tap on the search icon (a magnifying glass) at the top right corner of the screen. Enter the book title or author name using the on-screen keyboard, and the results will be displayed.
6. Once you locate the book you want to read, simply tap on its cover to open it. The book will open at the last page you were reading or at the beginning if you haven’t started yet.
7. While reading a book, you can go back to your library view by tapping on the “Library” icon (a house) at the top left corner of the screen. This allows you to switch between books or explore other titles in your library.
In addition to accessing your downloaded books, your library also syncs with your Amazon account, enabling you to access your entire Kindle library across devices. This means that any books you’ve purchased or downloaded on other Kindle devices or apps will be available on your Kindle Paperwhite, and vice versa.
If you want to remove a book from your Kindle Paperwhite to free up storage space, simply press and hold the book cover on the library screen. A menu will appear, and you can select the option to remove the book from your device. However, keep in mind that the book will still be available in your Amazon account’s cloud library, and you can re-download it at any time.
Accessing your library on your Kindle Paperwhite allows you to easily navigate through your collection of books, whether you’re in the mood for a classic novel, a suspenseful thriller, or a non-fiction guide. Take advantage of the various options and features available to organize your books and have a seamless reading experience.
Purchasing and downloading books
One of the great benefits of owning a Kindle Paperwhite is the ability to easily purchase and download books directly to your device. With access to the extensive Kindle Store, you can choose from millions of e-books across various genres. Here’s a guide on how to purchase and download books to your Kindle Paperwhite:
1. Connect your Kindle Paperwhite to a Wi-Fi network to ensure you have internet access.
2. From the Home screen, tap on the “Store” option located at the top right corner of the screen. This will take you to the Kindle Store.
3. Browse or search for the book you want to purchase. You can explore different categories, browse bestsellers, or use the search bar to find specific titles or authors.
4. Once you’ve found a book you’re interested in, tap on its cover to view more details. You can read the book’s description, see customer reviews, and preview sample chapters.
5. If you decide to purchase the book, tap on the “Buy” button. If the book has a price, you will be prompted to confirm your purchase and enter your Amazon account password.
6. After confirming the purchase, the book will be automatically downloaded to your Kindle Paperwhite. Depending on the size of the book and your internet connection speed, the download may take a few seconds to a few minutes.
7. Once the download is complete, the book will appear in your library. You can find it by going to the Home screen and selecting the “Library” option, or it may be added to a specific collection if you have one set up.
If you have already purchased books on your Amazon account but they are not appearing in your Kindle Paperwhite’s library, you can manually sync your device to retrieve them. To do this, go to the Home screen, tap on the Menu icon, select “Sync My Kindle,” and wait for the process to complete.
It’s worth noting that the Kindle Store offers a range of options beyond purchasing books. You can also borrow e-books from your local library using services like OverDrive or access Kindle Unlimited, Amazon’s subscription service that provides unlimited access to a vast selection of books for a monthly fee.
Additionally, Kindle Paperwhite supports formats like PDF and MOBI, allowing you to transfer compatible e-books from your computer to your device. This can be useful for accessing content from sources other than the Kindle Store.
Purchasing and downloading books on your Kindle Paperwhite opens up a world of reading possibilities. Whether you prefer contemporary fiction, literary classics, or non-fiction guides, the Kindle Store provides a vast collection to choose from. Enjoy the convenience of having your entire library in one lightweight device and explore new literary adventures with just a few taps.
Adjusting the font size and style
Customizing the font size and style on your Kindle Paperwhite allows you to personalize your reading experience and make it more comfortable for your eyes. Whether you prefer larger text for easier reading or a specific font style, your Kindle Paperwhite offers flexibility in adjusting these settings. Here’s how you can modify the font size and style:
1. While reading a book, tap on the top portion of the screen to reveal the toolbar.
2. On the toolbar, you will see the “Aa” icon, which represents the “Text Options.” Tap on it to open the Text Options menu.
3. In the Text Options menu, you can adjust the font size by using the “+” and “-” buttons. Each tap on the “+” button increases the font size, while each tap on the “-” button decreases it. You can preview the changes in real-time.
4. To change the font style, tap on the “Font” button. You will be presented with various font options to choose from, such as Bookerly, Caecilia, Palatino, and more. Simply tap on the desired font to apply it.
5. In addition to font size and style, you can also adjust the margins, line spacing, and alignment of the text in the Text Options menu. This allows you to customize the layout of the text to your preferences.
6. As you make changes to the text options, the book’s appearance will be updated instantly, allowing you to see the impact of your adjustments.
The font size and style settings you choose will be applied to all books on your Kindle Paperwhite. This means that once you find your preferred settings, they will automatically be applied to any book you open.
Adjusting the font size can be particularly helpful for readers with visual impairments or those who prefer larger text for easier reading. By increasing the font size, you can avoid straining your eyes and enjoy a more comfortable reading experience.
Similarly, choosing a font style that you find visually appealing can enhance your reading pleasure. Experiment with different font options to find the one that is easiest on your eyes and matches your aesthetic preferences.
Keep in mind that the availability of font styles may vary depending on the book and its formatting. Some books may have specific font styles set by the publisher, restricting your ability to change them.
By adjusting the font size and style on your Kindle Paperwhite, you can personalize your reading experience to suit your needs and preferences. Take the time to find the font settings that work best for you, and enjoy the pleasure of reading without any visual discomfort.
Highlighting and taking notes
One of the advantages of reading on your Kindle Paperwhite is the ability to highlight important passages and take notes directly on the device. Whether you’re reading for pleasure or studying a textbook, these features allow you to engage with the content and easily refer back to your annotations. Here’s how you can highlight and take notes on your Kindle Paperwhite:
1. While reading a book, tap and hold your finger on a word to select it. Drag the selection markers across the desired text to highlight it. Once highlighted, you can adjust the length of the selection by dragging the markers.
2. After selecting the text, a pop-up menu will appear. Tap on the “Highlight” option to highlight the selected text in the color of your choice. You can also choose to add a note by tapping on the “Add Note” option in the pop-up menu.
3. To view all your highlights and notes, tap on the top portion of the screen to reveal the toolbar. On the toolbar, tap on the “Notebook” icon, which looks like an open book with a pencil. This will open the Notebook, where all your annotations are stored.
4. In the Notebook, you will see a list of your highlights and notes. You can swipe up or down to browse through them. Tapping on a highlight or note will take you to the corresponding page in the book.
5. To edit a highlight or note, simply tap on it in the Notebook. You can add or modify the text of your note, adjust the color of the highlight, or delete the annotation if needed.
6. If you want to export your annotations for reference or further study, you can use the “Export Notes” feature. From the Notebook, tap on the three vertical dots in the top right corner and select “Export Notes.” This will create a file containing your highlights and notes that can be saved, shared, or printed.
Highlighting and taking notes on your Kindle Paperwhite allows you to capture important information, ideas, or thoughts while reading. It’s a valuable tool for academic purposes, as well as for personal enjoyment and reflection.
By using different highlight colors, you can categorize and differentiate between different types of information or themes. This makes it easier to locate specific highlights or notes later on.
In addition to manual highlighting, your Kindle Paperwhite also includes an automatic highlighting feature called “Popular Highlights.” This feature shows you the most highlighted sections of a book based on data from other Kindle readers. It can be a useful way to discover popular and noteworthy passages within a book.
Whether you’re preparing for exams, tracking important details in a novel, or simply engaging with the content on a deeper level, highlighting and taking notes on your Kindle Paperwhite enhances your reading experience and allows you to personalize your interaction with the text.
Using the dictionary and translation features
The Kindle Paperwhite offers built-in dictionary and translation features, making it easy to look up definitions of unfamiliar words and translate text in different languages. These features enhance your reading experience and help you expand your vocabulary. Here’s how you can use the dictionary and translation features on your Kindle Paperwhite:
1. While reading a book, tap and hold your finger on a word to select it. A pop-up menu will appear with options such as “Dictionary” and “Translation.”
2. Tap on the “Dictionary” option to instantly view the definition of the selected word. The definition will appear at the bottom of the screen, allowing you to quickly understand the meaning without interrupting your reading flow.
3. If you want to translate a word or phrase, select it and tap on the “Translation” option in the pop-up menu. A translation will be displayed in the language of your choice. You can select the desired translation language by tapping on the language icon at the top left corner of the screen.
4. To quickly switch between multiple translation languages, you can swipe left or right on the language icon. This allows you to translate words or phrases into different languages with ease.
5. If you want to access the full dictionary or translation options, you can tap on the “More” button in the pop-up menu. This will open the full dictionary or translation tool, where you can explore synonyms, antonyms, examples, and more.
The dictionary and translation features on your Kindle Paperwhite are not limited to just books. You can also utilize them in other reading materials, such as magazines and newspapers, as well as in your personal documents and PDF files.
In addition to the integrated dictionary, you also have the option to download and use specialized dictionaries for specific languages or fields of study. This allows you to access more comprehensive definitions and translations tailored to your needs.
Using the dictionary and translation features on your Kindle Paperwhite enables you to deepen your understanding of the text and overcome language barriers. Whether you’re reading literature in a foreign language or expanding your vocabulary in your native tongue, these tools make your reading experience more immersive and educational.
Take advantage of these features to enhance your language skills, broaden your knowledge, and fully immerse yourself in the world of literature and information. With the dictionary and translation features at your fingertips, you can confidently explore new words and languages as you enjoy your reading journey.
Adjusting the screen brightness
The Kindle Paperwhite features an adjustable screen brightness, allowing you to customize the display to your comfort level in different lighting conditions. This feature ensures optimal readability and minimizes eye strain while reading. Here’s how you can adjust the screen brightness on your Kindle Paperwhite:
1. While reading a book, tap on the top portion of the screen to reveal the toolbar.
2. On the toolbar, you will see the “Aa” icon, which represents the “Text Options.” Tap on it to open the Text Options menu.
3. In the Text Options menu, you will find a “Brightness” slider. Slide your finger to the left or right along the bar to decrease or increase the screen brightness, respectively.
4. As you adjust the brightness, the screen will instantly reflect the changes. This allows you to find the desired level of brightness that suits your preferences and the surrounding environment.
When reading in low-light situations, such as in bed or a dark room, you may want to lower the screen brightness to avoid eye strain. On the other hand, if you’re reading in bright sunlight or a well-lit area, increasing the brightness can improve the readability of the text.
The Kindle Paperwhite’s adjustable screen brightness ensures that you can comfortably read for extended periods without causing unnecessary strain on your eyes. The e-ink display technology is designed to closely resemble the appearance of ink on paper, making it easy to read even in direct sunlight.
Remember that the screen brightness affects the battery life of your Kindle Paperwhite. Higher brightness levels consume more power, while lower levels conserve battery. Adjust the brightness according to your needs and the available lighting conditions.
In addition to manually adjusting the screen brightness, the Kindle Paperwhite also includes an automatic brightness adjustment feature. When enabled, the device uses an ambient light sensor to automatically adjust the screen brightness based on the surrounding lighting conditions. To toggle this feature, go to Settings > Display & Brightness > Automatic Brightness and turn it on or off.
By adjusting the screen brightness on your Kindle Paperwhite, you can create a comfortable reading experience tailored to your preferences and current environment. Experiment with different brightness levels to find what works best for you, ensuring optimal readability and minimizing eye fatigue during your reading sessions.
Enabling and customizing reading settings
The Kindle Paperwhite offers a range of customizable reading settings that allow you to tailor your reading experience to your preferences. From adjusting the font and page layout to enabling features like Word Wise and X-Ray, these settings enhance your comfort and provide additional information while reading. Here’s how you can enable and customize the reading settings on your Kindle Paperwhite:
1. While reading a book, tap on the top portion of the screen to reveal the toolbar.
2. On the toolbar, tap on the “Aa” icon, which represents the “Text Options.” This will open the Text Options menu.
3. In the Text Options menu, you will find various settings to customize your reading experience.
4. Font Size: Use the “+” and “-” buttons to adjust the font size. Tap on the desired font size to apply it and instantly see the changes.
5. Font Style: Tap on the “Font” button to choose from different font styles. Select the font you prefer, and it will be applied to the text.
6. Page Layout: You can choose between a single page or two-column view. This setting is particularly useful for PDFs or books with complex formatting.
7. Margins, Line Spacing, and Alignment: Adjust these settings to customize the visual layout of the book according to your preferences.
8. Word Wise: Enabling Word Wise provides definitions for challenging words directly above the text. It helps expand your vocabulary without interrupting the flow of reading. Simply toggle the switch to enable or disable this feature.
9. X-Ray: X-Ray provides additional information about characters, places, and terms within the book. To enable X-Ray, tap on the “More” button in the Text Options menu and select “X-Ray.” From there, you can explore important terms and details related to the book.
10. Orientation Lock: If you prefer reading in either portrait or landscape mode, you can lock the screen orientation by swiping down from the top of the screen, tapping on the “Orientation Lock” icon, and enabling it.
Customizing the reading settings on your Kindle Paperwhite allows you to create a personalized reading experience that suits your preferences and enhances your enjoyment of the book. Whether it’s adjusting the font size for easier reading or enabling Word Wise to enhance your vocabulary, these options make reading more comfortable and engaging.
Keep in mind that the availability of certain settings may vary depending on the book’s format and publisher restrictions. Some books may have fixed formatting or limited customization options.
Experiment with different settings to find what works best for you. Each book and reading environment might require different adjustments, and it’s easy to modify settings as per your changing needs.
By enabling and customizing the reading settings on your Kindle Paperwhite, you can create a tailored reading experience, maximizing your comfort and enjoyment while immersing yourself in the world of literature.
Managing and organizing your books
Managing and organizing your books on your Kindle Paperwhite can help you keep your library neat and easily accessible. With features such as collections, search functionality, and filtering options, you can efficiently locate and sort your books. Here’s how you can manage and organize your books on your Kindle Paperwhite:
1. Collections: Create collections to group your books based on genres, authors, or any other criteria. To create a collection, go to the Home screen, tap on the “Library” option, and then select “Collections.” From there, tap on the “+” icon, give your collection a name, and select the books you want to add. You can add or remove books from collections at any time.
2. Searching: If you’re looking for a specific book in your library, use the search feature. On the Home screen, tap on the magnifying glass icon at the top right corner, and enter the title, author, or keywords related to the book you’re searching for. The search results will display the matching books in your library.
3. Filtering options: On the Home screen, you can also use the filtering options to easily find specific categories of books. Tap on the “Categories” dropdown menu at the top of the screen, and select the desired filter, such as “Downloaded,” “Samples,” or any collections you have created. This narrows down the view to display only the books that match your selection.
4. Removing books: If you want to remove a book from your Kindle Paperwhite to free up storage space, press and hold the book cover on the library screen. A menu will appear, allowing you to select the option to remove the book from your device. Remember that removing a book from your device does not delete it from your Amazon account’s cloud library. You can always re-download the book later if needed.
By utilizing these management and organizing features, you can keep your Kindle Paperwhite library well-structured and easy to navigate. The ability to create collections helps you quickly find specific books within your collection, making it more efficient to browse and read.
Additionally, the search feature enables you to locate books based on their titles, authors, or keywords, saving you time and effort in finding a particular book. Filtering options further aid in narrowing down your view based on downloaded books, samples, or specific collections.
Regularly reviewing your library and removing books you no longer need or use can help optimize the available storage space on your Kindle Paperwhite. This ensures that your device performs optimally and has sufficient space for new books.
Remember that in addition to managing the books directly on your Kindle Paperwhite, you can also manage your library on your Amazon account’s cloud library. This allows you to access and organize your books from different Kindle devices and apps.
Take advantage of these management and organization features to create a well-organized and easily accessible library on your Kindle Paperwhite. With a properly managed library, you can quickly find the books you want to read and enjoy a seamless reading experience.
Bookmarking and navigating through your books
Bookmarking and navigating through your books on your Kindle Paperwhite allows for easy access to specific pages or sections, enhancing your reading experience. Whether you want to mark a page for future reference or jump back to where you left off, these features make it convenient to navigate through your books. Here’s how you can bookmark and navigate through your books on your Kindle Paperwhite:
1. Bookmarking a page: While reading a book, tap on the top portion of the screen to reveal the toolbar. On the toolbar, tap on the bookmark icon, which looks like a ribbon. This will mark the current page with a bookmark. You can have multiple bookmarks in a book, allowing you to refer back to multiple sections as needed.
2. Accessing bookmarks: To view your bookmarks, tap on the top portion of the screen to reveal the toolbar. On the toolbar, tap on the “Go To” icon, which looks like an arrow pointing to the right. From the drop-down menu, select “Bookmarks.” You will see a list of all the pages you’ve bookmarked in the book. Tap on a bookmark to jump directly to that page.
3. Navigating to specific pages: To navigate to a specific page, follow the same steps as accessing bookmarks but select “Page” instead of “Bookmarks” from the drop-down menu. Enter the page number you want to go to using the on-screen keyboard, and the Kindle Paperwhite will take you directly to that page.
4. Going back to where you left off: If you close a book and want to return to where you left off, simply open the book again. Your Kindle Paperwhite will automatically remember the last page you were reading and open it for you. This allows for a seamless reading experience, eliminating the need to remember page numbers or manually bookmarking your progress.
Bookmarking pages and navigating through your books on your Kindle Paperwhite makes it easy to find and revisit specific sections, quotes, or references. It streamlines your reading experience, ensuring that you can quickly pick up where you left off or refer back to important parts of the book.
The ability to go directly to specific pages or bookmarks saves time and effort, especially when reading lengthy novels or academic books with multiple chapters and sections.
Whether you’re reading for pleasure or engaged in studying, bookmarking and navigation features on your Kindle Paperwhite enable efficient book navigation and enhance your overall reading experience.
Syncing your Kindle Paperwhite with other devices
One of the key advantages of owning a Kindle Paperwhite is the ability to sync your reading progress across multiple devices. This feature allows you to seamlessly transition between devices and pick up where you left off in a book. Whether you switch between your Kindle Paperwhite, Kindle app on your smartphone, or Kindle reader on your computer, syncing ensures a consistent reading experience. Here’s how you can sync your Kindle Paperwhite with other devices:
1. Connect your Kindle Paperwhite to a Wi-Fi network to enable syncing.
2. Ensure that you are logged in to the same Amazon account on all your devices.
3. Open the book you want to read on your Kindle Paperwhite and start reading.
4. Once you’ve finished reading or want to switch to another device, close the book and connect your other device to the internet.
5. Open the Kindle app or Kindle reader on the other device and navigate to your library.
6. The book you were reading on your Kindle Paperwhite will automatically appear in your library, and it should be synced to the last page you read on your Kindle Paperwhite.
7. Open the book on the other device, and it will open to the page where you left off on your Kindle Paperwhite.
8. As you read on the new device, your progress will be synced across all devices. This means that when you switch back to your Kindle Paperwhite, it will open to the last page you read on the other device.
Syncing also applies to other aspects of your reading experience. This includes highlights, notes, bookmarks, and even browsing history. Any changes you make on one device will be reflected on all your synced devices, ensuring a seamless and consistent reading experience wherever you go.
It’s important to note that syncing requires an active internet connection. Make sure your Kindle Paperwhite and all your devices are connected to the internet to enable syncing.
Additionally, it may take a few moments for the devices to sync and update the latest reading progress. If you don’t see the latest changes immediately, try manually syncing the devices or waiting for a few minutes for the sync to occur.
Syncing your Kindle Paperwhite with other devices allows you to enjoy uninterrupted reading across different platforms. It frees you from being tied down to a single device and gives you the flexibility to read wherever and whenever you choose, without losing your place in a book.
Take advantage of this powerful syncing feature to create a seamless reading experience across all your devices and enjoy your books without any interruptions or disruptions.
Using Goodreads on your Kindle Paperwhite
Goodreads is a popular social networking platform for book lovers, and it is integrated into the Kindle Paperwhite, allowing you to easily access and engage with the Goodreads community. Whether you want to discover new books, track your reading progress, or share your thoughts on a particular book, Goodreads on your Kindle Paperwhite provides a seamless way to connect with fellow readers. Here’s how you can use Goodreads on your Kindle Paperwhite:
1. Link your Goodreads account: To get started, make sure you have a Goodreads account. You can create one for free on the Goodreads website. Once you have an account, go to your Kindle Paperwhite’s Settings menu, select “Reading Options,” and then choose “Social Network.” From there, you can sign in to your Goodreads account and link it to your Kindle Paperwhite.
2. Discover new books and recommendations: With Goodreads on your Kindle Paperwhite, you can access personalized book recommendations based on your reading preferences. From the Home screen, tap on the “Store” icon and navigate to the Goodreads Recommendations section. Here, you will find tailored book suggestions just for you, helping you discover new authors and genres that align with your interests.
3. Track your reading progress: Goodreads allows you to easily track the books you’re currently reading, as well as the books you’ve finished. When you start a new book on your Kindle Paperwhite, you can update your progress and mark it as “Currently Reading” on Goodreads. As you read, you can also highlight memorable quotes or passages and add them to your Goodreads quotes section.
4. Write reviews and ratings: After finishing a book, you can rate it on Goodreads using a five-star scale and write a review to share your thoughts and opinions. You can access the “Write a Review” option directly from the book’s page on your Kindle Paperwhite. Your reviews and ratings contribute to the overall Goodreads community, helping other readers discover great books based on your recommendations.
5. Join reading challenges and groups: Goodreads offers various reading challenges and groups where you can connect with like-minded readers. You can join thematic reading challenges or participate in discussions in book clubs or genre-specific groups. Interacting with the Goodreads community adds a social aspect to your reading experience and opens up opportunities for conversation and book recommendations.
Goodreads on your Kindle Paperwhite enhances your reading journey by providing access to a vibrant community of book enthusiasts. It allows you to discover new books, track your reading progress, share recommendations, and connect with fellow readers who share your literary interests.
By utilizing Goodreads on your Kindle Paperwhite, you can expand your reading horizons, stay motivated to reach your reading goals, and engage with a global community of book lovers.
Understanding Kindle Paperwhite’s battery life
The Kindle Paperwhite is known for its impressive battery life, allowing you to enjoy weeks of uninterrupted reading on a single charge. Understanding how the battery life works can help you make the most of your device without constantly worrying about recharging. Here’s what you need to know about the Kindle Paperwhite’s battery life:
The actual battery life of your Kindle Paperwhite will depend on various factors, including how often you use the device, the settings you have configured, and the activities you engage in while using it. However, on average, the Kindle Paperwhite can last for several weeks on a single charge.
The E Ink display technology is one of the main reasons behind the outstanding battery performance. Unlike traditional backlit screens on smartphones or tablets, the E Ink display only consumes power when the page is refreshed, resulting in minimal power usage during reading. When you’re not actively reading, the device enters a low-power sleep mode, conserving battery life.
Factors that can affect the battery life include the use of Wi-Fi connectivity, screen brightness levels, and the amount of time spent reading or using other features. While using Wi-Fi for downloading books or browsing the Kindle Store may consume more power, enabling Airplane mode or disconnecting from Wi-Fi when not needed can help extend the battery life.
Adjusting the screen brightness is another aspect that influences battery consumption. Lowering the screen brightness level can increase battery efficiency, especially in well-lit environments. Experimenting with different brightness settings can help you find the balance between readability and conserving battery life.
It’s worth noting that the Kindle Paperwhite’s battery is not user-replaceable. However, with proper care and charging habits, the battery should retain its performance over time. Avoid completely draining the battery before recharging and try to maintain a regular charging routine to maximize its lifespan.
To check the battery level of your Kindle Paperwhite, you can view the battery icon at the top right corner of the screen. The icon will indicate the remaining battery percentage, allowing you to gauge when it’s time for a recharge.
In the event that you need to charge your Kindle Paperwhite, you can use the included USB cable and connect it to your computer or a power adapter. Charging times may vary based on the power source and battery level at the time of charging.
Understanding the factors that impact battery life and adopting good charging habits will help you make the most out of your Kindle Paperwhite. With its exceptional battery performance, you can enjoy hours upon hours of reading without the need for frequent recharges.
Troubleshooting common issues
While the Kindle Paperwhite is a reliable device, you may encounter occasional issues. Understanding common problems and their solutions can help you quickly resolve any technical difficulties. Here are some troubleshooting tips for common issues that you may encounter with your Kindle Paperwhite:
1. Frozen or unresponsive screen: If your Kindle Paperwhite becomes unresponsive or the screen freezes, try performing a soft reset. Simply press and hold the power button for about 20 seconds until the screen goes blank, and then release the button. The device will restart, and you can continue using it as usual.
2. Wi-Fi connection issues: If you’re having trouble connecting to Wi-Fi or experiencing intermittent disconnections, start by rebooting your wireless router. After the router is back online, go to the Kindle Paperwhite’s Settings menu, select “Wi-Fi & Bluetooth,” and then choose “Wi-Fi.” From there, tap on the network you want to connect to and select “Forget” to remove the network. Then, reconnect to the network by entering the Wi-Fi password.
3. Battery not holding a charge: If you find that your Kindle Paperwhite’s battery drains quickly or doesn’t hold a charge, try restarting the device. Additionally, check if any power-intensive features, such as excessive screen brightness or Wi-Fi usage, are causing the rapid battery drain. Adjust these settings accordingly to conserve battery life. If the problem persists, consider contacting Amazon support for further assistance.
4. Books not downloading or syncing: If you’re having trouble downloading books or syncing your library, ensure that your Kindle Paperwhite is connected to a stable Wi-Fi network. Check if the book is available in your library on the Amazon website or app. If necessary, remove the book from your device and re-download it to resolve any potential issues with the file.
5. Slow performance: If your Kindle Paperwhite is running slowly or experiencing lag, try restarting the device. This can help clear memory and resolve temporary performance issues. Additionally, consider deleting any unnecessary books or reducing the amount of content stored on the device, as this can help optimize performance.
6. Screen lighting issues: If you’re experiencing uneven or fluctuating screen lighting on your Kindle Paperwhite, try adjusting the brightness level to a comfortable setting. If the issue persists, contact Amazon support for further assistance.
If the troubleshooting steps mentioned above do not resolve the issue, it’s recommended to contact Amazon Support or visit the Kindle Help & Customer Service page for more specific guidance or to initiate a repair or replacement if necessary.
Remember to always keep your Kindle Paperwhite’s software up to date by enabling automatic updates. Regularly updating your device can resolve potential bugs and improve its overall performance.
By familiarizing yourself with these common troubleshooting techniques, you can quickly identify and resolve issues with your Kindle Paperwhite, restoring it to optimal functionality and ensuring a seamless reading experience.
Taking care of your Kindle Paperwhite
Taking proper care of your Kindle Paperwhite can help prolong its durability and ensure optimal performance. Here are some essential tips to keep your device in good condition:
1. Use a protective case: Investing in a high-quality case or cover for your Kindle Paperwhite is a great way to protect it from scratches, dust, and accidental drops. Look for a case that provides a snug fit and allows access to all the device’s buttons and ports.
2. Avoid extreme temperatures: Exposing your Kindle Paperwhite to extreme temperatures can damage the device. Avoid leaving it in a hot car or in direct sunlight for extended periods as this can cause overheating or screen distortion. Similarly, extremely cold temperatures can affect the device’s battery and screen responsiveness. Keep your Kindle Paperwhite in moderate temperature environments.
3. Clean the screen with care: To clean the screen, use a soft, lint-free cloth, slightly dampened if necessary. Avoid using harsh cleaning agents or abrasive materials that could scratch the screen. Gently wipe the screen to remove fingerprints, smudges, or dust. Do not apply excessive pressure or use liquids directly on the screen.
4. Disconnect accessories carefully: When disconnecting any cables or accessories, such as the USB charging cable or headphones, handle them with care. Avoid tugging or pulling forcefully, as this can damage the connectors or ports on your Kindle Paperwhite.
5. Update software regularly: Keeping your device’s software up to date is important for overall performance and security. Enable automatic software updates on your Kindle Paperwhite so that it receives the latest firmware versions when available. These updates often include bug fixes and performance improvements.
6. Charge the battery regularly: It’s recommended to charge your Kindle Paperwhite regularly to maintain the battery’s performance. While you can let the battery level drop before recharging, allowing it to fully discharge frequently can negatively impact the battery life over time. Avoid using third-party chargers or cables not designed for your Kindle Paperwhite, as they may cause damage or slower charging speeds.
7. Store it safely: When not in use, store your Kindle Paperwhite in a safe and dry place, away from excessive heat, moisture, and potential sources of physical damage. Avoid placing heavy objects on top of it or exposing it to sharp or abrasive surfaces that could scratch or crack the screen.
Taking proper care of your Kindle Paperwhite can help extend its lifespan and ensure a consistently enjoyable reading experience. By following these tips, you can maximize the device’s durability and performance, allowing you to continue enjoying countless hours of reading.
Tips and tricks for enhanced reading experience
The Kindle Paperwhite offers a range of features and settings that can enhance your reading experience and make it even more enjoyable. Here are some tips and tricks to get the most out of your device:
1. Customize your reading settings: Take advantage of the customizable font size, style, and page layout options on your Kindle Paperwhite. Experiment with different settings to find a combination that suits your preferences and makes reading comfortable for you.
2. Use the built-in dictionary: Expand your vocabulary and improve your reading comprehension by using the built-in dictionary feature. Simply tap and hold on a word to see its definition. This is particularly useful for non-native English speakers or when reading complex texts.
3. Enable Word Wise: Word Wise is a helpful feature that provides brief definitions or explanations of challenging words directly above the text. It helps you understand the context without interrupting your reading flow. Enable Word Wise in the Text Options menu and adjust the complexity level to your preference.
4. Take advantage of Goodreads integration: Link your Goodreads account to your Kindle Paperwhite to access personalized book recommendations, track your progress, write reviews, and connect with other readers. Join reading challenges and groups to discover new books and engage with the reading community.
5. Highlight and take notes: Use the highlighting and note-taking features to mark important passages, jot down thoughts, or capture memorable quotes. Access your highlights and notes in the Notebook, making it easy to review and refer back to them at any time.
6. Utilize search and filtering options: Use the search feature to quickly find specific phrases, words, or book titles in your library. Take advantage of the filtering options to sort and organize your books based on categories, collections, or downloaded books for easy access and navigation.
7. Try out X-Ray: Explore the X-Ray feature, available in some books, to gain additional insights and information about characters, places, concepts, and terms within the book. Tap on the More icon in the Text Options menu and select X-Ray to access this feature.
8. Sync and switch between devices: Sync your Kindle Paperwhite with other devices, such as the Kindle app on your smartphone or tablet, to seamlessly continue reading where you left off. Use the Whispersync feature to sync your reading progress, bookmarks, and annotations across all devices.
9. Participate in Kindle Unlimited or borrow library e-books: Take advantage of subscription services like Kindle Unlimited for unlimited access to a vast selection of books. Additionally, check if your local library offers e-books that can be borrowed using services like OverDrive or Libby.
10. Explore personalized recommendations: The Kindle Paperwhite offers personalized book recommendations based on your reading habits. Browse through the recommendations section in the Kindle Store to discover new books and authors that align with your interests.
By applying these tips and exploring the various features of your Kindle Paperwhite, you can enhance your reading experience, discover new books, and immerse yourself in the world of literature with ease and enjoyment.