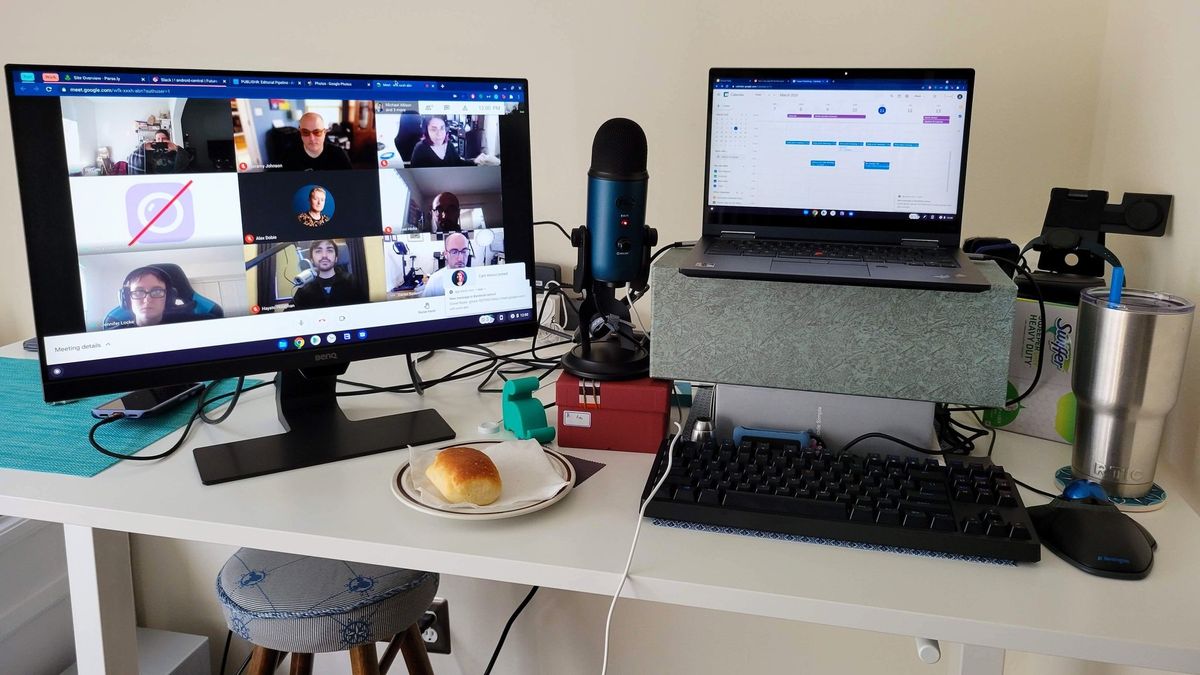Connecting your Chromebook to a Monitor
If you’re looking to extend your Chromebook’s display or simply enjoy a larger screen for work or entertainment, connecting it to a monitor is a straightforward and effective solution. With the help of an HDMI cable, you can easily connect your Chromebook to a monitor and enjoy a more immersive viewing experience. Here’s how to get started:
1. Check monitor compatibility: Before connecting your Chromebook to a monitor, ensure that the monitor has an HDMI input port. Most modern monitors come equipped with an HDMI port, but it’s always a good idea to double-check.
2. Gather the necessary cables and adapters: To connect your Chromebook to the monitor, you’ll need an HDMI cable. If your monitor doesn’t have an HDMI port, you may need to use an HDMI-to-VGA or HDMI-to-DVI adapter, depending on the available ports on your monitor.
3. Connect the Chromebook to the monitor with HDMI: Start by turning off your Chromebook and the monitor. Then, connect one end of the HDMI cable to the HDMI output port on your Chromebook and the other end to the HDMI input port on your monitor. Ensure that the cable is securely connected.
4. Adjust the display settings on your Chromebook: Once the physical connection is established, turn on your Chromebook and the monitor. You may need to switch the input source on your monitor to the HDMI input. On your Chromebook, go to the settings menu by clicking on the clock in the bottom-right corner, selecting the gear icon, and then choosing “Display settings.” From there, you can adjust the screen resolution and other display settings according to your preferences.
5. Extend or mirror the display on your Chromebook: By default, your Chromebook will mirror the display on the monitor, showing the same content on both screens. If you want to extend the display and use the monitor as a secondary screen, go to the display settings on your Chromebook and select “Extend” or “Dual monitor.” This allows you to drag windows and applications between the Chromebook screen and the monitor.
6. Troubleshooting common issues: If you encounter any issues with the display, such as a blank screen or resolution problems, try disconnecting and reconnecting the HDMI cable. You can also restart your Chromebook and the monitor to see if that resolves the issue. Additionally, make sure your Chromebook’s operating system is up to date and check for any available system updates.
7. Tips and recommendations for optimizing the experience: To maximize your experience when using a Chromebook with a monitor, adjust the screen brightness, contrast, and color settings on the monitor to suit your preferences. You can also make use of keyboard shortcuts on your Chromebook for tasks like adjusting the brightness, volume, and switching between windows.
With just a few simple steps, you can connect your Chromebook to a monitor and enjoy a larger, more immersive display. Whether you’re working on documents, watching movies, or browsing the web, this setup offers increased productivity and visual comfort.
Checking Monitor Compatibility with Your Chromebook
Before you connect your Chromebook to a monitor, it’s important to ensure that the monitor is compatible. This will help prevent any compatibility issues or frustrations down the line. Here are a few steps you can take to check the monitor compatibility:
1. Check the monitor’s input ports: The first thing to do is check the input ports available on your monitor. Most modern monitors come with an HDMI input port, which is the easiest and most common way to connect your Chromebook. However, some monitors may have different input ports, such as VGA (analog), DVI (digital), or DisplayPort. Make sure your monitor has an HDMI input port or the required ports for the adapters you plan to use.
2. Verify the monitor’s resolution: Each monitor has a native resolution that determines the clarity and sharpness of the display. To ensure compatibility, check if your monitor’s native resolution matches or is supported by your Chromebook. You can find the supported resolutions in your Chromebook’s user manual or by visiting the manufacturer’s website. If the Chromebook and monitor have different resolutions, you may experience scaling issues or a distorted display.
3. Consider the aspect ratio: The aspect ratio of your monitor can also impact the viewing experience. Most monitors have a 16:9 aspect ratio, which is commonly used for multimedia and gaming. However, some monitors have a different aspect ratio, such as 4:3 or 21:9, which may result in black bars on the screen or stretched images. Ensure that the aspect ratio of your monitor is suitable for your needs and matches the content you’ll be viewing.
4. Check for additional features: Some monitors offer additional features, such as built-in speakers, USB ports, or adjustable stands. If these features are important to you, make sure your monitor has them before making your purchase. Keep in mind that your Chromebook can also connect to separate speakers or peripherals if needed, so evaluate your requirements accordingly.
5. Read reviews and recommendations: It can be helpful to read reviews and recommendations from other users who have successfully connected their Chromebooks to the same monitor model. This can give you insight into any specific compatibility issues or tips for optimizing the display settings. Online forums and tech communities are great places to find such information.
By checking the monitor compatibility before connecting your Chromebook, you’ll be able to avoid any surprises or frustrations later on. Ensuring that your monitor has the correct input ports, supported resolution, and desired features will contribute to a seamless and enjoyable viewing experience.
Gathering the Necessary Cables and Adapters
Before you can connect your Chromebook to a monitor, it’s essential to gather the necessary cables and adapters. Depending on the ports available on your Chromebook and monitor, you may need additional accessories to establish a proper connection. Here’s what you’ll need:
1. HDMI Cable: The most common and convenient way to connect your Chromebook to a monitor is through an HDMI cable. This cable transmits both high-quality audio and video signals in a single connection. Make sure you have a reliable and high-quality HDMI cable that is long enough to reach your monitor comfortably.
2. HDMI-to-VGA Adapter: If your monitor only has a VGA input port and lacks an HDMI port, you’ll need an HDMI-to-VGA adapter. This adapter converts the digital HDMI signal from your Chromebook into an analog VGA signal that can be understood by the monitor. Ensure that the adapter you choose is compatible with your Chromebook and has good reviews for reliable performance.
3. HDMI-to-DVI Adapter: Similarly, if your monitor only has a DVI input port with no HDMI port, you’ll need an HDMI-to-DVI adapter. This adapter converts the digital HDMI signal to a digital DVI signal for the monitor. Double-check the compatibility of the adapter with your Chromebook and monitor to ensure a successful connection.
4. USB-C to HDMI Adapter: If you have a newer Chromebook model with a USB-C port but no dedicated HDMI port, you’ll need a USB-C to HDMI adapter. This adapter allows you to connect your Chromebook to the monitor using the USB-C port. Make sure the adapter you choose is designed specifically for your Chromebook model and provides compatibility and reliable performance.
5. USB-C Hub: In some cases, you may need a USB-C hub that includes an HDMI port along with additional ports, such as USB-A, Ethernet, or SD card slots. A USB-C hub can be a versatile solution for connecting your Chromebook to a monitor and simultaneously expanding its connectivity options. Look for a reputable USB-C hub that offers the necessary ports and meets your requirements.
When gathering cables and adapters, it’s crucial to check the compatibility with your specific Chromebook model and the available ports on your monitor. It’s recommended to read user reviews and double-check the compatibility information provided by the manufacturers to avoid any connectivity issues or purchasing the wrong cable or adapter.
By ensuring you have the necessary cables and adapters in advance, you’ll be well-prepared to connect your Chromebook to a monitor seamlessly.
Connecting the Chromebook to the Monitor with HDMI
Once you have gathered the necessary cables and adapters, you are ready to connect your Chromebook to the monitor using an HDMI cable. Follow these steps to establish the connection:
1. Power off your Chromebook and the monitor: Before making any connections, ensure that both your Chromebook and the monitor are turned off. This will prevent any potential damage to the devices during the connection process.
2. Locate the HDMI ports: Next, identify the HDMI ports on both your Chromebook and the monitor. The HDMI port on your Chromebook is usually on the side or back of the device. On the monitor, it is typically situated on the back or on the side panel.
3. Connect one end of the HDMI cable: Take one end of the HDMI cable and insert it into the HDMI port on your Chromebook. Make sure to align the pins on the cable securely with the port, and gently push the cable in until it is fully inserted.
4. Connect the other end of the HDMI cable: Now, take the other end of the HDMI cable and insert it into the HDMI input port on your monitor. Make sure the connection is secure to ensure that the audio and video signals are transmitted properly.
5. Power on your devices: Once the HDMI cable is securely connected to both your Chromebook and the monitor, you can power on both devices. Press the power button on your Chromebook and monitor to turn them on.
6. Select the correct input source: On your monitor, use the on-screen menu or physical buttons to navigate to the input source settings. Select the HDMI input/source to match the port where you connected the HDMI cable. This step ensures that the monitor displays the content from your Chromebook.
7. Configure display settings (if necessary): In most cases, your Chromebook will automatically detect the external monitor and mirror your Chromebook’s display onto the monitor screen. However, if you want to change the display settings, such as screen resolution or orientation, you can do so by accessing the display settings within your Chromebook’s system preferences or settings menu.
By following these simple steps, you can successfully connect your Chromebook to a monitor using an HDMI cable. This setup allows you to enjoy a larger screen and extend your Chromebook’s display for improved productivity, entertainment, or multitasking.
Adjusting the Display Settings on Your Chromebook
After connecting your Chromebook to a monitor using an HDMI cable, you may need to adjust the display settings to ensure optimal viewing experience. Here’s how you can customize the display settings on your Chromebook:
1. Open the settings menu: Start by clicking on the clock in the bottom-right corner of your Chromebook’s screen. From the drop-down menu, select the gear icon to access the settings menu. Alternatively, you can click on the Launcher icon (the circular icon in the bottom-left corner) and search for “Settings.”
2. Go to the display settings: Within the settings menu, click on the “Display” option. This will open the display settings page, where you can make adjustments to the screen resolution, orientation, and other display-related settings.
3. Adjust the screen resolution: By default, your Chromebook will automatically select an appropriate screen resolution for the external monitor. However, if you want to change it, click on the drop-down menu under “Screen resolution” and select the resolution that best suits your needs. Higher resolutions provide sharper images, but they may also make text and icons appear smaller. Find the right balance based on your preferences and the capabilities of your monitor.
4. Set the screen orientation: If your monitor is positioned in a specific orientation, such as landscape (horizontal) or portrait (vertical), you can adjust the screen orientation on your Chromebook accordingly. Under the “Screen rotation” section, select the desired orientation option: “Landscape,” “Portrait,” or “Landscape (flipped).” The display will adjust accordingly to match your selection.
5. Enable/disable overscan: Some monitors may have an overscan issue, resulting in portions of the screen being cut off. If you notice that the edges of the screen are not fully visible, you can toggle the overscan option within the display settings. Experiment with enabling or disabling overscan to see which setting provides the best fit for your monitor.
6. Adjust night light and color settings (optional): Chromebooks offer features like Night Light, which reduces blue light emitted by the screen to reduce eye strain during nighttime use. You can toggle this feature on or off in the display settings. Additionally, you can tweak color settings like saturation, contrast, and color temperature to suit your personal preferences.
7. Apply changes and test: Once you have made the desired adjustments, click on the “Apply” or “Save” button to apply the changes to your display settings. Take a moment to test the display and ensure that the resolution, orientation, and other settings are to your liking.
By adjusting the display settings on your Chromebook, you can fine-tune the visuals to match your preferences and ensure enhanced readability and visual comfort when using the external monitor. Experiment with different settings to find the combination that offers the best viewing experience for your specific needs.
Extending or Mirroring the Display on Your Chromebook
When you connect your Chromebook to a monitor, you have the option to extend or mirror the display. Understanding these two display modes can help you utilize the monitor effectively. Here’s how you can choose between extending or mirroring the display on your Chromebook:
1. Open the display settings: On your Chromebook, click on the clock in the bottom-right corner and select the gear icon to access the settings menu. Then, click on “Display” to access the display settings page.
2. Select “Extend” or “Mirror”: In the display settings page, you’ll find an option called “Mirror built-in display” or “Mirror” and another option called “Extend” or “Extend display”. By default, the display is set to mirror, which means the content on your Chromebook screen is duplicated on the external monitor.
3. Choosing “Mirroring” mode: If you want the same content displayed on both your Chromebook and the external monitor, select the “Mirror” or “Mirror built-in display” option. This is useful when you want to share your screen with others or if you prefer the same content and actions on both screens.
4. Choosing “Extended” mode: If you want to use the external monitor as an additional display space, select the “Extend” or “Extend display” option. This mode allows you to drag windows and applications from your Chromebook screen to the external monitor, effectively giving you a larger workspace. You can work on different tasks simultaneously or display content on one screen while using the other for reference.
5. Rearranging the displays (optional): When you choose the “Extend” mode, you can rearrange the position of the displays to reflect the physical setup. In the display settings page, you’ll see images representing your Chromebook display and the external monitor. Simply click and drag the images to rearrange them based on the physical placement of the screens.
6. Adjusting resolution (if necessary): In some cases, you may need to adjust the resolution individually for each display when using the extended mode. Click on the drop-down menu under “Screen resolution” for the external monitor and select the desired resolution that works best for that particular display.
7. Optimizing your workflow: Once you have chosen between mirroring or extending the display and made any necessary adjustments, you can start taking advantage of the additional workspace. Use the extended mode to multitask more efficiently, drag windows and applications across screens, or use the external monitor for content creation, streaming, or presentations.
By understanding and utilizing the options to mirror or extend the display on your Chromebook, you can customize your workspace and optimize your workflow based on your specific needs and preferences.
Troubleshooting Common Issues
While connecting your Chromebook to a monitor is generally a straightforward process, you may occasionally encounter common issues. Here are some troubleshooting tips to help you resolve these issues:
1. No display on the monitor: If the monitor doesn’t display anything after connecting your Chromebook, ensure that both devices are powered on. Check the HDMI cable connection and confirm that it is securely plugged into both the Chromebook and the monitor. Try using a different HDMI cable or connecting to a different HDMI input port on the monitor.
2. Unsupported resolution: If the monitor displays a resolution that appears cropped or distorted, it may be due to an unsupported resolution. In the display settings on your Chromebook, try selecting a different resolution that is compatible with your monitor. If the issue persists, consider updating your Chromebook’s operating system or checking for any available system updates.
3. Flickering or unstable display: If you notice a flickering or unstable display on the monitor, check the HDMI cable connection and ensure it is securely plugged in. Additionally, try adjusting the screen refresh rate in the display settings on your Chromebook. Lowering the refresh rate slightly can sometimes resolve display issues. If the problem continues, you may also want to check if there are any recommended firmware updates for your monitor.
4. No audio on the monitor: If you do not hear any audio from the monitor’s speakers or connected headphones, check that the audio is not muted on the Chromebook or monitor. Adjust the volume controls on both devices. Additionally, verify that the HDMI cable is securely connected to both the Chromebook and the monitor. If you are using an HDMI-to-VGA or HDMI-to-DVI adapter, keep in mind that these adapters do not carry audio signals, so you will need to use alternative audio connections.
5. Display doesn’t fill the entire screen: If the content on the external monitor does not fill the entire screen or there are black borders, it might be an overscan issue. Try adjusting the overscan settings on your monitor, if available. Alternatively, look for any options related to aspect ratio or scaling in the display settings on your Chromebook and adjust them to fit the screen properly.
6. System freezes or performance issues: If you experience system freezes, lag, or performance issues after connecting your Chromebook to a monitor, ensure that your Chromebook’s operating system and browser are up to date. Outdated software can sometimes cause compatibility issues. It’s also a good idea to close any unnecessary applications or background processes that may be consuming system resources while using the extended display.
Remember to refer to your Chromebook’s user manual or the manufacturer’s support documentation for specific troubleshooting steps related to your device model.
By following these troubleshooting tips, you can resolve common issues when connecting your Chromebook to a monitor and ensure smooth and reliable performance for an enhanced viewing experience.
Tips and Recommendations for Optimizing the Experience
Connecting your Chromebook to a monitor opens up new possibilities for productivity and entertainment. Here are some tips and recommendations to optimize your experience:
1. Use keyboard shortcuts: Familiarize yourself with Chromebook keyboard shortcuts for tasks like adjusting the display brightness, volume, switching between windows, or taking screenshots. These shortcuts can help streamline your workflow and make it easier to navigate between screens.
2. Customize the launcher: Take advantage of the Chromebook launcher to pin your most frequently used apps or websites. By customizing the launcher, you can easily access your preferred applications when working with the extended display.
3. Organize windows: Use the extended display to arrange windows and applications more efficiently. Drag and resize windows to suit your needs, putting the most important tasks on one screen while using the other screen for reference or secondary tasks.
4. Optimize content placement: When using the extended display, consider which screen is best suited for specific content types. For example, you may want to use your Chromebook’s screen for communication apps or email while reserving the larger external monitor for tasks that require more screen real estate, such as video editing or document creation.
5. Adjust font sizes: If you find the text on the external monitor too small or too large, adjust the font sizes in your browser or within specific applications. Most modern browsers allow you to scale the content to suit your preferences, providing a better reading experience on the larger screen.
6. Invest in an ergonomic setup: If you plan to use your Chromebook with a monitor for extended periods, consider investing in an ergonomic setup. This may include an adjustable monitor stand, an external keyboard and mouse, and an ergonomic chair. Maintaining proper posture and comfort will enhance your productivity and reduce the risk of strain or fatigue.
7. Connect external peripherals: Take advantage of the additional ports available on your monitor or Chromebook to connect external peripherals. This could include a wired or wireless keyboard and mouse, external speakers or headphones for better audio, or even a webcam or microphone for video conferencing or content creation.
8. Utilize multitasking features: Explore the multitasking features of Chrome OS, such as split-screen view, to maximize productivity. Split-screen view allows you to have two applications side by side, making it easier to work with multiple tasks simultaneously.
9. Regularly update software: Keep your Chromebook’s operating system, browser, and applications up to date. Software updates often include performance improvements, security patches, and bug fixes, ensuring a smoother experience when using your Chromebook with an external monitor.
10. Experiment and personalize: Every user’s preference and workflow are different, so feel free to experiment and personalize your Chromebook and monitor setup. Adjust settings, try different layouts, and tailor the experience to match your specific needs and working style.
By implementing these tips and recommendations, you can make the most of your Chromebook and monitor setup, enhancing productivity, comfort, and enjoyment while utilizing the extended display.