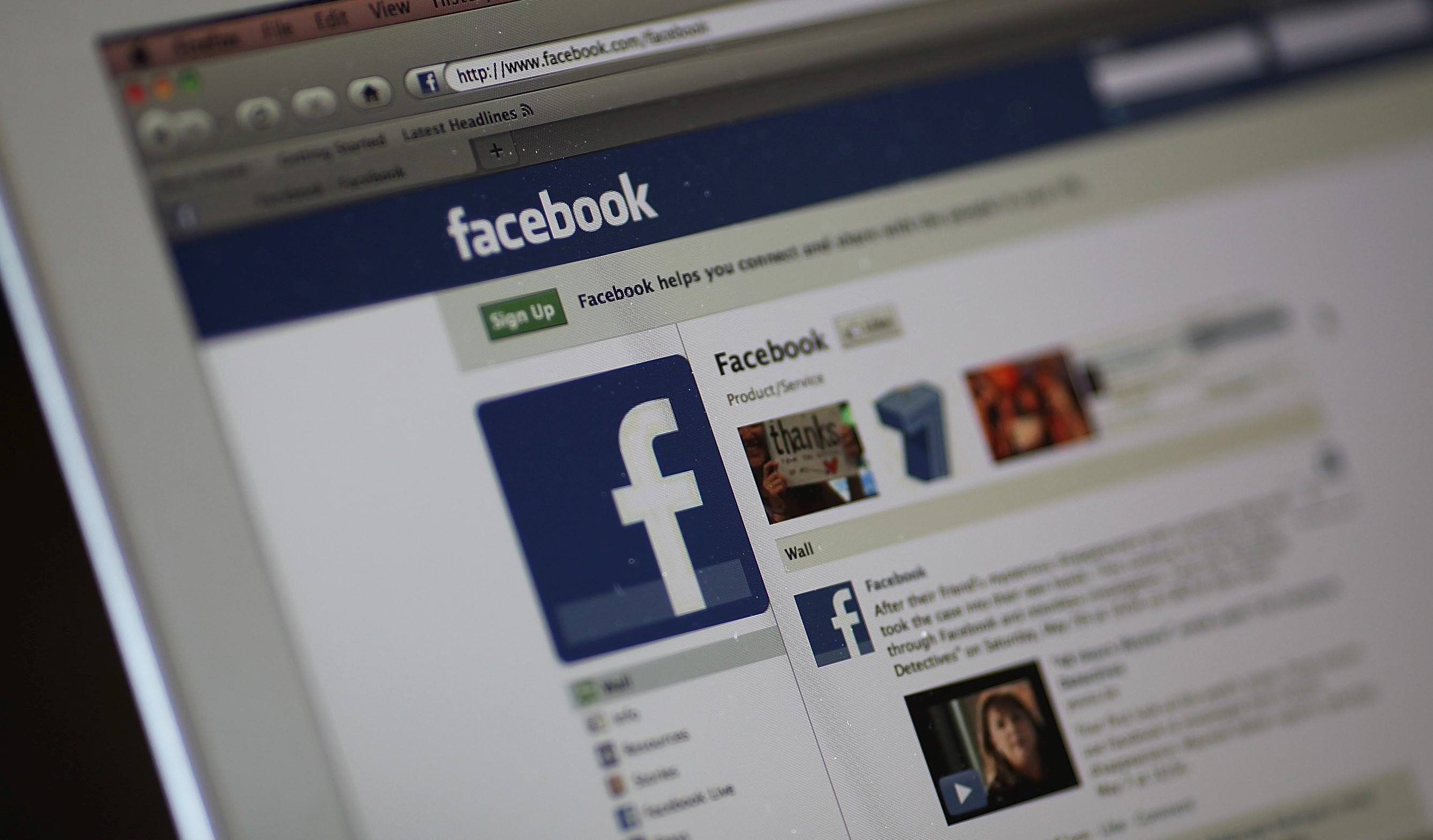Uploading Photos to Facebook
Facebook is a popular social media platform that allows you to easily share and connect with friends and family. One of the main features of Facebook is the ability to upload photos and share them with your network. Whether it’s a stunning travel snapshot or a fun group photo, uploading pictures to Facebook is a breeze.
To get started, follow these simple steps to upload your photos:
- Login to your Facebook account and navigate to your homepage or profile.
- Click on the “Photo/Video” button located above the status update box. This will open the photo upload dialog.
- Choose the photos you want to upload from your computer by clicking the “Add Photos/Videos” button.
- Select the desired photos and click “Open”. You can upload multiple photos at once by selecting them in the file browser.
- Wait for the photos to upload. The upload progress will be displayed on the screen.
- Add a caption or description to your photos by clicking on the text box below each photo. You can also tag people in the photos by typing their names.
- Choose the privacy settings for your photos. You can make them public, visible to friends only, or customize the settings to your preference.
- Click the “Post” button to upload your photos to Facebook. The uploaded photos will appear on your timeline or in the designated album.
Uploading photos to Facebook is not only a great way to share moments with your network, but it also allows you to keep your memories organized and easily accessible. Whether it’s a special event or a daily snapshot, Facebook’s photo upload feature makes it easy to showcase your photos to the world.
Organizing Photos in Albums
Keeping your photos organized on Facebook is essential for easy browsing and sharing. One way to achieve this is by creating albums to categorize your photos. Facebook allows you to create albums and add photos to them, making it simple to navigate through your collection. Here’s how you can organize your photos in albums:
- Go to your Facebook profile or homepage and click on the “Photos” tab located below your cover photo.
- Click on the “Create Album” button to initiate the album creation process.
- Give your album a descriptive name that represents the content of the photos.
- Add a location, date, and description to provide additional context for the album (optional).
- Choose the privacy settings for your album. You can make it public, visible to friends, or keep it private for your eyes only.
- Click “Save” to create the album.
- Once the album is created, you can start adding photos to it by clicking on the “Add Photos” button.
- Select the desired photos from your computer and click “Open” to upload them to the album.
- Repeat the process to add more photos to the album.
- After adding photos, you can rearrange their order by dragging and dropping them within the album.
- Click “Save” to update the album with the new photo arrangement.
Organizing your photos in albums allows easy access and navigation for both you and your friends. Instead of scrolling through a long timeline, albums provide a condensed and categorized view of your photos. Whether it’s organizing photos by event, location, or themes, albums help you relive and share your memories in an organized and visually appealing way. Take advantage of Facebook’s album feature to keep your photo collection in order and showcase your best moments to the world.
Creating New Albums
Creating new albums on Facebook allows you to group and organize your photos based on different categories, events, or themes. Whether it’s a vacation, a birthday party, or a collection of your favorite landscapes, creating new albums is a great way to keep your photos organized and easily accessible. Here’s how you can create a new album on Facebook:
- Log in to your Facebook account and navigate to your profile or homepage.
- Click on the “Photos” tab located below your cover photo to access your photo albums.
- Click on the “Create Album” button to start the album creation process.
- Give your album a descriptive and catchy name that represents its content.
- Add a location and date to provide additional context for the album (optional).
- Select the privacy settings for your album. You can choose to make it public, visible to friends, or keep it private.
- Click on the “Save” button to create the new album.
Once the album is created, you can start adding photos to it by clicking on the “Add Photos” button. You can upload multiple photos at once from your computer or select photos that are already uploaded to your Facebook account. As you add photos, consider adding captions or descriptions to provide more context or capture special moments.
Creating new albums not only helps you stay organized, but it also enhances the browsing experience for your friends who want to explore your photo collection. They can easily navigate through your albums to view photos that pique their interest or are relevant to a specific event or topic.
So, whether you want to showcase your travel adventures, share family moments, or exhibit your photography skills, Facebook’s album feature is the perfect way to create visually stunning collections and share them with your network. Start creating new albums today and make your photo collection even more enjoyable to explore!
Adding Photos to Existing Albums
Once you have created albums on Facebook, it’s easy to add additional photos to them. Whether it’s new photos you’ve taken or ones that you forgot to include earlier, adding them to existing albums keeps your photo collection well-organized and easily accessible. Here’s how you can add photos to existing albums on Facebook:
- Log in to your Facebook account and navigate to your profile or homepage.
- Click on the “Photos” tab located below your cover photo to access your photo albums.
- Select the album you want to add photos to by clicking on its thumbnail or title.
- Once you are inside the album, click on the “Add Photos” button, usually located at the top-right corner.
- Choose the photos you want to add to the album from your computer or select photos that are already uploaded to your Facebook account.
- Click “Open” to begin the upload process.
- As the photos upload, you can add captions or descriptions to provide more context or capture special moments.
- Once the upload is complete, the new photos will be added to the existing album.
Adding photos to existing albums allows you to maintain a cohesive photo collection without creating duplicate albums for the same event or theme. It ensures that all relevant photos are stored in one place, making it easier for you and your friends to browse through and enjoy the photos.
Remember, you can always rearrange the order of the photos within the album by simply dragging and dropping them. This way, you can showcase the photos in the sequence that best tells your story or highlights the key moments.
By adding new photos to existing albums, you can continuously update and build upon your photo collections on Facebook. It’s an excellent way to share your experiences, document your life’s journey, and have everything neatly organized for easy access. Start adding photos to your existing albums today and keep your memories alive and accessible!
Tagging People in Photos
When you upload photos on Facebook, one of the great features is the ability to tag people in the pictures. Tagging not only helps identify who is in the photo but also makes it easier for your friends to find and view the pictures they are featured in. Whether it’s a group shot, a family gathering, or a fun social event, tagging people in your photos adds a personal touch. Here’s how you can tag people in photos on Facebook:
- Log in to your Facebook account and navigate to your profile or homepage.
- Click on the “Photos” tab located below your cover photo to access your photo albums.
- Choose the album that contains the photo you want to tag people in and click on it.
- Hover over the photo and click on the “Tag Photo” button, usually located at the bottom-right corner of the photo.
- Click on the specific area of the photo where the person is located.
- Type the name of the person you want to tag in the search box and select their name when it appears. If the person is not on your friend list, you can also enter their email address or Facebook username.
- Repeat the process to tag additional people in the photo.
- Click “Done Tagging” when you have finished tagging all the people in the photo.
Once you have tagged people in the photo, they will be notified and the photo will also appear on their timeline or in their “Photos of You” section. This allows them to easily find and share the photo with their own network.
Tagging people in photos is a wonderful way to celebrate and cherish your memories with friends and loved ones. It helps create a more interactive and engaging experience on Facebook, as friends can easily connect with each other through shared photos.
Remember to respect people’s privacy when tagging and ensure that you have their consent before tagging them in any photo. Additionally, you can also adjust the privacy settings of the photo to control who can see and interact with it.
So, next time you upload a photo on Facebook, take a moment to tag the people who are part of the special moments captured. It’s a small gesture that adds a personal touch and makes your photos more meaningful and memorable.
Customizing Photo Privacy Settings
Privacy is important when it comes to sharing photos on Facebook. The platform offers a range of privacy settings that allow you to control who can view and interact with your photos. Customizing the privacy settings for your photos ensures that you have full control over who can see and share your cherished moments. Here’s how you can customize the photo privacy settings on Facebook:
- Log in to your Facebook account and navigate to your profile or homepage.
- Click on the “Photos” tab located below your cover photo to access your photo albums.
- Select the album that contains the photo you want to customize the privacy settings for, and click on it.
- Locate the photo you want to modify and click on the three dots (…) in the top-right corner of the photo.
- Click on “Edit Photo” from the drop-down menu.
- In the photo edit view, click on the “Privacy” drop-down menu, usually located below the photo description.
- Choose the desired privacy option for the photo. You can select from options such as Public, Friends, Only Me, Custom, or specific friend lists.
- Adjust any additional privacy settings or permissions, such as who can like, comment on, or share the photo.
- Click “Save” or “Done” to apply the updated privacy settings to the photo.
Facebook’s privacy settings give you the flexibility to customize who can see, share, and interact with your photos. Whether you want to share photos with everyone, limit the audience to your friends, or keep them as private moments, the choice is yours.
It’s important to note that when you change the privacy settings for a photo, it affects who can see it in the album and on your timeline. However, if someone is tagged in the photo and they have different privacy settings, the photo may still be visible to their friends or the people they’ve allowed to see the post.
Regularly reviewing and customizing the privacy settings for your photos ensures that you have control over your online presence and can confidently share your memories with the right audience.
Take the time to review the privacy settings for your photos on Facebook and make sure they align with your preferences. By customizing your photo privacy settings, you can enjoy the benefits of sharing your photos while maintaining control over who can access and engage with them.
Editing and Enhancing Photos
Facebook provides various editing and enhancing tools that allow you to make your photos look even better before sharing them with your friends and family. Whether it’s adjusting the lighting, cropping the image, or adding filters, these editing features help you bring out the best in your photos. Here’s how you can edit and enhance your photos on Facebook:
- Sign in to your Facebook account and navigate to your profile or homepage.
- Click on the “Photos” tab located below your cover photo to access your photo albums.
- Select the album that contains the photo you want to edit, and click on it.
- Locate the photo you want to enhance and click on the three dots (…) in the top-right corner of the photo.
- From the drop-down menu, click on “Edit Photo”. This will open the photo editor.
- Use the editing tools available to enhance your photo. These tools may include options for cropping, rotating, adjusting exposure, contrast, saturation, and more.
- Experiment with different filters to add a creative touch to your photo.
- Preview the changes as you make them and fine-tune until you achieve the desired result.
- Click “Save” or “Done” to apply the edits to the photo.
Editing and enhancing your photos on Facebook allows you to take your photography skills to the next level. You can refine the colors, improve the composition, or experiment with artistic effects to create stunning visuals that tell your story.
Remember, while editing can enhance the overall look of a photo, it’s important to maintain the authenticity of the image. Avoid excessive editing that can distort the original content or misrepresent the moment captured.
By utilizing Facebook’s photo editing tools, you can transform your ordinary photos into extraordinary ones and make a lasting impression on your friends and followers. Whether it’s capturing a breathtaking landscape, a joyful moment, or a candid portrait, editing and enhancing your photos brings out their true potential.
So, the next time you want to make your photos stand out, take advantage of Facebook’s editing features and let your creativity shine. Edit, enhance, and share your masterpieces with the world!
Deleting and Archiving Photos
As time goes on, you may find the need to delete or archive certain photos on Facebook. Whether it’s to declutter your albums, remove outdated pictures, or protect your privacy, Facebook provides options to help you manage and organize your photo collection. Here’s how you can delete and archive photos on Facebook:
- Log in to your Facebook account and navigate to your profile or homepage.
- Click on the “Photos” tab located below your cover photo to access your photo albums.
- Select the album that contains the photo you want to delete or archive, and click on it.
- Locate the photo you want to remove and click on the three dots (…) in the top-right corner of the photo.
- From the drop-down menu, choose “Delete Photo” to remove the photo permanently.
- If you prefer to archive the photo instead of deleting it, you can select “Archive Photo”. This will remove the photo from your timeline and albums, but it will be stored in your archived photos folder for future access.
- Repeat the process to delete or archive additional photos as needed.
Deleting photos ensures that they are completely removed from your Facebook account and are no longer accessible to anyone. On the other hand, archiving photos provides a way to temporarily store and organize photos without them being displayed or easily accessible on your profile.
When deciding whether to delete or archive a photo, consider factors such as the significance of the photo, its relevance to your current timeline, and your desire for privacy. It’s a good practice to periodically review your photo collection and remove any photos that you no longer wish to be associated with or that may no longer be meaningful to you.
Remember, once a photo is deleted from Facebook, it cannot be recovered. Therefore, exercise caution when removing photos and double-check your selection before confirming the deletion.
By actively managing and organizing your photo collection through deletion and archiving, you can maintain a visually appealing and meaningful assortment of photos on Facebook. Take control of your photo albums and create a digital space that accurately represents the memories you want to share with others.
Downloading and Saving Photos from Facebook
Facebook allows you to not only share your photos but also download and save photos that others have posted. Whether you want to keep a copy of a memorable moment or simply collect photos for your personal collection, downloading and saving photos from Facebook is a straightforward process. Here’s how you can do it:
- Log in to your Facebook account and navigate to the photo you want to download and save.
- Click on the photo to open it in full-screen view.
- Hover over the photo and click on the three dots (…) in the top-right corner.
- From the drop-down menu, select “Download” or “Save Photo”.
- The photo will be downloaded and saved to your computer’s default download location or the folder you specified for downloads.
Downloading and saving photos from Facebook allows you to create your own personal backup, have offline access to the photos, or use them for other purposes like printing or sharing outside of the platform. However, it’s important to remember that the photos you download are subject to the privacy settings set by the person who posted them. If someone has limited the visibility of their photos to a specific audience, you may not be able to download and save them.
Additionally, it’s crucial to respect copyright laws and the ownership of the photos. Only download and save photos from Facebook for personal and non-commercial use, and always ask for permission if you plan to use someone else’s photo beyond personal purposes.
By being able to download and save photos from Facebook, you have the flexibility to curate and manage your own photo collection. It’s a valuable feature that allows you to have control over your memories and ensures that you can preserve them for years to come.
So, next time you come across a captivating or meaningful photo on Facebook that you want to keep, go ahead and download it. Create your own digital gallery that reflects the moments and memories that matter most to you.
Managing Photo Comments and Reactions
When you share photos on Facebook, you have control over how you interact with the comments and reactions that are left on your posts. Managing photo comments and reactions allows you to maintain a positive and engaging environment, as well as ensure that your photos are received and appreciated by their intended audience. Here’s how you can effectively manage photo comments and reactions on Facebook:
- Log in to your Facebook account and navigate to the photo you want to manage.
- Scroll down to the comments section below the photo.
- Review the comments left by others. You can click “View previous comments” to expand the list of comments if necessary.
- If you receive a comment that you find inappropriate, offensive, or spammy, you can delete it by hovering over the comment and clicking on the “X” button.
- If someone leaves a positive or meaningful comment, you can show your appreciation by liking or replying to their comment. To like a comment, click on the small thumbs-up icon below the comment. To reply, simply type your response in the comment box below and click “Enter”.
- Monitor the reactions to your photo, such as likes, emojis, or other reactions. If you want to see who reacted to your photo, click on the reaction count (e.g., “12 likes” or “4 reactions”) below the photo.
- If you receive a negative or disrespectful reaction, remember that you can control who can see and engage with your photo through the privacy settings. Adjusting the privacy settings allows you to limit the visibility of your photos to specific people or groups.
- Consider turning on the comment moderation feature, which allows you to review and approve comments before they appear on your photo. To activate comment moderation, go to your Facebook settings, navigate to the “Timeline and Tagging” section, and look for the “Review posts friends tag you in before they appear on your timeline?” option.
Managing photo comments and reactions on Facebook helps create a respectful and enjoyable experience for both you and your friends. It allows you to actively engage with positive comments and interactions while filtering out any unwanted or inappropriate content.
Remember to maintain open communication and encourage constructive conversations in the comment section. Engaging with your audience helps foster a sense of community and connection around the photos you share.
By effectively managing photo comments and reactions, you can cultivate a positive online environment and ensure that your photos are received with the intended spirit and appreciation. Make use of the tools and settings available on Facebook to create the best experience for both yourself and your audience.