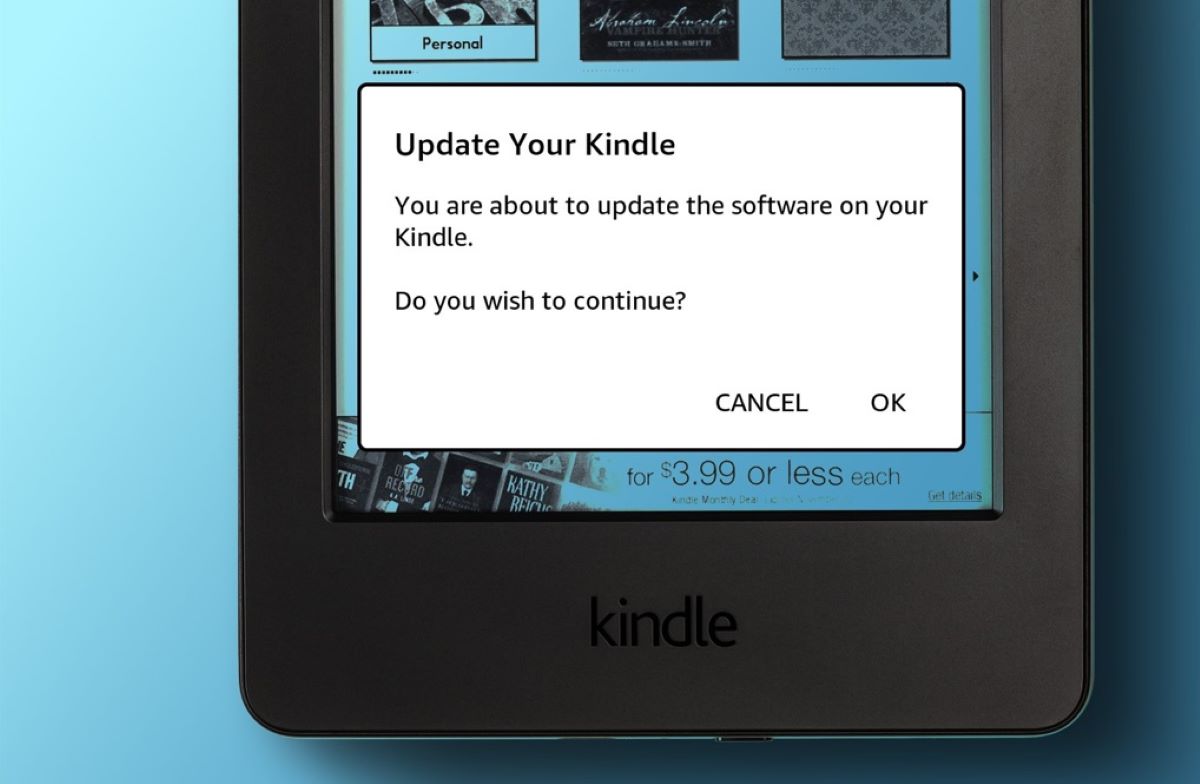Reasons to Update Your Kindle Fire Software
Keeping your Kindle Fire software up to date is crucial for optimal performance and experiencing the latest features offered by Amazon. Here are some compelling reasons why you should regularly update your Kindle Fire software:
- Improved Security: One of the most important reasons to update your Kindle Fire software is to ensure the security of your device. Software updates often include patches for known vulnerabilities, protecting your device from potential security threats.
- Bug Fixes: Software updates address various bugs and glitches that could be present in the previous versions. By updating your Kindle Fire software, you can benefit from these bug fixes, which can help improve the overall stability and reliability of your device.
- Enhanced Performance: Software updates often include performance optimizations that can make your Kindle Fire run smoother and faster. These improvements can result in quicker app launches, smoother animations, and a more enjoyable user experience.
- New Features: Amazon regularly adds new features and functionalities to its Kindle Fire devices through software updates. Updating your Kindle Fire software allows you to access and utilize these new features, expanding the capabilities of your device.
- Compatibility with New Apps: As new apps and services are developed, they may require the latest version of the Kindle Fire software to be compatible. By keeping your software up to date, you ensure the ability to download and use the latest apps available.
- Optimized Battery Life: Software updates often include optimizations to improve battery life. These enhancements can help extend the overall battery performance of your Kindle Fire, allowing you to enjoy your device for longer periods without having to recharge.
By understanding the importance of updating your Kindle Fire software, you can ensure that you are getting the most out of your device in terms of performance, security, and new features. Regularly checking for and installing software updates is a simple yet effective way to keep your Kindle Fire running smoothly.
How to Check if Your Kindle Fire Needs an Update
Regularly checking for software updates is essential to ensure that your Kindle Fire is running on the latest version and to take advantage of the latest features and improvements. Follow these simple steps to check if your Kindle Fire needs an update:
- Connect to Wi-Fi: Before you check for updates, make sure your Kindle Fire is connected to a Wi-Fi network. This will ensure a stable internet connection, allowing the device to check for updates successfully.
- Go to Settings: On your Kindle Fire, swipe down from the top of the screen to open the menu. Then, tap on the “Settings” option to access the device settings.
- Select Device Options: In the Settings menu, look for the “Device Options” or “Device” tab. Tap on it to access the device-specific settings.
- Check for System Updates: Within the Device Options menu, you will find the “System Updates” or “Software Updates” option. Tap on it to check for any available updates for your Kindle Fire.
- Check for Updates: On the System Updates screen, tap on the “Check Now” or “Check for Updates” button. Your Kindle Fire will now scan for any available updates.
- Install Updates: If an update is available, a notification will appear. Tap on the “Download” or “Install” button to start the update process. Make sure your Kindle Fire is connected to a power source and has sufficient battery life to complete the update.
It is recommended to check for updates regularly, as Amazon releases updates periodically to enhance the performance and security of your Kindle Fire. By staying up to date, you can ensure that you are getting the most out of your device.
How to Update Your Kindle Fire Software
Updating your Kindle Fire software is a straightforward process that can be done in just a few simple steps. Here’s how you can update your Kindle Fire software:
- Connect to Wi-Fi: Ensure that your Kindle Fire is connected to a stable Wi-Fi network. This is necessary to download the software update files.
- Go to Settings: From the home screen of your Kindle Fire, swipe down from the top to open the menu. Then, tap on the “Settings” option to access the device settings.
- Select Device Options: In the Settings menu, locate and tap on the “Device Options” or “Device” tab to access device-specific settings.
- Check for System Updates: Look for the “System Updates” or “Software Updates” option within the Device Options menu and tap on it.
- Start the Update: On the System Updates screen, you will see if there is an available update for your Kindle Fire. Tap on the “Download” or “Install” button to begin the update process.
- Allow Installation: Once the update files are downloaded, your Kindle Fire will prompt you to install the update. Ensure that your device is plugged in or has sufficient battery life to proceed with the installation.
- Restart Your Kindle Fire: After the installation, your Kindle Fire will restart to complete the update. This may take a few minutes, so be patient.
- Verify the Update: Once your Kindle Fire has restarted, go back to the “Settings” menu and check the “System Updates” or “Software Updates” option to confirm that your device is now running on the latest software version. You should see a message indicating that your Kindle Fire is up to date.
Remember to periodically check for software updates to ensure that your Kindle Fire remains optimized, secure, and equipped with the latest features. Amazon regularly releases updates to improve the device’s performance and address any issues that may arise.
Troubleshooting Common Software Update Issues
While updating your Kindle Fire software is usually a smooth process, you may occasionally encounter some common issues. Here are some troubleshooting steps to help you resolve these issues:
- Check Internet Connection: Ensure that your Kindle Fire is connected to a stable Wi-Fi network. A weak or unstable internet connection could cause update issues.
- Restart Your Kindle Fire: Sometimes, a simple restart can fix minor software update glitches. Try restarting your Kindle Fire by holding the power button for a few seconds and selecting the option to restart.
- Check Available Storage: Insufficient storage space on your Kindle Fire can hinder the software update process. Delete any unnecessary apps, files, or media to free up space for the update.
- Clear Cache: Clearing the cache on your Kindle Fire can help resolve update-related issues. To do this, go to “Settings,” select “Apps & Notifications,” choose the app you want to clear the cache for, and tap on “Clear Cache.”
- Reset Network Settings: If you are still experiencing update issues, try resetting the network settings on your Kindle Fire. Go to “Settings,” select “Network & Internet,” and choose “Reset Wi-Fi, Mobile & Bluetooth.” This will reset your network settings to their default state.
- Factory Reset: If all else fails, you can perform a factory reset on your Kindle Fire. This will erase all data from your device, so make sure to back up any important files or documents beforehand. To factory reset your Kindle Fire, go to “Settings,” select “Device Options,” choose “Reset to Factory Defaults,” and follow the on-screen instructions.
If you are still experiencing software update issues after trying these troubleshooting steps, it is recommended to reach out to Amazon customer support for further assistance. They will be able to provide personalized guidance and help you resolve any persistent problems.
Frequently Asked Questions about Kindle Fire Software Updates
When it comes to updating your Kindle Fire software, you may have some questions. Here are answers to some frequently asked questions to help clarify any doubts you may have:
-
How often should I update my Kindle Fire software?
It is recommended to check for software updates regularly and install them as they become available. Amazon releases software updates periodically to address security vulnerabilities, improve performance, and introduce new features. Keeping your device up to date ensures that you are benefiting from the latest enhancements.
-
Can I update my Kindle Fire without Wi-Fi?
No, you cannot update your Kindle Fire without an internet connection. Software updates are downloaded over Wi-Fi to ensure a stable and secure transfer of data. Make sure you have a Wi-Fi connection before attempting to update your device.
-
What happens if my Kindle Fire loses power during an update?
If your Kindle Fire loses power during an update, it may lead to a failed update and potentially cause issues with your device. It is important to ensure that your device is plugged in or has sufficient battery life before starting the update process to avoid any interruptions.
-
Will updating my Kindle Fire erase my data?
No, updating your Kindle Fire software should not erase your data. However, it is always recommended to back up your important files and documents before performing any software updates or major changes to your device as a precautionary measure.
-
Can I use my Kindle Fire while it is updating?
It is best to avoid using your Kindle Fire during the update process. Letting the device update without any interruptions ensures a smooth and successful installation. Using the device simultaneously might slow down or interrupt the update, leading to potential issues.
-
What should I do if my Kindle Fire doesn’t recognize a software update?
If your Kindle Fire does not recognize a software update, make sure you are connected to a stable Wi-Fi network, and check for updates manually in the settings. If the problem persists, restart your device and try again. If the issue continues, contact Amazon customer support for further assistance.
By understanding these frequently asked questions, you can ensure a smooth and hassle-free process when updating your Kindle Fire software. If you have any additional questions or concerns, don’t hesitate to reach out to Amazon customer support for further assistance.