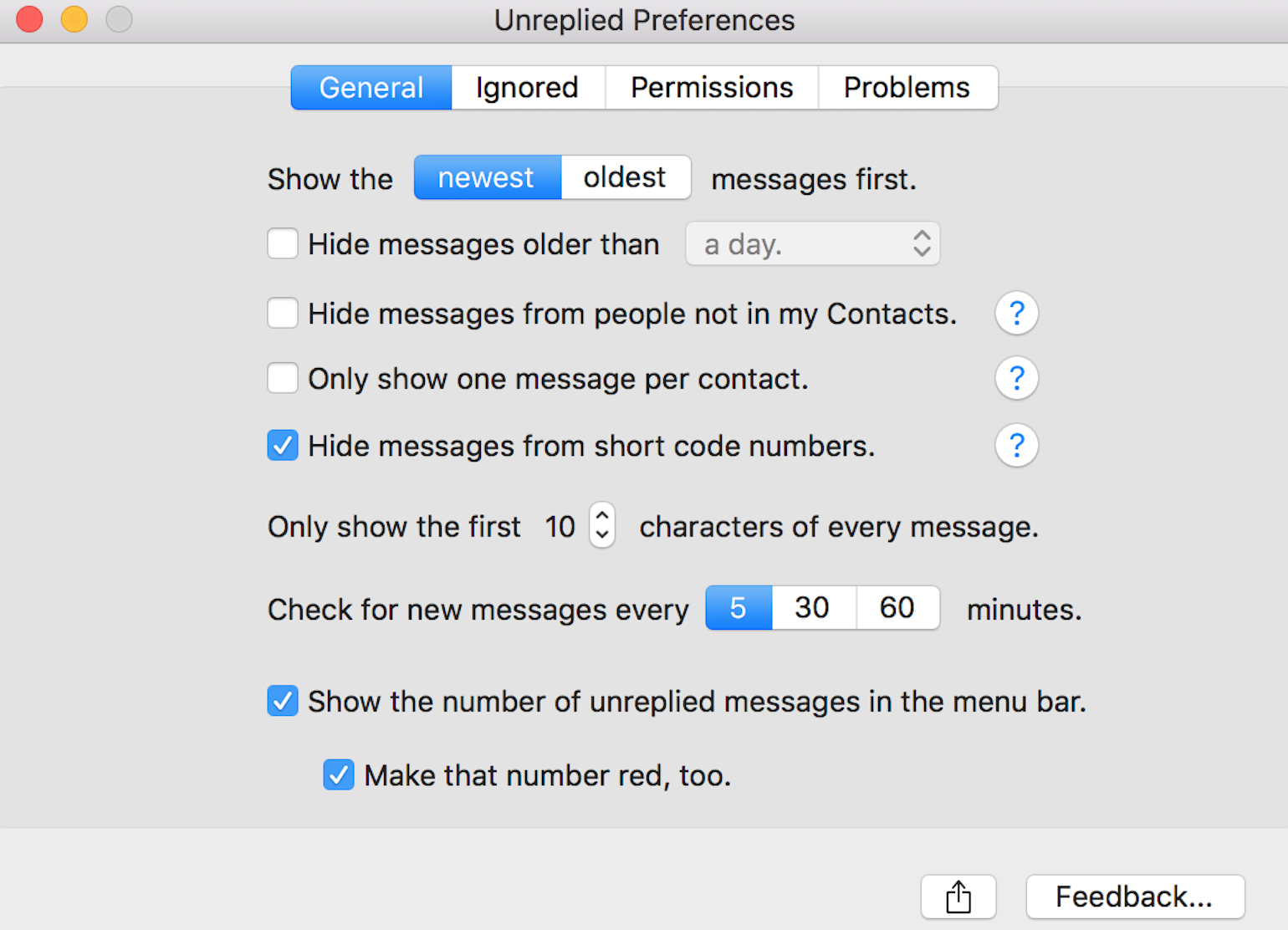Choosing the Right Messaging App on Mac
When it comes to messaging on your Mac, having the right messaging app can make a world of difference in your communication experience. With a wide range of options available, it’s important to choose one that suits your needs and preferences. Here are a few factors to consider when selecting a messaging app for your Mac:
- User Interface: The messaging app should have an intuitive and user-friendly interface. It should be easy to navigate and offer a smooth messaging experience.
- Compatibility: Ensure that the messaging app is compatible with your Mac’s operating system. Check for system requirements before downloading and installing the app.
- Features: Look for essential features such as text messaging, voice and video calls, file sharing, and group chats. Additional features like emojis, stickers, and GIFs can also enhance your messaging experience.
- Security: Privacy is of utmost importance when it comes to messaging. Choose a messaging app that offers end-to-end encryption to protect your conversations from unauthorized access.
- Integration: If you use other communication tools or platforms, consider a messaging app that integrates well with them. This can help streamline your workflow and make it easier to switch between different apps.
After considering these factors, you can explore different messaging apps available for Mac, such as Apple’s native Messages app, popular third-party options like WhatsApp, Slack, or Telegram. Each app has its own unique features and advantages, so take the time to explore and compare them to find the best fit for your needs.
Updating the Messages App on Mac
Keeping your Messages app up to date on your Mac is essential to ensure you have access to the latest features and bug fixes. Fortunately, updating the Messages app is a simple process. Here are two methods you can use to update the Messages app on your Mac:
Updating Messages Automatically on Mac
By default, your Mac is set to automatically install system updates, including updates for built-in apps like Messages. Follow these steps to ensure automatic updates are enabled:
- Click on the Apple menu in the top-left corner of your screen and select “System Preferences”.
- In the System Preferences window, click on “Software Update”.
- Ensure that the “Automatically keep my Mac up to date” option is checked.
- Your Mac will now automatically check for and install updates for all apps, including Messages.
Updating Messages Manually on Mac
If you prefer to have more control over when and which updates are installed, you can choose to update the Messages app manually. Here’s how:
- Open the App Store on your Mac by clicking on the App Store icon in the Dock.
- In the App Store, click on the “Updates” tab located at the top of the window.
- If an update for the Messages app is available, you will see it listed here. Click the “Update” button next to the Messages app to start the update process.
- Wait for the update to download and install. Once completed, you will have the latest version of the Messages app.
It’s important to regularly check for updates and install them promptly to ensure you have the most secure and reliable version of the Messages app on your Mac. By keeping your Messages app up to date, you can enjoy the latest features and improvements while ensuring a smooth messaging experience.
Updating Messages Automatically on Mac
Updating the Messages app on your Mac can be done automatically through the system settings. Enabling automatic updates ensures that you always have the latest version of the app, with new features and bug fixes. Here’s how you can update Messages automatically:
- Click on the Apple menu in the top-left corner of your screen and select “System Preferences”.
- In the System Preferences window, click on “Software Update”.
- Make sure the “Automatically keep my Mac up to date” option is checked.
- Your Mac will now automatically check for updates and install them, including updates for the Messages app.
When an update is available for the Messages app, your Mac will download it in the background and install it when it’s convenient for you. This ensures that you always have the latest version without needing to manually check for updates.
Automatic updates are a convenient way to keep your Messages app up to date, saving you time and effort. It helps ensure that you have access to the latest features, improvements, and security enhancements. By enabling automatic updates, you can enjoy a seamless messaging experience on your Mac.
Updating Messages Manually on Mac
If you prefer to have more control over when and how you update the Messages app on your Mac, you can choose to update it manually. Manual updates allow you to choose when to install updates and review the changes that come with each update. Here’s how you can update Messages manually:
- Launch the App Store on your Mac by clicking on the App Store icon in the Dock.
- In the App Store, click on the “Updates” tab at the top of the window.
- If an update for the Messages app is available, you will see it listed here. Updates are typically labeled with the app name and a brief description of the changes.
- Click the “Update” button next to the Messages app to start the update process.
- Wait for the update to download and install. The progress bar will indicate the status of the update.
- Once the update is complete, you will have the latest version of the Messages app on your Mac.
It’s important to periodically check for updates manually to ensure that you have the most recent version of the Messages app. Manual updates give you the opportunity to review the changes before installing them, which can be helpful if you want to be aware of any new features or bug fixes.
By updating Messages manually, you can stay in control of when updates are installed on your Mac. You can choose the most convenient time to update the app, such as when you have a stable internet connection or during non-peak usage hours. This allows you to customize your updating experience to suit your preferences and needs.
Updating Messages manually ensures that you have the latest version of the app, benefiting from enhanced features, improved performance, and security patches. It’s also a good practice to periodically check for updates for other apps on your Mac to ensure that you’re taking advantage of all the latest enhancements across your digital workspace.
Troubleshooting Common Issues with Messages Update on Mac
While updating the Messages app on your Mac is typically a smooth process, there may be instances where you encounter issues. Here are some common problems that you may come across during a Messages update and their troubleshooting steps:
- App not updating: If the Messages app is not updating, try restarting your Mac and then attempting the update again. If the issue persists, check your internet connection and ensure that you have sufficient storage space on your computer.
- Update stuck or taking too long: If the update seems to be stuck or taking longer than usual, first check your internet connection. If that’s not the issue, try closing the App Store and reopening it to see if that resolves the problem. If the update is still not progressing, you can try restarting your Mac and initiating the update again.
- Error messages during update: If you encounter error messages during the updating process, make a note of the error code or message and search for it online. Many times, these errors have specific solutions that can help you troubleshoot the issue.
- App crashes after update: If the Messages app crashes or behaves unexpectedly after the update, try restarting your Mac. If the problem persists, you may need to reinstall the Messages app by deleting it and then downloading it again from the App Store.
- Incompatibility with macOS: It’s possible that the Messages app update is not compatible with your current version of macOS. In such cases, you may need to update your macOS to the latest version to ensure compatibility. Check the system requirements for the Messages app update and update your macOS accordingly.
If you continue to experience problems with updating the Messages app on your Mac, you can seek further assistance from Apple Support or visit their online community forums to find solutions from other users who may have encountered similar issues.
Remember to regularly update the Messages app to ensure that you have the latest features, performance enhancements, and security patches. By troubleshooting any update-related issues, you can maintain a seamless messaging experience on your Mac.