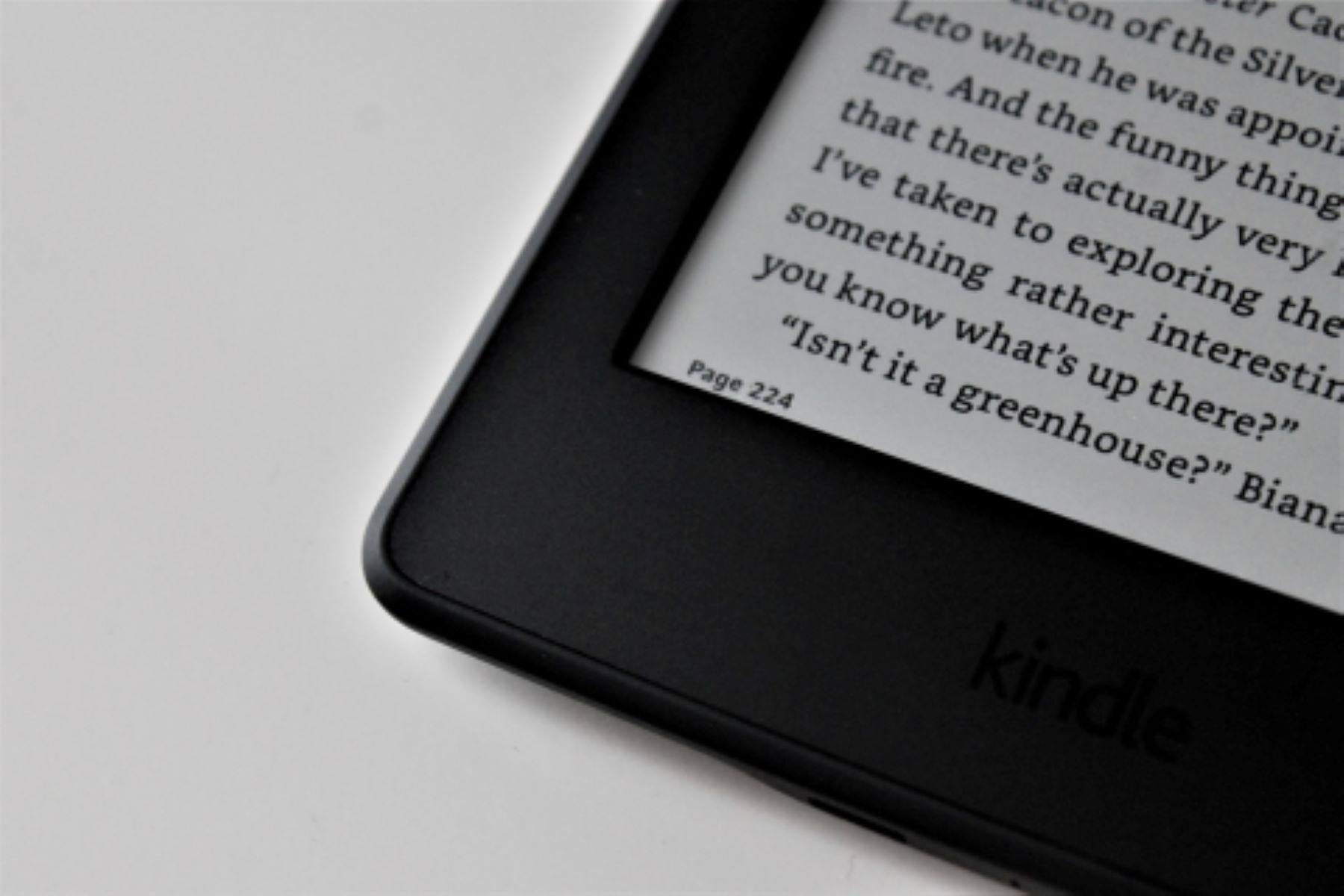Check for Updates Manually
Keeping your apps up to date on your Kindle is essential to ensure you have access to the latest features, bug fixes, and security patches. While the Kindle device can automatically update apps, you may prefer to check for updates manually to have more control over the process. Here’s how you can do it:
1. Open the ‘Apps’ or ‘Apps & Games’ section on your Kindle. This can usually be found in the main menu or on the home screen. If you’re using an older Kindle device, the location may vary slightly.
2. Look for the ‘Updates’ tab or option. It might be labeled as ‘Check for Updates’ or ‘Update All’ depending on your Kindle model and software version.
3. Tap on the ‘Updates’ tab to view the available updates for your installed apps. If there are updates available, you’ll see a list of the apps that have updates pending.
4. Select the apps you want to update. You can choose to update individual apps or select ‘Update All’ to update all of the apps on your Kindle.
5. Tap on the ‘Update’ or ‘Install’ button to start the update process. Depending on the size of the updates and your internet connection speed, the update may take a few moments to complete.
6. Once the updates are installed, you’ll see a confirmation message indicating the successful update.
Manually checking for updates allows you to ensure that your apps are always running the latest versions. It’s particularly useful if you’ve disabled automatic app updates or want to manually review and approve each update. By regularly checking for updates, you can enjoy the enhanced functionality and performance that come with the latest app versions.
Enable Automatic App Updates
Keeping your apps up to date on your Kindle can be a hassle if you have to manually check for updates and install them. Fortunately, you can enable automatic app updates on your Kindle to streamline the process and ensure that your apps are always up to date. Here’s how you can do it:
1. Open the ‘Settings’ menu on your Kindle. You can usually access it through the gear icon or the three-dot menu button.
2. Look for the ‘Apps & Notifications’ or ‘Applications’ option in the settings menu.
3. Within the ‘Apps & Notifications’ section, find and select ‘App Updates’ or ‘Automatic Updates’.
4. Toggle the switch to ‘On’ or ‘Enable’ automatic app updates.
5. Depending on your Kindle model and software version, you may have additional options to customize when the automatic updates should occur. These options can include updating only over Wi-Fi, updating at specific times, or updating while the Kindle is charging.
6. Once you’ve enabled automatic app updates, your Kindle will periodically check for updates and install them in the background. This way, you don’t have to worry about manually updating your apps or missing out on important updates.
Enabling automatic app updates is a convenient option for those who prefer a hands-off approach to app management. It ensures that your Kindle is always running the latest versions of your installed apps without any extra effort on your part. By allowing automatic updates, you can enjoy the benefits of improved performance, new features, and enhanced security without having to go through the process manually.
Connect to a Stable Wi-Fi Network
Having a stable internet connection is crucial when it comes to updating apps on your Kindle. If you’re experiencing issues with app updates, it’s important to check your Wi-Fi connection and ensure that it’s stable. Here’s how you can do it:
1. Open the ‘Settings’ menu on your Kindle. You can usually access it through the gear icon or the three-dot menu button.
2. Look for the ‘Wireless’ or ‘Wi-Fi’ option in the settings menu. Tap on it to access the Wi-Fi settings.
3. Ensure that the Wi-Fi toggle switch is turned on. If it’s already on, you can proceed to the next step. If it’s off, toggle it on to enable Wi-Fi connectivity.
4. Your Kindle will display a list of available Wi-Fi networks. Select the network you want to connect to from the list.
5. Enter the password for the selected Wi-Fi network if prompted. Make sure to enter the correct password to establish a successful connection.
6. Once connected, check the Wi-Fi signal strength indicator on your Kindle. Ensure that it shows a strong signal and is not fluctuating, as a weak connection can cause issues with app updates.
Connecting to a stable Wi-Fi network is essential for a smooth app updating process. A weak or unstable connection can lead to interruptions, slow download speeds, and failed updates. If you’re experiencing difficulties with your current Wi-Fi network, consider connecting to a different network with a stronger and more reliable signal.
By ensuring a stable Wi-Fi connection, you can eliminate one of the potential obstacles to updating your apps on your Kindle. It allows for faster and more seamless updates, ensuring that you have access to the latest features and improvements offered by the app developers.
Update the Kindle Software
Keeping your Kindle software up to date is crucial not only for the overall performance of your device but also for app updates. App developers often release updates that require the latest version of the Kindle software to work correctly. If you’re experiencing issues with updating apps, it’s important to check if your Kindle software is up to date. Here’s how you can update the software:
1. Open the ‘Settings’ menu on your Kindle. Look for the gear icon or the three-dot menu button to access the settings.
2. Scroll down and tap on the ‘Device Options’ or ‘Device’ option in the settings menu. This may be labeled differently depending on your Kindle model.
3. Within the ‘Device Options’ section, select ‘System Updates’ or ‘Software Updates’.
4. Tap on the ‘Check for Updates’ button. Your Kindle will now check if there are any available software updates.
5. If there is an update available, tap on the ‘Download’ or ‘Install’ button to start the update process. Make sure that your Kindle is connected to a stable Wi-Fi network and has sufficient battery power to complete the update.
6. Once the update is downloaded and installed, your Kindle will reboot to apply the updates. This may take a few minutes, so be patient and avoid interrupting the process.
Updating the Kindle software not only ensures that your device is running smoothly but also allows for seamless app updates. By keeping your Kindle software up to date, you can avoid compatibility issues and enjoy the latest features and improvements offered by both the Kindle system and the apps you use.
If you’re still experiencing issues with app updates after updating the Kindle software, consider troubleshooting other potential causes such as Wi-Fi connectivity, insufficient storage space, or app-specific issues.
Clear App Cache and Data
Over time, apps on your Kindle can accumulate temporary files and data in the form of cache. This cache can sometimes cause issues with app updates, such as slow performance or failed updates. Clearing the app cache and data can help resolve these problems and ensure a smoother updating process. Here’s how you can clear the app cache and data:
1. Open the ‘Settings’ menu on your Kindle. Look for the gear icon or the three-dot menu button to access the settings.
2. Scroll down and tap on the ‘Apps & Notifications’ or ‘Applications’ option in the settings menu.
3. Within the ‘Apps & Notifications’ section, locate and select ‘Manage All Applications’ or ‘Manage All Apps’.
4. You’ll see a list of all the installed apps on your Kindle. Scroll through the list and find the app you want to clear the cache and data for. Tap on the app to open its details.
5. Once you’re in the app’s details, you’ll see options such as ‘Storage’, ‘Cache’, and ‘Clear Data’. Tap on ‘Clear Cache’ to remove the temporary files stored by the app.
6. If you’re still experiencing issues with the app updates, you can also tap on ‘Clear Data’ to remove all the data associated with the app. Keep in mind that clearing the data will reset the app to its initial state, and you may lose any saved preferences or personalized settings.
7. Repeat the process for other apps if needed.
Clearing the app cache and data can help resolve issues related to app updates. By removing unnecessary files and data, you free up storage space and ensure that the app functions optimally. However, keep in mind that clearing the data of certain apps may require you to sign in again or reconfigure the app after clearing the data.
If clearing the app cache and data doesn’t solve the issue with app updates, you may need to consider other troubleshooting steps such as updating the Kindle software or contacting Amazon Support for further assistance.
Update Apps Individually
If you’re facing issues with app updates on your Kindle, updating apps individually can be a helpful approach. This allows you to focus specifically on the problematic apps and ensure that they are updated without any interruptions. Here’s how you can update apps individually on your Kindle:
1. Open the ‘Apps’ or ‘Apps & Games’ section on your Kindle. This can usually be found in the main menu or on the home screen. If you’re using an older Kindle device, the location may vary slightly.
2. Select the app you want to update. You can scroll through the list of installed apps or use the search feature to find the specific app you want to update.
3. Once you’ve opened the app’s page, look for the ‘Update’ or ‘Update App’ button. This button might be located at the top, bottom, or in a menu within the app’s details.
4. Tap on the ‘Update’ button to start the update process for the selected app.
5. Depending on the size of the update and your internet connection speed, the update may take a few moments to complete. Be patient and avoid interrupting the process.
6. Once the update is installed, you’ll see a confirmation message indicating the successful update. You can repeat this process for other apps that require updating.
Updating apps individually allows you to prioritize the updates based on your preferences or the urgency of the app updates. It can be particularly useful if you’re facing issues with specific apps or want to ensure that critical apps are updated first.
By updating apps individually, you can have better control over the update process and address any issues or improvements specific to each app. This helps to maintain the performance and functionality of your apps, ensuring that you have access to the latest features and bug fixes.
If updating apps individually doesn’t resolve the update issues, you may need to consider other troubleshooting steps such as clearing app cache and data, checking your Wi-Fi connection, or contacting Amazon Support for further assistance.
Restart Your Kindle
Restarting your Kindle device can often resolve various issues, including problems with app updates. It helps refresh the device’s system and clears any temporary glitches that might be interfering with the updating process. If you’re experiencing difficulties with app updates on your Kindle, try restarting your device by following these steps:
1. Press and hold the power button on your Kindle until a menu appears on the screen.
2. Tap on the ‘Restart’ or ‘Reboot’ option from the menu. This will initiate the restart process.
3. Wait for your Kindle to power down completely and then automatically restart. This may take a few moments.
4. Once your Kindle has restarted, go back to the ‘Apps’ or ‘Apps & Games’ section and check if the app updates are now working properly.
Restarting your Kindle can often resolve temporary software glitches or conflicts that might be causing issues with app updates. It also helps to refresh the device’s memory and ensure that it’s running smoothly.
If you’re using an older Kindle device or if the normal restart procedure doesn’t work, you can try performing a hard reset. This can be done by pressing and holding the power button for 20 seconds or until your Kindle restarts. Keep in mind that a hard reset will not delete any of your content or settings but can help resolve stubborn issues.
If restarting your Kindle doesn’t solve the problem with app updates, you may need to consider other troubleshooting steps such as checking your internet connection, clearing app cache and data, updating the Kindle software, or contacting Amazon Support for further assistance.
Ensure Sufficient Storage Space
Having enough storage space on your Kindle is crucial for the smooth functioning of the device, including app updates. If your Kindle is running low on storage space, it can cause issues with installing or updating apps. To ensure app updates are successful, it’s important to regularly check and manage your storage space. Follow these steps to ensure you have sufficient storage space on your Kindle:
1. Open the ‘Settings’ menu on your Kindle. Look for the gear icon or the three-dot menu button to access the settings.
2. Scroll down and select the ‘Storage’ or ‘Device Storage’ option. This will show you the amount of storage space available on your Kindle.
3. Review the storage breakdown to see how much space is being used by apps, books, and other files. Identify any large files or apps that you no longer need or use.
4. Once you’ve identified unnecessary files or apps, you can uninstall them to free up storage space. To do this, select the app or file and choose the ‘Uninstall’ option.
5. If you have a large number of books or documents stored on your Kindle, consider archiving or deleting those that you no longer need. This can help free up significant storage space.
6. Clearing the cache of individual apps can also help free up some storage space. Go to the ‘Apps’ or ‘Apps & Games’ section in the settings menu, select the app, and choose the ‘Clear Cache’ option.
By regularly managing your storage space, you can ensure that you have enough room for app updates and overall device performance. It’s advisable to keep at least a few gigabytes of free space on your Kindle to allow for smooth updates and prevent storage-related issues.
If clearing space doesn’t resolve the issue with app updates, you may need to consider other troubleshooting steps such as checking your internet connection, updating the Kindle software, or contacting Amazon Support for further assistance.
Disable Parental Controls
Parental controls on your Kindle are designed to restrict access to certain features or content, including app updates. If you’re facing issues with updating apps, it’s worth checking if parental controls are enabled and if they are blocking the app update functionality. Disabling parental controls can help ensure that you have unrestricted access to update your apps. Here’s how you can disable parental controls on your Kindle:
1. Open the ‘Settings’ menu on your Kindle. Look for the gear icon or the three-dot menu button to access the settings.
2. Scroll down and tap on the ‘Parental Controls’ or ‘Parental Controls & Family Library’ option in the settings menu.
3. If your parental controls are password-protected, you’ll need to enter the password to access the settings. Enter the correct password and tap on ‘OK’ or ‘Submit’ to continue.
4. Once you’re in the parental control settings, you’ll see various options and restrictions that can be customized. Look for the ‘Parental Controls’ toggle switch and turn it off to disable parental controls entirely.
5. You may be prompted to enter the password again to confirm the disabling of parental controls. Enter the password and tap on ‘OK’ or ‘Submit’ to confirm.
6. Once the parental controls are disabled, go back to the ‘Apps’ or ‘Apps & Games’ section and check if the app update functionality is now available.
Disabling parental controls gives you unrestricted access to update your apps and manage your Kindle device. It’s important to remember that disabling parental controls may provide unrestricted access to all features and content on your Kindle. If you want to re-enable parental controls, you can follow the same steps and turn the toggle switch back on.
If disabling parental controls doesn’t resolve the issue with app updates, you may need to consider other troubleshooting steps such as checking your internet connection, clearing app cache and data, updating the Kindle software, or contacting Amazon Support for further assistance.
Contact Amazon Support
If you’ve tried all the troubleshooting steps mentioned above and are still experiencing issues with app updates on your Kindle, it may be time to reach out to Amazon Support for further assistance. Amazon’s support team is well-equipped to handle various technical issues and can provide personalized solutions to help resolve the problem. Here’s how you can contact Amazon Support:
1. Visit the Amazon Help & Customer Service website in your web browser.
2. Sign in to your Amazon account using your credentials. This will allow you to access personalized support options.
3. Navigate to the ‘Contact Us’ or ‘Get Support’ section. This section may be located in the main menu, footer, or under the ‘Help’ tab.
4. Choose the specific Kindle device or service that you need support for. You may be asked to select from a list of options or provide details about your issue.
5. Select the preferred method of contact. Amazon offers various contact options, including phone, email, and live chat. Choose the option that suits you best.
6. Follow the provided instructions to initiate contact with an Amazon support representative. Be ready to provide details about the specific issue you’re facing with app updates on your Kindle.
7. Communicate your problem clearly and provide any relevant information or error messages you’ve encountered. This will help the support representative better understand your situation and offer appropriate solutions.
Amazon’s support team will work with you to diagnose the issue and provide step-by-step guidance to resolve it. They may ask for additional information or perform troubleshooting steps remotely to assist you further.
By contacting Amazon Support, you can receive personalized assistance and expert advice to resolve app update issues on your Kindle. Their dedicated support team is committed to ensuring your Kindle device functions smoothly and provides a pleasant user experience.