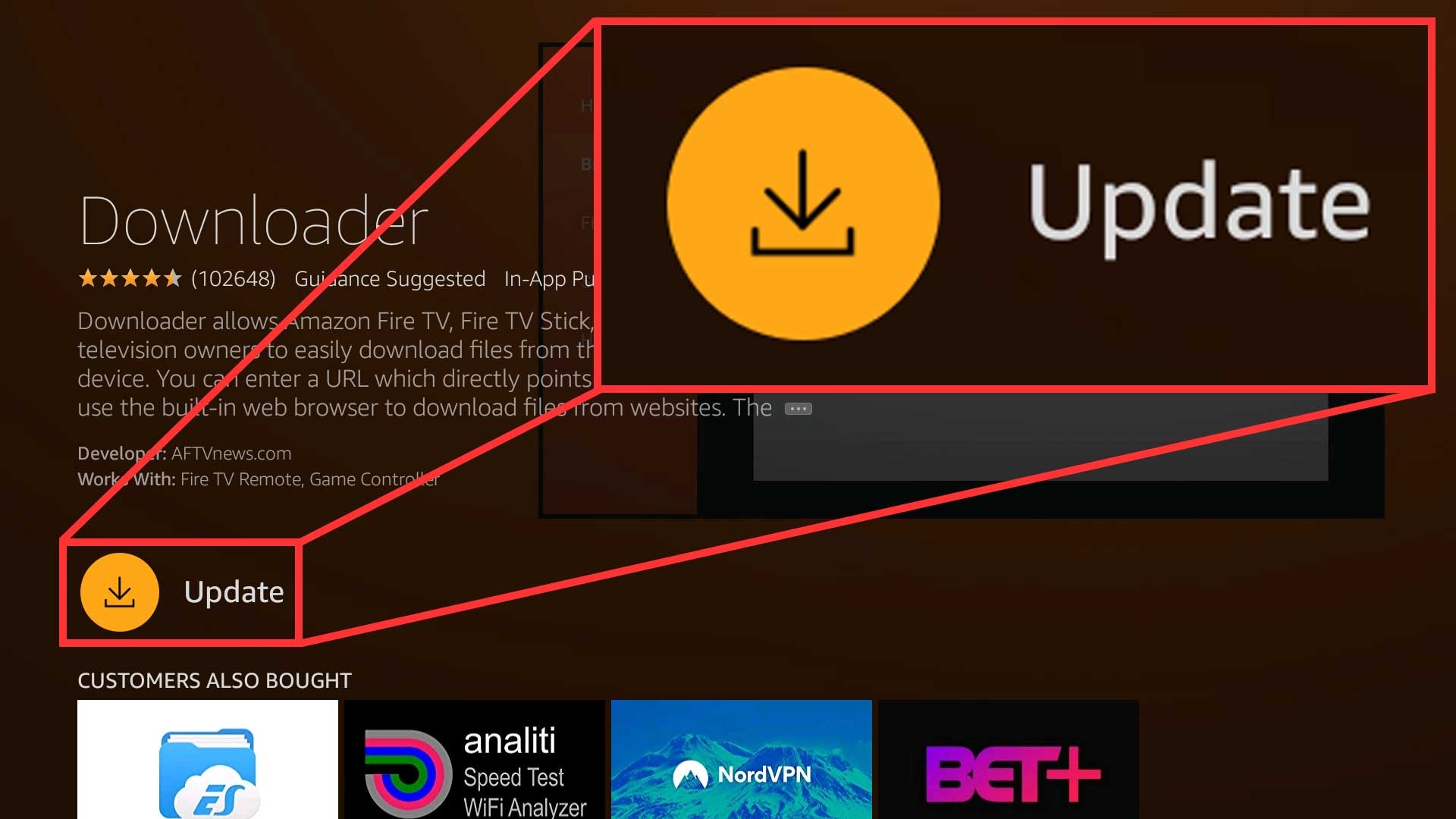Reasons to Update Amazon Fire Stick
Updating your Amazon Fire Stick regularly is essential to ensure optimal performance and the best user experience. Here are several reasons why updating your Fire Stick is highly recommended:
1. Improved Performance: One of the primary reasons to update your Fire Stick is to benefit from the latest performance enhancements. Updates often include bug fixes, stability improvements, and optimized system resources, leading to a smoother and more responsive streaming experience.
2. New Features: With each update, Amazon introduces exciting new features and functionalities to enhance your Fire Stick. These could include improved voice search, updated user interfaces, expanded app compatibility, or additional streaming services. By staying up to date, you’ll have access to these new features and enjoy the latest advancements.
3. Enhanced Security: Updating your Fire Stick is crucial for maintaining a secure streaming experience. Updates often include security patches that protect against vulnerabilities and potential threats. By keeping your device updated, you can ensure that your personal information and streaming activities remain secure.
4. Compatibility: As technology evolves, app developers often update their software to be compatible with the latest Fire Stick models and firmware. By regularly updating your device, you can ensure that you can continue to access and use your favorite streaming apps without any compatibility issues.
5. Bug Fixes: Updates often address known issues and bugs identified in previous versions. By installing updates, you can resolve any existing bugs that may be causing crashes, freezing, or other performance issues on your Fire Stick. This helps to improve the overall stability and reliability of your device.
6. App Updates: Many popular streaming apps constantly release updates to add new features, improve performance, and fix bugs. By regularly updating your Fire Stick, you can ensure that your installed apps are always up to date, allowing you to take full advantage of their latest features and enhancements.
7. Seamless Streaming Experience: Updating your Fire Stick helps ensure a seamless streaming experience without interruptions or buffering. Performance optimizations and bug fixes provided in updates help to deliver smoother streaming, faster load times, and improved video playback.
In summary, updating your Amazon Fire Stick is crucial for enjoying the best performance, accessing new features, ensuring security, and resolving any bugs or compatibility issues. Stay on top of updates to make the most out of your Fire Stick and enjoy a seamless streaming experience without any hiccups.
Checking for Updates
To ensure that your Amazon Fire Stick is running the latest firmware version, it’s important to regularly check for updates. Here’s how you can check for updates on your Fire Stick:
1. From the Home Screen: Navigate to the top menu on your Fire Stick home screen and select “Settings.”
2. Select “My Fire TV”: In the settings menu, scroll right and choose the option labeled “My Fire TV” (or “Device” on older Fire Stick models).
3. Check for Updates: Within the “My Fire TV” menu, scroll down and select “About” or “Device Info.” In this section, you will find the “Check for Updates” option. Click on it to initiate the update check.
4. Wait for the Check to Complete: Your Fire Stick will now connect to Amazon’s servers and check for any available updates. This process may take a few minutes, so be patient and ensure you have a stable internet connection.
5. Install Updates: If an update is found, you will be prompted to install it. Follow the on-screen instructions to initiate the update installation. Your Fire Stick will restart during the update process, so make sure you save any ongoing work or pause any streaming activities.
6. Automatic Updates: By default, Amazon Fire Stick is set to automatically check for and install updates. However, it’s a good idea to manually check for updates from time to time to ensure you’re on the latest firmware version.
7. Check for App Updates: In addition to checking for system updates, it’s also important to regularly check for updates for your installed apps. To do this, go to the App section on your Fire Stick home screen and select “Appstore.” Navigate to the “Updates” tab to check for any available app updates.
By regularly checking for updates, you can ensure that your Amazon Fire Stick is running the latest firmware and that your installed apps are up to date. This helps to maintain optimal performance, security, and compatibility, ensuring you have the best streaming experience possible. Keep in mind that some updates may require your Fire Stick to restart, so it’s essential to keep your device updated to avoid any potential disruptions in your streaming activities.
Automatic Updates
Amazon Fire Stick is designed to receive automatic updates, ensuring that your device stays up to date without requiring manual intervention. Automatic updates enable you to benefit from the latest features, bug fixes, performance improvements, and security patches seamlessly. Here’s what you need to know about automatic updates on your Fire Stick:
1. Enabled by Default: Automatic updates are typically enabled by default on your Fire Stick. This means that your device will automatically check for and download available updates in the background without any action required from you.
2. Network Connection: To receive automatic updates, your Fire Stick needs to be connected to the internet. Ensure that you have a stable and reliable internet connection for the updates to be downloaded and installed successfully.
3. Sleep Mode: Your Fire Stick can receive updates even while it’s in sleep mode. This allows the device to stay up to date without interrupting your viewing experience. When updates are available, your Fire Stick will download and install them automatically during its next active session.
4. Restarting after Updates: After an update is installed, your Fire Stick may require a restart to apply the changes. It’s essential to save any ongoing work or pause any streaming activities before the restart, as the device will temporarily power off and on during the process.
5. Update Notifications: When automatic updates are enabled, you may receive occasional notifications on your Fire Stick home screen to inform you about the update status. These notifications will indicate if an update is being downloaded, installed, or if the device is up to date.
6. Check for Updates Manually: Although automatic updates are enabled by default, you can still manually check for updates as mentioned in the earlier section. This can be useful if you want to ensure you’re on the latest version or if you prefer to have more control over the update process.
By enabling automatic updates on your Amazon Fire Stick, you can ensure that your device is always running the latest software version. This helps to keep your streaming experience smooth, secure, and up to date with the latest features and improvements. If you prefer to have more control over updates, you can disable automatic updates and manually check for updates at your convenience. It’s important to note that keeping your Fire Stick updated is vital for maintaining optimal performance, security, and compatibility with your favorite apps and services.
Manual Updates
In addition to automatic updates, Amazon Fire Stick allows you to manually update your device’s firmware. This gives you more control over the update process and ensures that you stay up to date with the latest software version. Here’s how you can manually update your Fire Stick:
1. Check for Updates: Start by navigating to the “Settings” menu on your Fire Stick home screen. Scroll right and select “My Fire TV” or “Device” (depending on your Fire Stick model).
2. Select “About” or “Device Info”: Within the “My Fire TV” or “Device” menu, scroll down and choose the option labeled “About” or “Device Info.”
3. Click “Check for Updates”: In the “About” or “Device Info” section, you will find the “Check for Updates” option. Click on it to manually trigger the update check process.
4. Install Available Updates: If a software update is available, you will be prompted to install it. Follow the on-screen instructions to initiate the update installation. Your Fire Stick will restart during the update process, so ensure that you save any ongoing work or pause any streaming activities.
5. Stay Connected to Power and Internet: During the manual update process, it’s crucial to ensure that your Fire Stick remains connected to a power source and has a stable internet connection. Interrupting the update or disconnecting the device could lead to issues or incomplete installation.
6. Update Time: The duration of the update process may vary depending on the size of the update and your internet speed. It’s essential to be patient and allow the update to complete without interruption.
7. Check for App Updates: Along with system updates, it’s also important to check for updates for your installed apps. To do this, go to the App section on your Fire Stick home screen and select “Appstore.” Navigate to the “Updates” tab to check for any available app updates and install them.
By manually updating your Amazon Fire Stick, you have more control over when to install the update. This can be useful if you prefer to schedule updates during off-peak hours or if you want to ensure stability before installing new firmware. However, it’s recommended to keep automatic updates enabled to ensure you don’t miss important security patches or bug fixes.
Regularly checking for updates, whether manually or automatically, helps keep your Fire Stick up to date with the latest enhancements, fixes, and security patches. This ensures that you have the best streaming experience and can take full advantage of the features and capabilities of your device.
Updating Fire Stick Apps
Keeping your installed apps up to date is just as important as updating your Fire Stick’s firmware. App updates often bring new features, performance improvements, bug fixes, and compatibility enhancements. Here’s how you can update your Fire Stick apps:
1. Go to the Appstore: On the Fire Stick home screen, navigate to the top menu and select the “Appstore” option.
2. Access “Updates” Section: Within the Appstore, scroll down and select the “Updates” tab. This will display a list of all the apps for which updates are available.
3. Select Apps to Update: Browse through the list of available updates and choose the apps you want to update. You can either update individual apps or select the “Update All” option to update all apps that have available updates.
4. Click “Update” or “Update All”: Once you have selected the apps to update, click on the “Update” or “Update All” button. The selected apps will start downloading and installing the updates. The progress of each update will be displayed on the screen.
5. Wait for Updates to Install: The duration of the update process will depend on the size of the updates and your internet connection speed. Be patient and allow the updates to finish installing before using the updated apps.
6. Automatic App Updates: By default, your Fire Stick is set to automatically update installed apps in the background. This ensures that your apps stay up to date without manual intervention. However, it’s still a good idea to periodically check for updates manually to ensure you have the latest features and bug fixes.
7. App Notifications: If automatic app updates are enabled, you may receive occasional notifications on your Fire Stick home screen about the status of app updates. These notifications will inform you about apps that are being updated or if all your apps are up to date.
Regularly updating your Fire Stick apps is essential for experiencing enhanced features, improved performance, and bug fixes. It also ensures compatibility with the latest Fire Stick firmware and potential new app requirements.
By taking the time to update your apps, you can avoid potential app crashes, freezes, and other issues. Updated apps provide a more seamless and enjoyable streaming experience, ensuring you can make the most out of your Fire Stick and the content you love to watch.
Updating via USB
In some cases, you may need to update your Amazon Fire Stick manually using a USB drive. This method can be useful if you’re experiencing issues with automatic or manual updates, or if you want to install a specific firmware version. Here’s how you can update your Fire Stick via USB:
1. Check for Available Updates: Before updating via USB, it’s recommended to check if there are any updates available through the regular update process (as explained in the previous sections). This ensures that you have the latest firmware version from Amazon.
2. Prepare the USB Drive: You will need a USB drive with sufficient storage capacity (at least 2GB) and formatted to the FAT32 file system. Ensure that the USB drive is empty or contains files you don’t mind deleting, as the update process will overwrite any existing data on the drive.
3. Download the Firmware: Visit the official Amazon website and navigate to the support section for Fire TV devices. Locate the firmware update file specific to your Fire Stick model and download it to your computer. Note the location where the file is saved.
4. Transfer the Update File to the USB Drive: Once the firmware update file is downloaded, transfer it to the root folder of the USB drive. Make sure that the file is not placed inside any folders on the drive.
5. Disconnect the Fire Stick: Disconnect your Fire Stick from the power source and unplug any HDMI cables connected to it.
6. Insert the USB Drive: Insert the USB drive containing the firmware update file into the USB port on your Fire Stick.
7. Power on the Fire Stick: Reconnect the power supply to your Fire Stick and wait for it to power on. The update process will automatically start, and you will see an on-screen notification indicating that the update is in progress.
8. Do Not Interrupt the Update: It’s crucial to let the update process run its course without interruption. Avoid disconnecting the power or removing the USB drive during the update. The device will restart a few times during the process, and the update progress will be displayed on the screen.
9. Complete the Update: Once the update is completed, your Fire Stick will restart and load the updated firmware. You can then remove the USB drive from the device.
Updating your Fire Stick via USB can be a useful alternative if you encounter issues with other update methods or if you want to install a specific firmware version. However, it’s recommended to use this method only when necessary, as automatic and manual updates through the device itself are generally more convenient and reliable.
Troubleshooting Updates
While updating your Amazon Fire Stick is usually a smooth process, there may be times when you encounter issues or face difficulties with updates. Here are some troubleshooting steps you can take to resolve common update-related problems:
1. Check Internet Connection: Ensure that your Fire Stick is connected to a stable and reliable internet connection. Poor connectivity can cause update issues or prevent updates from downloading and installing successfully. Consider restarting your router or connecting to a different network if necessary.
2. Restart Your Fire Stick: Sometimes, a simple restart can help resolve update-related problems. Disconnect the power supply from your Fire Stick, wait for a few seconds, and then plug it back in. Allow the device to restart and try checking for updates again.
3. Clear App Data: If updates for specific apps are not downloading or installing, you can try clearing their data. Go to “Settings” on your Fire Stick, select “Applications,” and then choose “Manage Installed Applications.” Locate the app in question, select it, and click on “Clear Data.” After clearing the app data, try updating it again.
4. Free up Storage Space: Insufficient storage space on your Fire Stick can hinder the update process. Delete any unnecessary apps, files, or videos to free up space. You can also consider using external storage or a USB drive to store certain apps or media files.
5. Reset Your Fire Stick: If all else fails, you can try resetting your Fire Stick to its factory settings. Keep in mind that this will erase all your settings, installed apps, and data. To reset, go to “Settings,” select “My Fire TV” or “Device,” scroll down, and choose “Reset to Factory Defaults.” Follow the on-screen instructions to complete the reset and set up your Fire Stick again.
6. Contact Amazon Support: If you have tried all the troubleshooting steps and are still experiencing issues with updates, it may be best to reach out to Amazon’s customer support. They can provide further assistance and guide you through any specific technical issues you might be facing.
Remember to have patience during the troubleshooting process and carefully follow the steps outlined. Keeping your Fire Stick updated is crucial for a seamless streaming experience, so resolving any update-related problems will help ensure that you can enjoy the latest features and improvements on your device.
Updating a Jailbroken Fire Stick
Updating a jailbroken Fire Stick requires some additional steps and considerations compared to updating a regular Fire Stick. While a jailbroken device gives you access to a wide range of third-party apps and customization options, it also introduces certain complexities when it comes to updating. Here’s how you can update a jailbroken Fire Stick:
1. Backup Your Data and Settings: Before updating a jailbroken Fire Stick, it’s essential to back up any important data, settings, or customized configurations. This ensures that you can restore your settings and installed apps after the update process.
2. Research Compatibility: Before updating, research the compatibility of your jailbroken Fire Stick with the available firmware updates. Certain firmware updates may render the jailbreak ineffective or cause compatibility issues with the installed apps or customization.
3. Consult Jailbreak Community Forums: Look for updates and guidance provided by the jailbreak community. Forums and dedicated websites often provide information on the latest firmware versions that are safe to install on a jailbroken Fire Stick, as well as any specific steps or precautions to take during the update process.
4. Disable Automatic Updates: On a jailbroken Fire Stick, it’s recommended to disable automatic updates to avoid any unintended firmware updates that may overwrite the jailbreak or cause instability. To do this, go to “Settings,” select “My Fire TV” or “Device,” scroll down, and choose “Developer Options.” Disable the “Allow Automatic Updates” option.
5. Manually Update Installed Apps: While firmware updates should be handled carefully on a jailbroken Fire Stick, you can still update the installed apps to their latest versions. Follow the steps mentioned earlier in the “Updating Fire Stick Apps” section to check for and install updates for your third-party apps.
6. Monitor Jailbreak Compatibility: Stay informed about the compatibility of your jailbreak with new firmware versions. Jailbreak developers often release updated versions or patches to ensure compatibility with the latest Amazon Fire Stick firmware. Check the relevant jailbreak forums or websites regularly for updates on compatible firmware versions.
7. Rejailbreak if Necessary: In some cases, a firmware update may require you to rejailbreak your Fire Stick with an updated jailbreak tool. Research the proper procedure and instructions for your specific jailbreak and firmware combination to ensure a successful rejailbreak.
Updating a jailbroken Fire Stick requires caution and awareness of the potential risks involved. Be sure to follow the advice and guidelines provided by the jailbreak community while considering the compatibility and functionality of your installed apps and customizations. Regularly monitoring for updates and maintaining a backup of your data and settings will help ensure a smoother and more informed update process.
Benefits of Updating Fire Stick
Updating your Amazon Fire Stick is not just a routine maintenance task; it brings several benefits that enhance your streaming experience. Here are some key advantages of keeping your Fire Stick updated:
1. Improved Performance: Updating your Fire Stick ensures that you have the latest firmware and software optimizations. These updates often come with performance enhancements, making your device run smoother, faster, and more efficiently.
2. Access to New Features: Updates bring new features and functionalities to your Fire Stick, expanding its capabilities. You may receive improvements to the user interface, voice control, app compatibility, and more, enhancing your overall streaming experience.
3. Bug Fixes and Stability: Updates often include bug fixes that address issues experienced by users. These fixes can resolve app crashes, freezing, or other technical problems, ensuring a more stable and reliable streaming experience.
4. Security Enhancements: Keeping your Fire Stick updated helps protect it against potential security vulnerabilities. Updates often include security patches that address known weaknesses, safeguarding your device and ensuring the privacy and security of your personal information.
5. Compatibility with Latest Apps: App developers frequently update their software to match the latest Fire Stick firmware. By keeping your device updated, you ensure compatibility with new apps and updates for existing ones, allowing you to enjoy a wide range of streaming services and content.
6. Optimized Streaming Quality: Updates can include improvements to streaming algorithms and video playback, resulting in smoother and higher quality streaming. Upgrading to the latest firmware ensures you can enjoy your favorite shows and movies with the best possible picture and sound quality.
7. Seamless Integration with Smart Home: If you have a smart home setup, updating your Fire Stick ensures that it remains compatible with other devices and systems. This enables smooth integration with voice assistants, home automation, and other smart home features, enhancing convenience and control.
8. Extended Device Lifespan: Regular updates can extend the lifespan of your Fire Stick. By staying up to date, you can ensure that your device remains compatible with the latest streaming technologies and services, preventing premature obsolescence.
With each update, Amazon strives to enhance the Fire Stick experience by addressing user feedback, introducing new features, and improving performance and security. By taking advantage of updates, you can maximize the potential of your Fire Stick and enjoy a seamless and immersive streaming experience that keeps up with the latest advancements.
Frequently Asked Questions
Here are answers to some frequently asked questions about updating the Amazon Fire Stick:
1. How often should I update my Fire Stick?
It’s recommended to regularly check for updates and install them as they become available. This ensures that you have the latest firmware, bug fixes, security patches, and access to new features.
2. Can I set my Fire Stick to update automatically?
Yes, the Fire Stick can be set to update automatically. By default, it is configured to automatically check for and install updates. However, it’s always a good idea to manually check for updates periodically to make sure you are on the latest version.
3. How long does it take to update the Fire Stick?
The duration of the update process can vary depending on the size of the update and your internet connection speed. Generally, it takes a few minutes for the updates to download and install. However, major firmware updates may require a longer update time.
4. Will updating my Fire Stick delete my apps and settings?
The update process typically retains your installed apps and settings. However, it’s always a good practice to backup your important data before initiating an update, as rare cases may require a factory reset, which erases all data.
5. How do I know if my Fire Stick is up to date?
You can check if your Fire Stick is up to date by going to “Settings,” selecting “My Fire TV” or “Device,” and then choosing “About” or “Device Info.” In this section, you will find information about the current firmware version and the last time it was checked for updates.
6. Can I update my Fire Stick if it is jailbroken?
Yes, you can update a jailbroken Fire Stick. However, it’s important to research the compatibility of the firmware update with your specific jailbreak version and follow the instructions provided by the jailbreak community to ensure a successful update.
7. Do updates affect my sideloaded apps or customizations?
In most cases, updates do not affect sideloaded apps or customizations. However, it’s always wise to check compatibility with the new firmware version and consult the developer or relevant community forums to ensure that your customizations will continue to work after the update.
8. What should I do if an update fails or encounters an error?
If an update fails or encounters an error, first restart your Fire Stick and try the update again. If the problem persists, you can try troubleshooting steps such as checking your internet connection, clearing app data, or performing a factory reset if necessary. Seeking support from Amazon’s customer service or the relevant community forums is also recommended.
Updating your Amazon Fire Stick is important for improving performance, accessing new features, ensuring security, and maintaining compatibility with the latest streaming technologies. By staying up to date with firmware and app updates, you can enjoy a seamless and enhanced streaming experience with your Fire Stick.