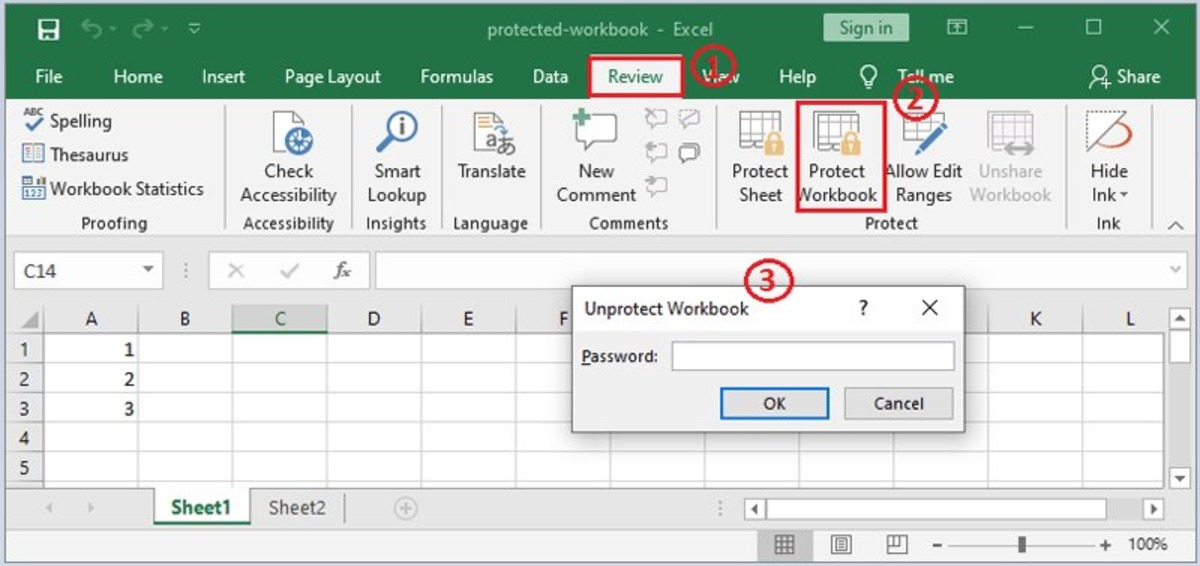Why Protect Excel Workbooks?
Excel workbooks are widely used for storing and managing important data, whether it’s financial information, personal records, or sensitive business data. Protecting these workbooks is vital to maintain the confidentiality and integrity of the data contained within them.
Here are a few reasons why you should consider protecting your Excel workbooks:
- Data Security: Protecting your workbooks ensures that only authorized individuals can access and modify the data. This helps prevent unauthorized alterations, accidental deletion, or unauthorized data extraction.
- Confidentiality: Many workbooks contain sensitive information that needs to be kept confidential. By protecting your workbooks, you can restrict access to only those who need it, reducing the risk of data breaches or unauthorized disclosures.
- Integrity: Protecting your workbooks helps maintain data integrity by preventing accidental or malicious modifications. This is particularly important when dealing with formulas, calculations, or critical data that should not be altered without proper authorization.
- Compliance: Depending on the nature of your data, you may be subject to legal or industry-specific regulations that require safeguarding sensitive information. Protecting your workbooks can help ensure compliance with such regulations.
- Version Control: Protecting your workbooks can prevent unauthorized changes, allowing you to maintain a clear record of different versions of the workbook. This can be helpful when collaborating on a document or reviewing historical data.
Overall, protecting your Excel workbooks is essential for data security, maintaining confidentiality, ensuring data integrity, complying with regulations, and facilitating effective version control. By implementing robust protection measures, you can safeguard your valuable data and minimize the risks associated with unauthorized access or modifications.
Common Methods to Unprotect Excel Workbooks
There are several methods you can use to unprotect Excel workbooks, depending on the level of protection applied and the version of Excel you are using. Let’s explore some of the most common methods:
- Using the Unprotect Sheet Option: If the workbook is protected at the sheet level, you can try to unprotect it by right-clicking on the sheet tab, selecting “Unprotect Sheet,” and entering the password if prompted. This method works if the sheet protection is minimal and doesn’t involve password encryption.
- Using VBA Code to Unprotect Workbooks: For more advanced protection, you can use Visual Basic for Applications (VBA) code to unprotect the workbook. By accessing the VBA editor, you can write a macro to remove the protection. This method requires some knowledge of VBA programming and the workbook password if applicable.
- Using a Password Recovery Tool: If you have forgotten the password used to protect the workbook, you can use specialized password recovery tools. These tools employ advanced algorithms to recover or bypass Excel workbook passwords. However, note that using such tools may be against the terms of service or legal requirements, and it’s best to use them only on workbooks for which you have legal ownership.
It is important to note that the effectiveness of these methods may vary depending on the level of protection applied and the version of Excel you are using. Some older versions of Excel may have vulnerabilities that can be exploited to unprotect workbooks more easily.
Before attempting any of these methods, it is crucial to have proper authorization to access and unprotect the workbook. If you are unable to unprotect the workbook using these methods, you may need to seek assistance from a professional or the workbook’s original creator.
Remember, unprotecting someone else’s workbook without proper authorization is a violation of their privacy and can have legal consequences. It’s important to respect the privacy and intellectual property rights of others while using these methods to unprotect Excel workbooks.
Using the Unprotect Sheet Option
If an Excel workbook is only protected at the sheet level, you can attempt to unprotect it by using the built-in “Unprotect Sheet” option. Here’s how you can do it:
- Open the protected Excel workbook in Microsoft Excel.
- Locate the sheet that you want to unprotect.
- Right-click on the sheet tab and select “Unprotect Sheet” from the context menu.
- If the sheet is password-protected, enter the password in the dialog box that appears and click “OK”.
By following these steps, you can remove the protection from the selected sheet, allowing you to make edits, format changes, or other modifications to the content. Keep in mind that this method only works if the sheet protection is minimal and doesn’t involve encryption or advanced security measures.
It is worth noting that the “Unprotect Sheet” option may be disabled in some cases. This can happen if the workbook has shared protection, workbook structure protection, or if it was protected using VBA code. In such scenarios, you will need to explore alternative methods to unprotect the workbook.
Remember, removing the sheet protection does not remove protection from the entire workbook. If the workbook is also password-protected at the file level, you will need to use additional methods to unprotect it.
Using the “Unprotect Sheet” option is a quick and straightforward method to unprotect Excel workbooks if the protection is applied only at the sheet level. However, keep in mind that it may not work for workbooks with more advanced protection settings or if the workbook is protected at the file level with a password.
Using VBA Code to Unprotect Workbooks
If you encounter a workbook that has stronger protection measures, such as password encryption or protection applied at the file level, you can use VBA code to unprotect it. Here’s how you can do it:
- Open the Excel workbook that you want to unprotect.
- Press
Alt + F11to open the VBA editor. - In the VBA editor, go to the “Insert” menu and select “Module”.
- In the newly created module, paste the following code:
vba
Sub UnprotectWorkbook()
Dim wb As Workbook
Set wb = ThisWorkbook
If Not wb.ProtectStructure Then
MsgBox “Workbook is not protected.”
Exit Sub
End If
Dim password As String
password = InputBox(“Enter the password:”)
On Error Resume Next
wb.Unprotect password
On Error GoTo 0
If Not wb.ProtectStructure Then
MsgBox “Workbook has been unprotected.”
Else
MsgBox “Unable to unprotect the workbook. Invalid password.”
End If
End Sub
- Modify the code if necessary. For example, if the workbook is protected with a different type of protection, you might need to use a different method or function.
- Press
F5to run the code. - A prompt will appear asking you to enter the password for the protected workbook. Enter the correct password and click “OK”.
- If the password is valid, the workbook will be unprotected, and a message box will confirm the successful unprotection.
Using VBA code to unprotect workbooks gives you more flexibility and control over removing various protection measures. However, it requires some knowledge of VBA programming and the correct password for the workbook. Incorrectly modifying the VBA code or using it on someone else’s workbook without authorization can have legal consequences.
Always make sure you have proper authorization to unprotect the workbook before attempting to use VBA code.
By following these steps and using the provided VBA code, you can unprotect workbooks that have advanced protection mechanisms applied to them, such as password encryption or protection at the file level.
Using a Password Recovery Tool
If you have forgotten the password used to protect an Excel workbook, you can consider using a password recovery tool. These tools are specifically designed to recover or bypass password-protected Excel workbooks. Here’s how you can use a password recovery tool:
- Research and choose a reputable password recovery tool. There are several options available online, both free and paid, that are specifically designed for Excel password recovery.
- Download and install the selected password recovery tool on your computer.
- Launch the password recovery tool and follow the instructions provided by the software’s interface.
- In most cases, you will need to select the target Excel workbook file and specify the type of attack to be performed by the tool.
- The tool will then use various algorithms and methods to recover or bypass the password used to protect the workbook.
- Be patient as the password recovery process can take some time, especially for complex passwords.
- If successful, the password recovery tool will display the recovered password or unlock the workbook, allowing you to access and modify its contents.
It’s important to note that using password recovery tools may be against the terms of service or legal requirements in some cases. Therefore, it’s recommended to use these tools only on workbooks for which you have legal ownership or authorization.
Keep in mind that the effectiveness and success rate of password recovery tools can vary depending on the complexity and strength of the password used to protect the workbook. Simple passwords can be recovered more easily, while complex passwords may require more time and computational resources to crack.
Additionally, using password recovery tools should be approached with caution, as they have the potential to be misused for unauthorized access to protected workbooks. Always use password recovery tools responsibly and within the boundaries of the law and ethical guidelines.
Before resorting to password recovery tools, it is worth trying the other methods mentioned earlier, such as using the “Unprotect Sheet” option or VBA code, as these methods may provide a quicker and more straightforward solution.
By using a password recovery tool, you may be able to regain access to password-protected Excel workbooks when all other methods have failed. Just ensure that you use these tools responsibly and with proper authorization to avoid any legal repercussions.
Tips for Unprotecting Excel Workbooks
Unprotecting Excel workbooks can sometimes be a complex process, especially if the workbook has advanced protection measures in place. To increase your chances of successfully unprotecting a workbook, consider the following tips:
- Verify Authorization: Before attempting to unprotect a workbook, ensure that you have proper authorization to do so. Unauthorized access to someone else’s workbook is a violation of their privacy and can have serious legal consequences.
- Try Simple Methods First: Start with the simplest methods, such as using the “Unprotect Sheet” option, to see if the workbook is only protected at the sheet level. This can save you time and effort if the protection is minimal.
- Document and Communicate: If you are working with a protected workbook that requires modification or collaboration, make sure to document and communicate the workbook’s protection details. This will help others understand the protection measures in place and avoid any accidental data loss or unauthorized modifications.
- Consult the Original Creator: If you are unable to unprotect a workbook and you have the necessary authorization, consider reaching out to the workbook’s original creator or the person who implemented the protection. They may have the necessary information or methods to help you unprotect the workbook.
- Backup the Workbook: Before attempting any unprotecting methods, make sure to create a backup of the workbook. This will ensure that you have a copy of the protected workbook in case something goes wrong during the unprotecting process.
- Seek Professional Help: If all else fails, and you have exhausted all possible methods, consider seeking assistance from a professional or an expert in Excel. They may have specialized knowledge or tools to help you unprotect the workbook.
Remember, unprotecting Excel workbooks should always be done with caution, proper authorization, and respect for the workbook’s privacy settings. It’s essential to strike a balance between ensuring data security and complying with legal and ethical responsibilities.
While unprotecting workbooks can be a challenging task, being patient, diligent, and following proper procedures can increase the likelihood of successfully removing protection and accessing the workbook’s contents.