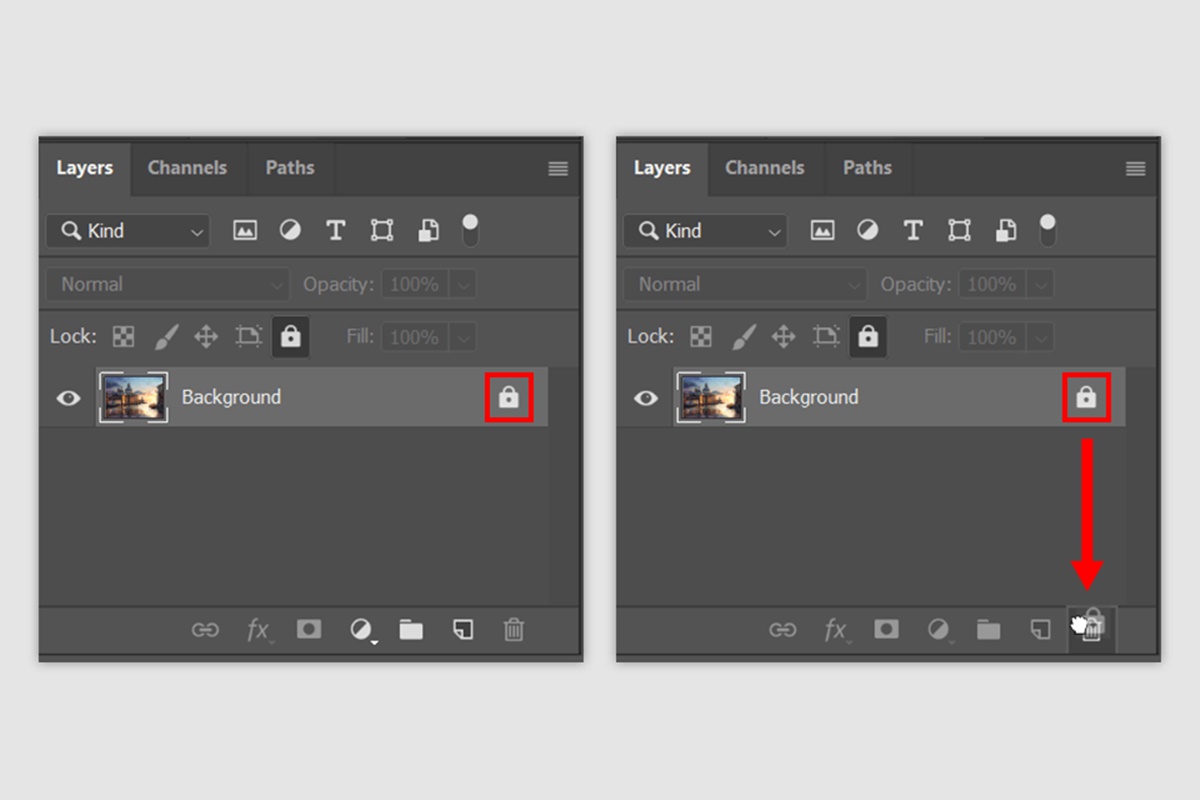What is the Background Layer in Photoshop
When working on a project in Photoshop, you may come across a layer called the “Background Layer.” The Background Layer is the default layer that appears when you create a new document or open an image in Photoshop. It is usually the bottommost layer in the Layers panel and serves as the foundation for your artwork or design.
The Background Layer is unique in that it has some limitations compared to other layers. By default, it is locked, meaning you cannot apply certain adjustments and transformations directly to it. This lock ensures that the integrity of the layer remains intact, preventing accidental modifications that could compromise the original image or design.
Typically, the Background Layer contains the main elements or background of your composition. It could be a photo, a solid color, or a gradient. Its purpose is to provide a base on which you can build additional layers and elements to create more complex and visually appealing compositions.
Understanding the Background Layer and its properties is essential in Photoshop. Once you unlock it, you gain more flexibility in editing and manipulating your artwork.
Why is the Background Layer Locked
The Background Layer in Photoshop is locked by default for a few important reasons. Let’s explore why this layer is locked and the benefits it provides:
1. Preservation of the Original Image: The lock on the Background Layer ensures that the original image or artwork remains intact. This prevents accidental changes or modifications that could alter the composition or damage the original file. By preserving the background layer, you have a solid reference point that you can always revert back to if needed.
2. Protection from Unwanted Edits: The lock on the Background Layer serves as a safeguard against unintentional edits. It prevents you from directly applying adjustments, filters, or transformations that could irreversibly modify the original image. Instead, Photoshop encourages you to create new layers or utilize adjustment layers to make non-destructive edits.
3. Consistency in Design: Locking the Background Layer helps maintain consistency in design. When working on projects with multiple layers, keeping the background layer locked prevents accidental repositioning or transformations that may disrupt the overall composition. By locking this layer, you can focus on adding and manipulating other layers without worrying about unintentional changes to the foundation.
4. Clear Separation of Elements: The lock on the Background Layer emphasizes the distinction between the background and the other elements in your composition. It serves as a visual anchor that allows you to differentiate between the background and the additional layers you may add. This separation ensures that your artwork or design looks clean and organized.
By understanding why the Background Layer is locked, you can appreciate the advantages it provides. Although it may seem restrictive initially, this default lock is in place to protect your work, maintain consistency, and enable non-destructive editing in Photoshop.
How to Unlock the Background Layer
The Background Layer in Photoshop is initially locked, but there are several methods you can use to unlock it. Let’s explore different techniques to unlock the Background Layer:
Method 1: Double-clicking the Background Layer: One quick way to unlock the Background Layer is to simply double-click on it in the Layers panel. This will open the New Layer dialog box, where you can give the layer a new name. Click “OK,” and the layer will be unlocked and ready for editing.
Method 2: Using the Layer menu: Another method is to go to the “Layer” menu at the top of the screen, select “New,” and then choose either “Layer from Background” or “Layer via Copy.” This will create a new layer based on the Background Layer, which will then be unlocked while preserving the original.
Method 3: Using the Context Menu: Right-click on the Background Layer in the Layers panel and choose “Layer from Background” or “Layer via Copy” from the context menu. Similar to Method 2, this will create a new layer from the Background Layer, leaving the original layer unlocked.
Method 4: Using the Layer Options: In the Layers panel, click on the small lock icon next to the layer thumbnail. This will unlock the Background Layer, allowing you to make edits and changes to it directly.
Method 5: Unlocking through the Layers Panel: In the Layers panel, click on the lock icon next to the Background Layer and drag it to the trash bin icon at the bottom of the panel. This action will unlock the layer and delete it from the document. However, be cautious as this action cannot be undone.
Method 6: Using the Keyboard Shortcut: Press the “Ctrl” (Windows) or “Command” (Mac) key and click on the lock icon next to the Background Layer in the Layers panel. This will toggle the lock and unlock the layer.
It’s important to note that once the Background Layer is unlocked, you can freely edit and make changes to it. However, it’s recommended to work on a duplicate or new layer to preserve the integrity of the original image or artwork.
Method 1: Double-clicking the Background Layer
One of the simplest methods to unlock the Background Layer in Photoshop is by double-clicking on it in the Layers panel. This method allows for a quick and efficient way to unlock the layer. Here’s how to do it:
Step 1: Open the document in Photoshop that contains the locked Background Layer.
Step 2: In the Layers panel, locate the Background Layer. It will be denoted by a padlock icon next to its name.
Step 3: Double-click directly on the name or thumbnail of the Background Layer. This will open the New Layer dialog box.
Step 4: In the New Layer dialog box, you can give the layer a new name if desired. Then, click “OK” to create the new layer.
Step 5: After clicking “OK,” you will see that the Background Layer is no longer locked. The padlock icon will disappear, indicating that the layer is now unlocked and ready for editing.
This method is particularly useful when you want to quickly unlock the Background Layer without having to navigate through menus or use keyboard shortcuts. It allows you to seamlessly transition from a locked layer to an editable one with just a simple double-click.
Remember, once the Background Layer is unlocked, you can make changes and edits to it directly. However, it’s advisable to work on a duplicate or new layer to maintain the integrity of the original image or design.
Method 2: Using the Layer menu
Another effective method to unlock the Background Layer in Photoshop is by using the Layer menu. This method provides a straightforward approach to unlock the layer while preserving the original image or artwork. Here’s how to unlock the Background Layer using the Layer menu:
Step 1: Launch Photoshop and open the document that contains the locked Background Layer.
Step 2: At the top of the screen, locate the “Layer” menu.
Step 3: Click on the “Layer” menu to open a dropdown menu.
Step 4: From the dropdown menu, select either “New” and then “Layer from Background” or “New” and then “Layer via Copy.” Both options will create a new layer based on the Background Layer, effectively unlocking it.
Step 5: After selecting the desired option, you will notice a new layer added to the Layers panel. This new layer, which is a copy of the Background Layer, will be unlocked and ready for editing.
Using the Layer menu provides a convenient way to unlock the Background Layer while keeping the original image or artwork intact. This method ensures that you have a reference point to revert back to if needed, while also giving you the flexibility to make edits on the newly created layer.
Remember, it’s always a good practice to work on a duplicate or new layer when making changes to your composition. This helps preserve the integrity of the original file and allows for non-destructive editing in Photoshop.
Method 3: Using the Context Menu
If you prefer a quick and straightforward method to unlock the Background Layer in Photoshop, you can utilize the context menu. This method allows you to unlock the layer directly from the Layers panel with just a few clicks. Here is how you can unlock the Background Layer using the context menu:
Step 1: Open the document in Photoshop that contains the locked Background Layer.
Step 2: Locate the Layers panel on the right side of the workspace.
Step 3: In the Layers panel, right-click directly on the name or thumbnail of the Background Layer. This will bring up a context menu.
Step 4: From the context menu, choose either “Layer from Background” or “Layer via Copy.” By selecting either option, you will create a new layer based on the Background Layer, effectively unlocking it.
Step 5: After selecting the desired option, you will see a new layer added to the Layers panel. This new layer, which is a copy of the Background Layer, will be unlocked, enabling you to make edits and adjustments.
Using the context menu offers a convenient way to unlock the Background Layer without the need to navigate through menus or use keyboard shortcuts. With just a right-click, you can quickly unlock the layer and begin working on it.
Remember, once the Background Layer is unlocked, you have the freedom to make changes and edits. However, it’s recommended to work on a duplicate or new layer to preserve the original image or design and facilitate non-destructive editing.
Method 4: Using the Layer Options
If you prefer a visual and direct approach to unlock the Background Layer in Photoshop, you can use the Layer Options. This method allows you to unlock the layer by simply clicking on the lock icon in the Layers panel. Here’s how:
Step 1: Open the document in Photoshop that contains the locked Background Layer.
Step 2: Locate the Layers panel on the right side of the workspace.
Step 3: In the Layers panel, find the Background Layer and look for the small lock icon next to its name.
Step 4: Click on the lock icon next to the Background Layer. As you do this, the lock symbol will disappear, indicating that the layer is now unlocked.
Step 5: Once the lock symbol is gone, you can now freely edit and make changes to the Background Layer directly.
Using the Layer Options provides a simple and intuitive method to unlock the Background Layer. With just a click on the lock icon, you can swiftly unlock the layer and begin your editing process.
Remember, unlocking the Background Layer gives you the freedom to make modifications directly on the layer. However, for non-destructive editing and to preserve the original image or artwork, it’s a best practice to work on a duplicate or new layer.
Method 5: Unlocking through the Layers Panel
If you want to unlock the Background Layer in Photoshop with a single action, you can do so by using the Layers panel. This method allows you to unlock the layer and remove it from the document simultaneously. Here’s how you can unlock the Background Layer through the Layers panel:
Step 1: Open the document in Photoshop that contains the locked Background Layer.
Step 2: Locate the Layers panel on the right side of the workspace.
Step 3: In the Layers panel, find the lock icon next to the name of the Background Layer.
Step 4: Click and hold on the lock icon, then drag it to the trash bin icon at the bottom of the Layers panel.
Step 5: Release the mouse button. As you do this, the Background Layer will be unlocked and removed from the document.
By dragging the lock icon to the trash bin icon in the Layers panel, you simultaneously unlock the Background Layer and delete it from the document. Be cautious when using this method, as it permanently removes the layer and its contents.
Unlocking the Background Layer through the Layers panel provides a quick way to remove the lock and directly work on the layer. However, keep in mind that once the layer is deleted, you cannot undo this action.
If you want to preserve the layer’s contents, it’s recommended to duplicate it before unlocking and deleting it through the Layers panel. This way, you have a backup in case you need to revert or make further modifications.
Method 6: Using the Lock Icon
If you prefer a direct and visual way to unlock the Background Layer in Photoshop, you can utilize the lock icon in the Layers panel. This method allows for a straightforward approach to unlock the layer with a single click. Here’s how to unlock the Background Layer using the lock icon:
Step 1: Open the document in Photoshop that contains the locked Background Layer.
Step 2: Locate the Layers panel on the right side of the workspace.
Step 3: In the Layers panel, find the Background Layer and look for the small lock icon next to its name.
Step 4: Click once on the lock icon next to the Background Layer. As you do this, the lock symbol will change, indicating that the layer is now unlocked.
Step 5: Once the lock symbol changes, you can freely edit and make changes to the Background Layer directly.
Using the lock icon in the Layers panel provides a simple and intuitive method to unlock the Background Layer. With just a single click, you can quickly unlock the layer and commence your editing process.
Remember, unlocking the Background Layer allows for modifications directly on the layer. However, it’s recommended to work on a duplicate or new layer for non-destructive editing and to preserve the original image or artwork.
Method 7: Using the Keyboard Shortcut
For those who prefer using keyboard shortcuts for a faster workflow, Photoshop provides a convenient keyboard shortcut to unlock the Background Layer. This method allows you to unlock the layer with a simple key combination. Here’s how you can unlock the Background Layer using the keyboard shortcut:
Step 1: Open the document in Photoshop that contains the locked Background Layer.
Step 2: Locate the Layers panel on the right side of the workspace.
Step 3: In the Layers panel, find the Background Layer and ensure it is selected.
Step 4: Press the “Ctrl” key (Windows) or the “Command” key (Mac) on your keyboard.
Step 5: While holding down the “Ctrl” or “Command” key, click once on the lock icon next to the Background Layer. This key combination will unlock the layer.
By using the keyboard shortcut, you can quickly unlock the Background Layer without any need for navigating through menus or reaching for the mouse. This method offers a streamlined workflow for unlocking layers in Photoshop.
Remember, once the Background Layer is unlocked, you can make edits and adjustments to it directly. However, to maintain the integrity of the original image or design and facilitate non-destructive editing, it’s best to work on a duplicate or new layer.
Important Note: Working with the Background Layer
As you work with the Background Layer in Photoshop, there are some important considerations to keep in mind. Understanding these points will help you effectively utilize the Background Layer and maintain the integrity of your work:
1. Duplicate the Background Layer: Before making any significant changes to the Background Layer, it’s recommended to duplicate it. This creates a backup layer that you can refer back to or modify without affecting the original. Simply right-click on the Background Layer in the Layers panel and select “Duplicate Layer” to create a copy.
2. Non-Destructive Editing: To preserve the quality and flexibility of your edits, consider using adjustment layers or creating new layers to apply changes. Non-destructive editing allows you to make adjustments without permanently altering the original pixels of the Background Layer.
3. Transformations on Background Layer: The Background Layer has limitations when it comes to transformations such as scaling, rotating, or skewing. To apply these transformations, it’s ideal to convert the Background Layer into a regular layer by double-clicking on it or using the “Layer via Copy” option through the Layer menu.
4. Saving as a New File: If you wish to save your artwork or design with the unlocked Background Layer, it’s advisable to save it as a new file format, such as a Photoshop Document (PSD), to retain the layer information. This allows you to have a separate file with the unlocked Background Layer intact.
5. Reverting to Original: In case you make extensive changes to the Background Layer and want to revert back to the original image or artwork, you can always duplicate the Background Layer or open a previously saved version of the file to start fresh.
By keeping these points in mind and following best practices, you can effectively work with the Background Layer in Photoshop while maintaining the flexibility and quality of your designs or artwork.