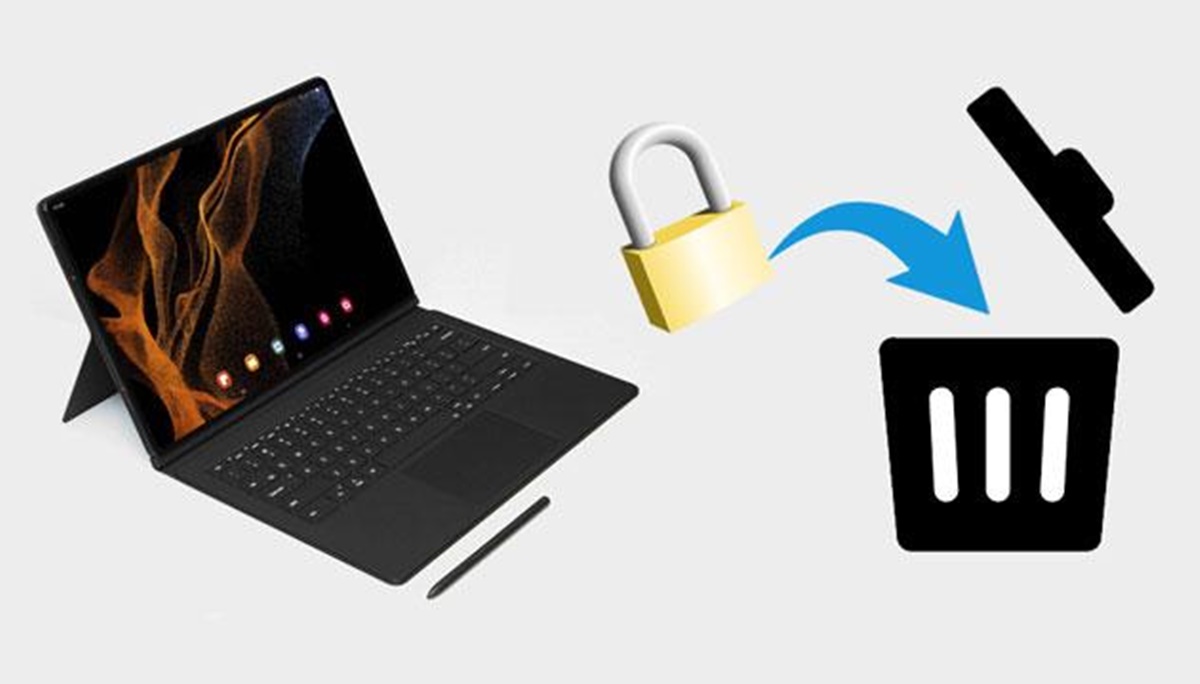Common Ways to Unlock a Tablet
Unlocking a tablet is essential to access its features and contents securely. There are several common ways to unlock a tablet, each with its own advantages and level of security. Let’s explore some of the most popular methods below:
1. PIN or Password: This is the most basic form of security available on tablets. You can set a numeric PIN or a combination of alphanumeric password to unlock your tablet. Make sure to choose a unique and strong PIN or password to maximize security.
2. Pattern: Many tablets offer the option to unlock using a pattern. You can create a unique sequence by connecting dots on the screen. This method is more visual and might appeal to users who prefer a more interactive unlocking experience.
3. Fingerprint: Some tablets have a built-in fingerprint sensor, allowing you to unlock your device with just a touch. This method offers convenience and high level of security, as your fingerprint is unique to you.
4. Facial Recognition: Facial recognition technology is becoming increasingly common in tablets. By scanning your face, the tablet can recognize you and unlock the device. It is convenient but may have limitations under certain lighting conditions.
5. Voice Recognition: Voice recognition is another option for unlocking a tablet. You can set up a specific phrase or command that, when spoken, will unlock the device. This method is less common but provides a unique and personalized unlocking experience.
6. Smart Lock: Smart Lock is a feature that allows your tablet to stay unlocked when it is in a trusted environment, such as when connected to a specific Bluetooth device or in a trusted location. It offers convenience while maintaining security.
These methods may vary depending on the make and model of your tablet. It’s important to explore the settings and security options available on your specific device to find the best unlocking method for you.
Remember, the unlocking method you choose should strike a balance between convenience and security. It’s recommended to use a strong, unique password or PIN to protect your tablet from unauthorized access. Regularly updating your unlocking method and keeping your software up to date can further enhance the security of your tablet.
Using a PIN or Password
One of the most common ways to unlock a tablet is by using a PIN or password. This method provides a basic level of security and is available on almost all tablets. Here’s how you can set up and use a PIN or password to unlock your tablet:
1. Go to the Settings menu on your tablet. The location of this menu may vary, but it is usually represented by a gear or cog icon.
2. Look for the “Security” or “Lock Screen” option in the Settings menu and tap on it.
3. Choose the option to set a PIN or password. You may be prompted to enter your current PIN or password before proceeding.
4. Follow the on-screen instructions to create a unique PIN or password. Make sure to choose a combination that is not easily guessable and includes a mix of numbers, letters, and special characters if possible.
5. Once you have set up your PIN or password, you can use it to unlock your tablet. On the lock screen, enter the assigned PIN or password using the on-screen keypad or keyboard.
It is important to remember your PIN or password and avoid sharing it with anyone. If you forget your PIN or password, there may be an option to reset it using your Google or Apple account, but this may result in the loss of data on your tablet.
Additionally, some tablets offer the option to set a lock screen timeout, which means that after a certain period of inactivity, you will be prompted to enter your PIN or password again. This adds an extra layer of security to your device.
Using a PIN or password is a straightforward and effective method to protect your tablet from unauthorized access. It is advisable to update your PIN or password periodically for enhanced security. With this method, you can have peace of mind knowing that your personal information and data are secure.
Using a Pattern
Unlocking your tablet using a pattern is an interactive and visually appealing method. It involves drawing a unique sequence of lines or dots on the screen to unlock your device. Here’s how you can set up and use a pattern to unlock your tablet:
1. Go to the Settings menu on your tablet. The location of this menu may vary, but it is usually represented by a gear or cog icon.
2. Look for the “Security” or “Lock Screen” option in the Settings menu and tap on it.
3. Choose the option to set a lock screen pattern. You may be prompted to enter your current PIN or password before proceeding.
4. Next, you will be presented with a grid on the screen. To create your pattern, connect a series of dots by sliding your finger across the screen. You can make your pattern as simple or intricate as you like, but remember that it should be something you can easily remember.
5. Once you have created your pattern, you will be asked to confirm it by drawing it again. This is a security measure to ensure that you have memorized your pattern correctly.
6. After confirming your pattern, it is now set as your lock screen method. To unlock your tablet, simply trace the same pattern on the screen by connecting the dots in the correct order.
Using a pattern offers a more personalized unlocking experience compared to a PIN or password. However, it is important to choose a pattern that is not easily recognizable or predictable. Avoid simple shapes or patterns that others could easily guess.
Keep in mind that patterns may leave visible smudges on the screen, which could potentially allow someone to guess your pattern. Therefore, it is recommended to regularly clean your tablet screen to minimize the risk of unauthorized access.
Using a pattern to unlock your tablet adds a sense of fun and interactivity to the process. It provides a visually engaging way to secure your device, and it can be a great option if you prefer a more visually appealing unlocking method.
Using a Fingerprint
Unlocking your tablet using a fingerprint is a convenient and secure method that has become increasingly popular. Tablets equipped with a fingerprint sensor allow you to unlock your device with just a touch. Here’s how you can set up and use a fingerprint to unlock your tablet:
1. Go to the Settings menu on your tablet. The location of this menu may vary depending on the device, but it is usually represented by a gear or cog icon.
2. Look for the “Security” or “Lock Screen” option in the Settings menu and tap on it.
3. In the Security settings, you should find the option to add or register a fingerprint. Follow the on-screen prompts to register your fingerprint. This usually involves placing your finger on the fingerprint sensor multiple times at different angles.
4. Once your fingerprint has been successfully registered, you can choose to enable the fingerprint unlock option. This will allow you to unlock your tablet simply by placing your registered finger on the fingerprint sensor.
5. You may also have the option to manage multiple fingerprints. This can be useful if you want to grant access to your tablet to trusted individuals, such as family members or close friends.
It is important to note that the placement and functionality of the fingerprint sensor may vary depending on the tablet model. Some devices have a dedicated sensor on the front or back of the tablet, while others may have an integrated sensor within the home button. Refer to your tablet’s user manual for specific instructions.
Using a fingerprint to unlock your tablet provides a high level of security as your fingerprint is unique to you. It is fast, convenient, and eliminates the need to remember PINs or passwords. However, it is essential to ensure that your fingerprint sensor is clean and free from dust or moisture for accurate recognition.
Remember to register your fingerprint in a comfortable and natural position that you can reproduce easily. This will help ensure a smooth and consistent unlocking experience.
Overall, using a fingerprint to unlock your tablet offers a seamless and secure method of access. It combines convenience and a high level of security, making it a popular choice among tablet users.
Using Facial Recognition
Facial recognition is an advanced method that allows you to unlock your tablet by scanning and recognizing your face. This feature has become more prevalent in modern tablets and provides a convenient and secure way to access your device. Here’s how you can set up and use facial recognition to unlock your tablet:
1. Open the Settings menu on your tablet. The exact location of this menu may vary depending on your device, but it is typically represented by a gear or cog icon.
2. Look for the “Security” or “Lock Screen” option in the Settings menu and tap on it.
3. Within the Security settings, you should find an option for facial recognition or face unlock. Tap on this option to start the setup process.
4. Follow the on-screen instructions to register your face. Your tablet will prompt you to position your face within a designated frame and take a series of pictures to create a facial template. It is important to follow the instructions carefully and ensure good lighting conditions for accurate recognition.
5. Once your face has been successfully enrolled, you can enable facial recognition as your preferred unlocking method. From now on, when you need to unlock your tablet, simply position your face in front of the tablet’s front camera, and it should recognize you and unlock the device.
It is important to note that facial recognition technology may not be foolproof, and its effectiveness can vary depending on lighting conditions and other factors. It is generally more secure in well-lit environments and may have difficulty recognizing your face in low-light situations or if you drastically change your appearance (e.g., wearing glasses or a hat).
Facial recognition offers an intuitive and hands-free unlocking experience. It eliminates the need to remember complex passwords or patterns and provides a convenient and secure method of accessing your tablet. However, for maximum security, it is advisable to combine facial recognition with other security measures, such as a PIN or password.
Before setting up facial recognition, ensure that your tablet’s front camera is clean and unobstructed. Regularly clean the camera lens to maintain optimal performance. Additionally, be aware that facial recognition technology may not be available on all tablet models.
Overall, using facial recognition to unlock your tablet provides a convenient, personalized, and secure way to access your device. It is a cutting-edge feature that enhances the user experience and demonstrates the advancements in modern tablet technology.
Using Voice Recognition
Voice recognition technology offers a unique and hands-free method to unlock your tablet. By setting up voice recognition, you can unlock your device by speaking a specific phrase or command. This feature provides convenience and adds an extra layer of security to your tablet. Here’s how you can set up and use voice recognition to unlock your tablet:
1. Open the Settings menu on your tablet. The location of this menu may vary depending on your device, but it is typically represented by a gear or cog icon.
2. Look for the “Security” or “Lock Screen” option in the Settings menu and tap on it.
3. Within the Security settings, you should find an option for voice recognition or voice unlock. Tap on this option to start the setup process.
4. Follow the on-screen instructions to record your voice. You will be prompted to speak a specific phrase or commands multiple times to train your tablet to recognize your voice accurately.
5. Once your voice has been successfully enrolled, you can enable voice recognition as your preferred unlocking method. From now on, when you need to unlock your tablet, simply speak the designated phrase or command, and your tablet should recognize your voice and unlock the device.
It is important to note that voice recognition can be influenced by external factors, such as background noise or changes in your voice due to illness or fatigue. Therefore, it is recommended to set up voice recognition in a quiet environment and avoid using it when your voice is significantly different than during the initial setup.
Using voice recognition offers a convenient and hands-free unlocking experience, especially when your hands are occupied or when you want to quickly access your tablet. However, similar to other unlocking methods, it is advisable to combine voice recognition with other security measures, such as a PIN or password, for enhanced security.
Before setting up voice recognition, ensure that your tablet’s microphone is clean and unobstructed. Regularly clean the microphone area to maintain optimal voice recognition performance. Additionally, be aware that voice recognition may not be available on all tablet models.
Overall, using voice recognition to unlock your tablet provides a convenient and personalized way to access your device. It offers a hands-free approach while maintaining a good level of security. Embrace the innovative voice recognition technology for a more effortless tablet experience.
Using Smart Lock
Smart Lock is a convenient feature available on many tablets that allows you to keep your device unlocked in trusted environments. It offers a balance between security and convenience, ensuring that you don’t have to repeatedly unlock your tablet in specific situations. Here’s how you can set up and use Smart Lock on your tablet:
1. Open the Settings menu on your tablet. The location of this menu may vary depending on your device model, but it is typically represented by a gear or cog icon.
2. Look for the “Security” or “Lock Screen” option in the Settings menu and tap on it.
3. Within the Security settings, you should find an option labeled “Smart Lock” or a similar variation. Tap on it to access the Smart Lock settings.
4. You will be presented with various Smart Lock options depending on your tablet model. The most common options include Trusted Places, Trusted Devices, and Voice Match.
5. Trusted Places: This option allows you to specify certain locations where your tablet will remain unlocked, such as your home or office. Tap on “Add Trusted Place” and follow the instructions to set up trusted locations using GPS or Wi-Fi signals.
6. Trusted Devices: This option lets you keep your tablet unlocked when it is connected to a trusted Bluetooth device, such as a smartwatch or your car’s audio system. Tap on “Add Trusted Device” and follow the instructions to pair and designate the device as trusted.
7. Voice Match: This option utilizes voice recognition to unlock your tablet. Setting up Voice Match involves following on-screen prompts to train your tablet to recognize your voice. Once enabled, your tablet will remain unlocked when it recognizes your voice.
Smart Lock allows you to avoid entering your PIN or password constantly while still maintaining a level of security. It provides convenience in situations where you trust your environment or are connected to trusted devices. However, it is important to note that enabling Smart Lock may slightly decrease the overall security level of your device, as it bypasses the usual unlocking methods.
Keep in mind that the availability of specific Smart Lock options may vary depending on your tablet’s model and software version. Additionally, it is recommended to periodically review and update your trusted places, devices, and voice recognition settings for maximum security.
Overall, Smart Lock offers a convenient way to keep your tablet unlocked in trusted circumstances, providing a seamless user experience. It allows you to strike a balance between security and convenience, ensuring that your tablet remains accessible when you need it most.
Unlocking a Tablet with Find My Device Feature
If you’ve misplaced your tablet or it gets stolen, the Find My Device feature can help you locate and secure it remotely. This feature, available on many tablets, allows you to unlock your device in case you are unable to physically access it. Here’s how you can use the Find My Device feature to unlock your tablet:
1. Using a computer or another mobile device, go to the Find My Device website or app, typically provided by the tablet’s operating system or manufacturer.
2. Sign in to the website or app using the same Google or Apple ID associated with your tablet.
3. Once you are logged in, the website or app will locate your tablet on a map if it is connected to the internet. You may need to wait a few moments for the location to be determined.
4. On the map, you will see options to ring, lock, or erase your tablet. Select the “Unlock” option.
5. Follow the on-screen instructions and enter your Google or Apple ID credentials to verify your ownership and authorize the unlock command.
6. Once verified, the Find My Device feature will send a signal to your tablet, initiating the unlocking process. Depending on your tablet’s configuration, this may require an internet connection or mobile data.
7. After the signal is sent, your tablet should automatically unlock, allowing you to access its features and data remotely.
It is important to note that in order to use the Find My Device feature, it must be enabled on your tablet. You can typically enable it by going to the Settings menu, then selecting the Security or Lock Screen option, and enabling the Find My Device or similar feature. It is recommended to enable this feature as a precautionary measure to ensure you have the ability to unlock and secure your tablet remotely.
Using the Find My Device feature provides a valuable solution when you are unable to physically access your tablet. It allows you to unlock your device remotely and take necessary actions to ensure its security. However, keep in mind that unlocking your tablet with this feature requires an internet connection and may not be available if your tablet is powered off or not connected to the internet.
When you successfully unlock your tablet using the Find My Device feature, it is crucial to change your passwords and update your security settings as an additional measure to protect your tablet and personal information.
In case you are unable to locate or unlock your tablet using the Find My Device feature, it is recommended to contact the tablet’s manufacturer or your service provider for further assistance and guidance.
Unlocking a Tablet with Google Account
If you have forgotten the PIN, password, or pattern to unlock your tablet, you can regain access using your Google account. This method allows you to verify your ownership of the tablet and reset the unlock credentials. Here’s how you can unlock your tablet using your Google account:
1. Enter an incorrect PIN, password, or pattern multiple times on the lock screen. After a few failed attempts, you should see a message indicating that you cannot access your device.
2. Look for the “Forgot Pattern/Password” or “Forgot PIN” option on the lock screen and tap on it. This option may also appear as “Unlock with Google” or “Sign In with Google”.
3. You will be prompted to enter your Google account email address and password associated with the tablet. Enter the required information and tap “Sign In” or a similar option.
4. If the credentials you provided are correct, your tablet will verify the information with Google servers. Once verified, you will be directed to create a new PIN, password, or pattern for your tablet.
5. Follow the on-screen instructions to set up a new unlock method. Choose one that is easy for you to remember but difficult for others to guess.
6. Once you have set up a new unlock method, your tablet will be unlocked, and you can access its features and contents.
It is important to note that you need to have an active internet connection on your tablet during this process. This is necessary to validate your Google account credentials and communicate with the Google servers. If you don’t have an internet connection, you may need to connect to Wi-Fi or use mobile data before attempting to unlock your tablet with your Google account.
If you do not remember your Google account credentials, you can try to recover your account using the account recovery options provided by Google. This may involve answering security questions, providing a recovery email address or phone number, or using another authentication method associated with your account.
Unlocking your tablet with your Google account offers a convenient and reliable solution if you forget your unlock credentials. It ensures that you can regain access to your tablet without losing your data. However, it is important to regularly update and secure your Google account to prevent unauthorized access to your tablet and personal information.
If you encounter any issues or are unable to unlock your tablet using your Google account, it is recommended to contact the tablet’s manufacturer or your service provider for further assistance and guidance.
Unlocking an iPad with iCloud
If you are an iPad user and have forgotten your passcode, you can unlock your device using the iCloud service. This method allows you to remotely unlock your iPad and regain access to it. Here’s how you can unlock an iPad with iCloud:
1. Open a web browser on a computer or another mobile device and go to the iCloud website (www.icloud.com).
2. Sign in using your Apple ID and password. Make sure you use the same Apple ID that is associated with your locked iPad.
3. Once you are signed in, click on the “Find iPhone” feature. This will open the Find My iPhone web application.
4. In the Find My iPhone app, click on “All Devices” at the top center of the screen and select your locked iPad from the list of devices that appear.
5. Once you have selected your iPad, you will see several options. Click on “Erase iPad” to initiate the remote erase process. This will erase all data on your iPad, including the passcode.
6. After the erase process is complete, you can set up your iPad as new or restore it from a previous backup using iTunes or iCloud.
It is important to note that using the iCloud method to unlock your iPad will erase all data on the device. Therefore, it is crucial to have a recent backup of your iPad’s data either on iTunes or iCloud to prevent permanent data loss.
If you have an iCloud backup, you can restore your iPad with the backup after unlocking it. If you do not have a backup, you will need to set up your iPad as new and manually transfer any important data or files to your device.
Using iCloud to unlock your iPad is a helpful option if you forget your passcode and have no other means of accessing your device. However, it is essential to keep your Apple ID credentials secure to prevent unauthorized access to your iCloud account and associated devices.
If you encounter any difficulties or are unable to unlock your iPad using iCloud, it is recommended to reach out to Apple Support or visit an Apple Store for further assistance and guidance.
Troubleshooting Unlocking Issues on a Tablet
While unlocking your tablet should be a seamless process, there may be instances when you encounter issues. Here are some troubleshooting steps you can take to resolve unlocking issues on your tablet:
1. Restart your tablet: A simple restart can often fix minor software glitches. Press and hold the power button to access the power menu, then select the option to restart your device. Once it reboots, try unlocking it again.
2. Check the screen sensitivity: Make sure your tablet’s screen is clean and free from any dirt or smudges. A dirty or damaged screen may cause touch sensitivity issues, making it difficult to enter your unlock credentials. Clean the screen using a soft, lint-free cloth and try unlocking again.
3. Verify the correct unlock method: Double-check that you are using the correct unlock method for your tablet. If you have multiple methods set up (e.g., PIN, pattern, fingerprint), ensure you are using the correct one for the current unlock attempt.
4. Check the keyboard language: If you are using a password to unlock your tablet, confirm that the keyboard language is set correctly. A different keyboard layout or language may cause incorrect characters to be entered, resulting in an unsuccessful unlock.
5. Charge your tablet: If your tablet’s battery is critically low, it may prevent you from unlocking the device. Connect your tablet to a charger and let it charge for a few minutes, then try unlocking it again.
6. Perform a hard reset: If none of the above steps work, you might need to perform a hard reset. This will vary depending on your tablet’s make and model, but typically involves pressing a combination of buttons (e.g., power button + volume down) to trigger a factory reset or recovery mode. Refer to your tablet’s user manual or the manufacturer’s website for specific instructions.
7. Contact customer support: If you have tried all the troubleshooting steps and are still unable to unlock your tablet, it is recommended to contact the tablet’s manufacturer or your service provider’s customer support. They may be able to provide further assistance or guide you through additional steps to resolve the issue.
Remember, troubleshooting steps may vary depending on the make and model of your tablet and the specific issue you encounter. It is always advisable to refer to the user manual or seek professional help if you are unsure or need further assistance.
By following these troubleshooting steps, you can hopefully resolve unlocking issues and regain access to your tablet without losing any important data or settings.