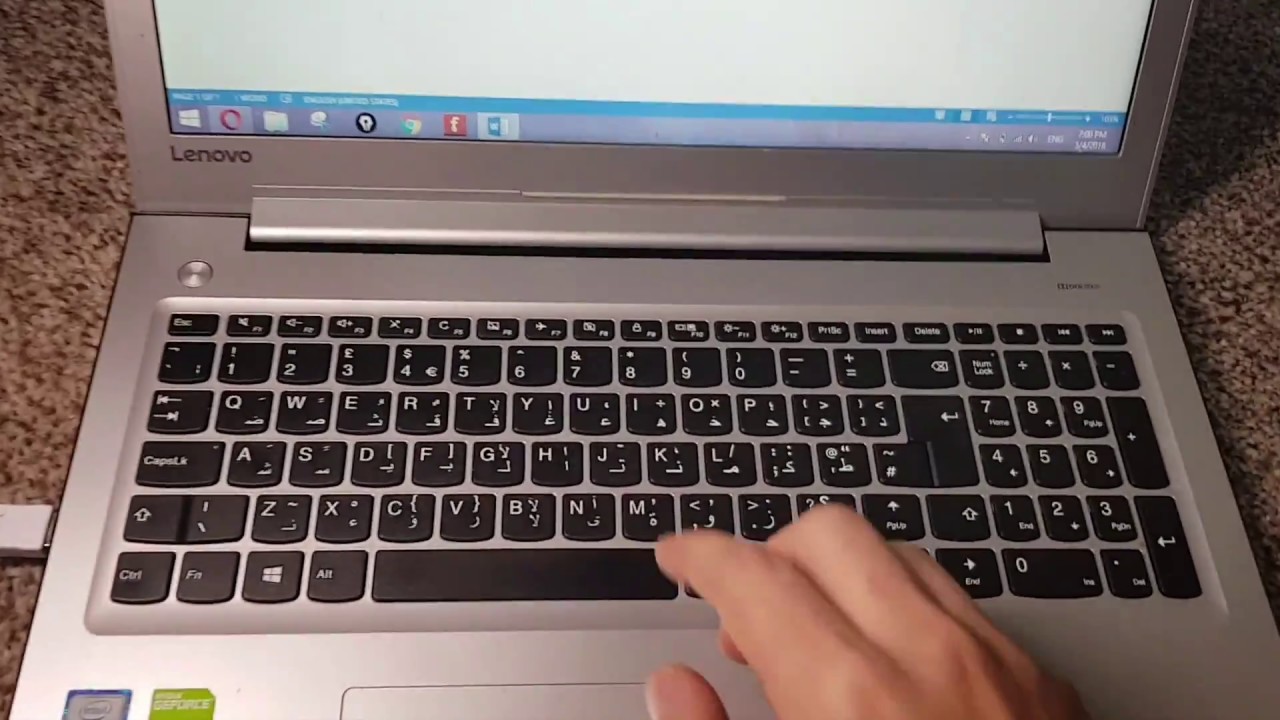Why does a laptop keyboard become locked?
A locked laptop keyboard can be quite frustrating, especially when you have important work to complete or need to type an urgent email. There are several reasons why a laptop keyboard may become locked, and understanding these causes can help you resolve the issue quickly.
One common reason is accidentally triggering a keyboard shortcut that activates the “keyboard lock” feature. This is often done by pressing a combination of keys, such as Ctrl + Shift or Windows key + Spacebar. This function is designed to prevent accidental keystrokes, but it can be easily activated without realizing it.
Another reason for a locked laptop keyboard could be an issue with the keyboard driver. A malfunctioning or outdated keyboard driver can cause the keyboard to stop responding or become locked. In this case, updating or reinstalling the keyboard driver might help resolve the issue.
Physical damage to the keyboard can also cause it to become locked. Spilled liquids, dust, or debris can interfere with the proper functioning of the keys, resulting in a locked keyboard. It is important to keep your laptop keyboard clean and to avoid consuming food or liquids near it.
The “Num Lock” and “Caps Lock” keys on the keyboard can also contribute to a locked keyboard. These keys toggle specific functions on and off, and accidentally activating them can lead to a locked keyboard. Understanding how these keys function can help you quickly unlock your keyboard.
Lastly, software glitches or conflicts with other programs running on your laptop can cause the keyboard to become locked. Restarting your computer or troubleshooting software-related issues might help unlock your keyboard.
By identifying the reasons behind a locked laptop keyboard, you can take appropriate steps to unlock it and resume your work. In the following sections, we will explore various methods to unlock a locked laptop keyboard, providing step-by-step instructions for each approach.
How to unlock a keyboard using the Windows On-Screen Keyboard
If your laptop keyboard is locked, one convenient solution is to use the Windows On-Screen Keyboard. This virtual keyboard allows you to input keystrokes using your mouse or touchpad. Follow these steps to unlock your laptop keyboard using the Windows On-Screen Keyboard:
- Go to the “Start” menu and search for “On-Screen Keyboard”.
- Click on the “On-Screen Keyboard” option to open the virtual keyboard.
- Once the On-Screen Keyboard appears on your screen, you can use your mouse or touchpad to click on the keys you want to input.
- If the On-Screen Keyboard is not visible on your screen, you may need to enable it first. To do this, go to the “Ease of Access” settings in the Control Panel and check the box next to “Use On-Screen Keyboard”.
- While using the On-Screen Keyboard, you can type the necessary combination of keys, such as Ctrl + Shift or Windows key + Spacebar, to unlock your laptop keyboard.
Using the Windows On-Screen Keyboard can be a helpful temporary solution if you need to unlock your laptop keyboard quickly. However, keep in mind that this method may not work if there are underlying hardware or software issues causing the keyboard lock.
Once you have successfully unlocked your laptop keyboard using the On-Screen Keyboard, you can resume using your physical keyboard for typing. If the keyboard lock issue persists or occurs frequently, you may want to consider investigating other potential causes and solutions, such as updating drivers or cleaning the keyboard.
Unlocking a keyboard using the “Num Lock” key
If your laptop keyboard is locked and you notice that the numeric keypad is not functioning properly, unlocking it using the “Num Lock” key might solve the issue. Follow these steps to unlock your keyboard using the “Num Lock” key:
- Locate the “Num Lock” key on your laptop keyboard. It is usually located in the upper left corner of the numeric keypad.
- Press the “Num Lock” key once to turn off the numeric keypad if it is currently active. You may need to use the “Shift” or “Fn” key in combination with the “Num Lock” key, depending on your laptop model.
- Check if the locked keyboard issue is resolved. Test the keyboard by typing on it to ensure that all keys are functioning correctly.
- If the issue persists, try pressing the “Num Lock” key again to turn on the numeric keypad. Some laptops may have a different behavior for the “Num Lock” key, so experiment with these steps to unlock the keyboard.
Unlocking the keyboard using the “Num Lock” key is a simple and straightforward method. However, keep in mind that this method might not address all keyboard lock issues, especially if they are caused by other factors such as software conflicts or physical damage.
If unlocking the keyboard using the “Num Lock” key does not resolve the issue, proceed to explore other potential solutions to unlock the laptop keyboard.
Unlocking a keyboard using the “Caps Lock” key
If your laptop keyboard is locked and you find that the capitalization of letters is not functioning properly, unlocking it using the “Caps Lock” key may help resolve the issue. Follow these steps to unlock your keyboard using the “Caps Lock” key:
- Locate the “Caps Lock” key on your laptop keyboard. It is usually located in the leftmost corner of the row of letter keys.
- Press the “Caps Lock” key once to turn off the capitalization if it is currently active. This will unlock the keyboard and allow you to type normally without all letters being in uppercase.
- Check if the locked keyboard issue is resolved. Test the keyboard by typing on it to ensure that all the keys are responding correctly.
- If the issue persists, try pressing the “Caps Lock” key again to turn on the capitalization. Some laptops may have a different behavior for the “Caps Lock” key, so it’s worth experimenting with these steps to unlock the keyboard.
Unlocking the keyboard using the “Caps Lock” key is a simple method that can often address keyboard lock issues related to capitalization. However, please note that this may not fix all keyboard lock problems, especially if they are caused by other factors such as software conflicts, hardware issues, or physical damage to the keyboard.
If unlocking the keyboard using the “Caps Lock” key does not resolve the issue, continue exploring other potential solutions to unlock your laptop keyboard.
Fixing a locked keyboard by adjusting the keyboard settings
If your laptop keyboard is locked and none of the previous methods have resolved the issue, adjusting the keyboard settings might help unlock it. Follow these steps to fix a locked keyboard by adjusting the keyboard settings:
- Open the Control Panel on your laptop. You can usually find it by searching in the Start menu.
- Look for the “Keyboard” or “Hardware and Sound” section in the Control Panel and click on it.
- In the Keyboard settings, click on the “Keyboard” tab to access the keyboard settings.
- Check if there are any options related to “Keyboard Lock” or “Filter Keys.” If enabled, disable these options by unchecking the corresponding boxes.
- Click on the “Apply” or “OK” button to save the changes.
- Restart your laptop and check if the keyboard lock issue has been resolved.
Adjusting the keyboard settings can help resolve software-related issues that may be causing the keyboard lock. By disabling certain keyboard lock options, you can restore the functionality of your laptop keyboard.
If adjusting the keyboard settings does not unlock your keyboard, there may be other underlying factors causing the issue. It is recommended to continue troubleshooting or consider seeking professional assistance for further diagnosis and resolution.
Unlocking a laptop keyboard by uninstalling and reinstalling the keyboard driver
If your laptop keyboard is locked and none of the previous methods have worked, it’s worth considering uninstalling and reinstalling the keyboard driver. A faulty or outdated keyboard driver can cause the keyboard to lock or become unresponsive. Follow these steps to unlock your laptop keyboard by uninstalling and reinstalling the keyboard driver:
- Open the Device Manager on your laptop. You can access it by right-clicking on the Start menu and selecting “Device Manager” from the dropdown menu.
- In the Device Manager window, locate the “Keyboards” category and expand it by clicking on the arrow next to it.
- Right-click on the entry for your laptop keyboard (it may have a name like “Standard PS/2 Keyboard” or a similar description) and select “Uninstall device” from the dropdown menu.
- Follow the prompts to complete the uninstallation process. Note that your laptop keyboard may stop functioning temporarily during this process.
- Once the driver is uninstalled, restart your laptop.
- After the restart, your laptop will automatically reinstall the keyboard driver.
- Test your keyboard to see if it is now unlocked and working properly.
Uninstalling and reinstalling the keyboard driver refreshes the software connection between your keyboard and your laptop, which can help resolve keyboard lock issues related to driver problems. However, if the issue persists after reinstalling the driver, you may need to consider other potential causes.
If you are unsure about uninstalling and reinstalling the keyboard driver, it is recommended to seek assistance from a technical expert or the manufacturer’s support team for guidance specific to your laptop model.
Unlocking a keyboard by restarting the computer
If your laptop keyboard is locked and none of the previous methods have resolved the issue, a simple yet effective solution is to restart your computer. Restarting can help resolve temporary software glitches or conflicts that may be causing the keyboard lock. Follow these steps to unlock your keyboard by restarting the computer:
- Save any unsaved work and close all applications on your laptop.
- Click on the “Start” menu and select the “Restart” option.
- Alternatively, you can press the Windows key on your keyboard, followed by the power button, and choose the “Restart” option from the on-screen menu.
- Wait for your laptop to shut down and restart completely.
- Once your computer has restarted, check if the keyboard lock issue has been resolved.
Restarting your computer refreshes the operating system and clears any temporary glitches that may have been causing the keyboard lock. After the restart, your laptop keyboard should function normally. If the problem persists, further troubleshooting or professional assistance may be required to address the issue.
It’s worth noting that restarting your computer is a good practice even if the keyboard lock issue is temporarily resolved. This can help ensure the system runs smoothly and prevent future occurrences of keyboard lock or other software-related problems.
Special cases: Unlocking a keyboard with a physical switch or buttonIn some laptops, there may be a physical switch or button that can be used to lock or unlock the keyboard. This feature is usually found in gaming laptops or laptops designed for specialized purposes. If your laptop has a physical switch or button for the keyboard lock, follow these steps to unlock it:
- Look for a switch or button on your laptop’s keyboard or near the touchpad. It may be labeled as “Keyboard Lock” or have a lock symbol.
- If you find the switch or button, slide or press it to the unlocked position.
- Check if the keyboard lock issue has been resolved and if you can now type on the keyboard normally.
Unlocking the keyboard using a physical switch or button is a straightforward solution in laptops that have this feature. It overrides any software-related keyboard locks and allows you to regain control of your keyboard. If your laptop does not have a dedicated switch or button for the keyboard lock, you can skip this method and explore the other options mentioned earlier to unlock your keyboard.
If you are unable to locate the physical switch or button on your laptop or if using it does not unlock the keyboard, it is recommended to refer to the laptop’s user manual or reach out to the manufacturer’s support for further guidance specific to your laptop model.
Final thoughts and troubleshooting tips
Unlocking a locked laptop keyboard can be a frustrating experience, but with the right approach, you can usually resolve the issue. Here are some final thoughts and troubleshooting tips to help you unlock your laptop keyboard:
- Double-check for accidental keyboard shortcuts: Ensure that you haven’t mistakenly activated a keyboard lock feature by pressing a combination of keys. Press the corresponding key or combination to disable it and unlock your keyboard.
- Update your keyboard driver: Outdated or faulty keyboard drivers can cause keyboard lock issues. Visit the manufacturer’s website or use the Device Manager to update or reinstall the keyboard driver.
- Clean your keyboard: Dust, crumbs, or spilled liquids can interfere with the functioning of your keyboard. Clean your keyboard using compressed air or a soft cloth to remove any debris that may be causing the lock.
- Check for software conflicts: Certain software applications or processes running on your laptop can conflict with the keyboard, leading to a lock. Use Task Manager to identify and close any unnecessary programs that may be causing the issue.
- Check for physical damage: Inspect your laptop keyboard for any signs of physical damage. Spilled liquids or damaged keys can result in a locked keyboard. If you notice any damage, consider seeking professional assistance.
- Restart your computer: A simple restart can often resolve temporary software glitches or conflicts that may be causing the keyboard lock. Restart your laptop and check if the issue is resolved.
If none of the methods mentioned in this article work or if the keyboard lock issue continues to persist, it is advisable to seek help from a computer technician or contact the laptop manufacturer’s support team for further assistance.
Remember to exercise caution when attempting any troubleshooting steps, especially those that involve modifying system settings or uninstalling drivers. It’s always a good idea to back up your important data before making any changes to your laptop.
By following these troubleshooting tips and exploring the methods outlined in this article, you should be able to unlock your laptop keyboard and resume your work or online activities without any further interruptions.