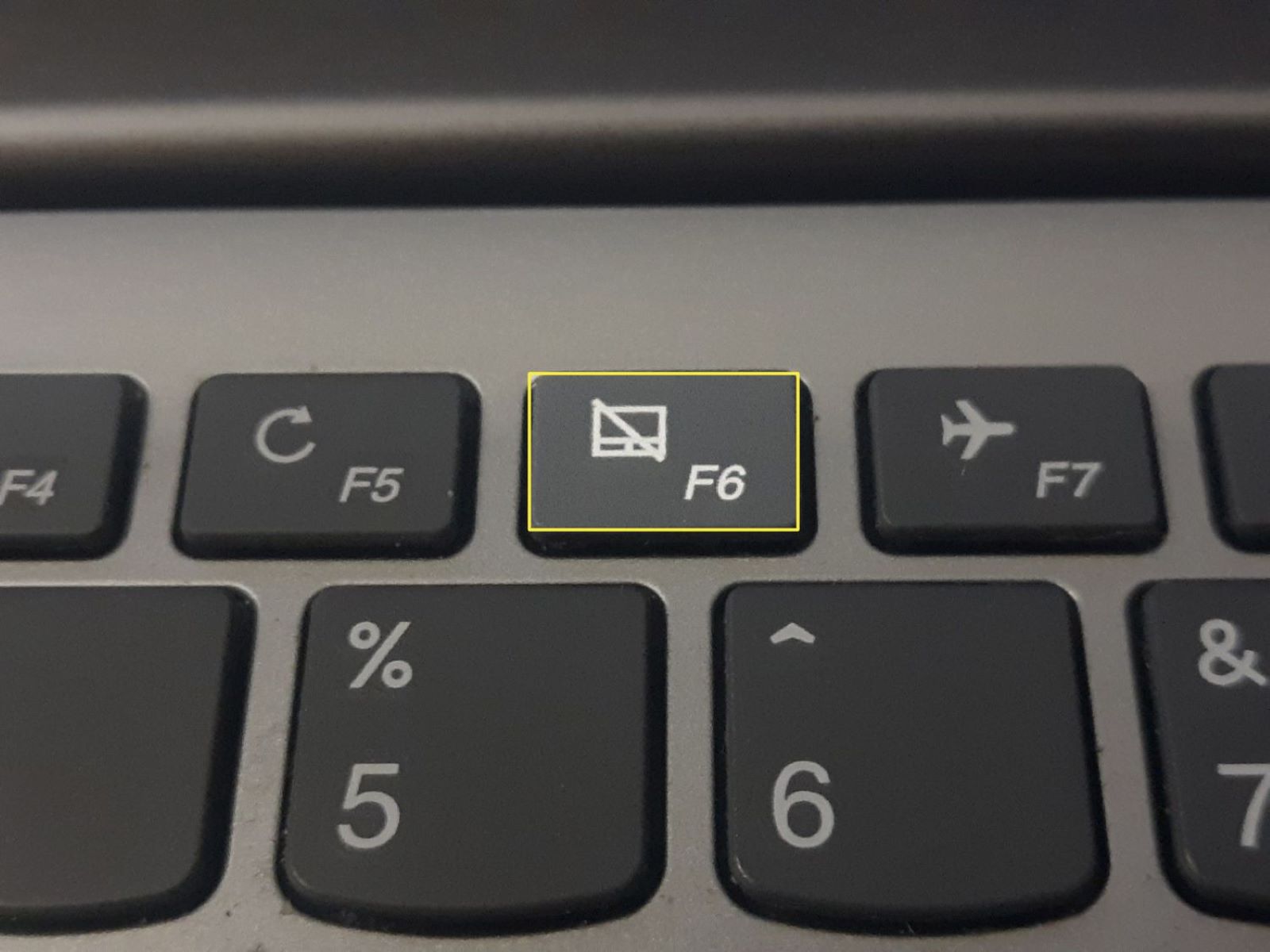Reasons why the touchpad may be locked
The touchpad on your Lenovo laptop may become locked for various reasons, preventing you from using it to navigate your computer. Understanding these reasons can help you troubleshoot and unlock the touchpad effectively.
One common reason for the touchpad lock is accidentally pressing a combination of keys or utilizing a specific function key that disables or enables the touchpad. Additionally, issues with the touchpad settings or the touchpad driver can cause it to become locked. Another possibility is a physical touchpad lock button or switch that may have been activated unknowingly.
Furthermore, the touchpad may be disabled in the BIOS or UEFI settings, which control the system’s hardware configurations. Lastly, outdated firmware or BIOS/UEFI software can also lead to touchpad problems and lock it.
Now that you understand the potential causes of a locked touchpad, let’s explore various methods to unlock it and regain full functionality of your Lenovo laptop’s touchpad.
Method 1: Using the function keys
Many Lenovo laptops have dedicated function keys that can be used to enable or disable the touchpad. These function keys are typically marked with a touchpad icon or have a touchpad-related symbol on them. To unlock the touchpad using the function keys, follow these steps:
- Locate the function key on your Lenovo laptop’s keyboard that corresponds to the touchpad. It is often labeled as “Fn” or “F” followed by a number.
- Press and hold the “Fn” key on the keyboard.
- While holding the “Fn” key, press the function key associated with the touchpad. This is usually marked with a touchpad icon or labeled with a symbol that resembles a touchpad.
- Release both keys and check if the touchpad is now unlocked and responsive.
If this method doesn’t work, try restarting your laptop and repeat the steps. In some cases, you may need to combine the function key with other keys, such as the “Alt” or “Ctrl” key, to unlock the touchpad.
Using the function keys to unlock the touchpad is a quick and simple method. However, please note that the specific function key and the key combination required may vary depending on your Lenovo laptop model. Refer to your laptop’s user manual or the manufacturer’s website for detailed instructions tailored to your device.
Method 2: Using the touchpad settings
If using the function keys did not unlock the touchpad on your Lenovo laptop, you can try accessing the touchpad settings to enable it. The steps may vary depending on your operating system, but here is a general guide:
- Go to the Start menu and open the Control Panel. Alternatively, you can search for “Control Panel” in the search bar and select it from the results.
- In the Control Panel, look for the “Mouse” or “Mouse and Touchpad” option, and click on it.
- Within the Mouse settings, navigate to the “Touchpad” tab or a similar section dedicated to touchpad settings.
- Look for an option to enable the touchpad. It may be labeled as “Enable,” “Touchpad Enabled,” or a similar phrase.
- If the touchpad is currently disabled, select the enable option and click “Apply” or “OK” to save the changes.
After applying the changes, check if the touchpad is now unlocked and functioning properly. If not, restart your laptop and try the method again.
Note that the touchpad settings may be different depending on your laptop model and the touchpad driver installed. If you do not see a dedicated touchpad tab or cannot find the enable option, you may need to explore other sections or consult your laptop’s user manual for specific instructions.
Using the touchpad settings can be a straightforward method to unlock the touchpad, so give it a try if the function keys did not work for you.
Method 3: Uninstalling and reinstalling the touchpad driver
If the previous methods did not unlock the touchpad on your Lenovo laptop, it is possible that the touchpad driver is malfunctioning or outdated. Uninstalling and reinstalling the touchpad driver can often resolve such issues. Follow the steps below to uninstall and reinstall the touchpad driver:
- Press the “Windows Key” + “X” on your keyboard and select “Device Manager” from the menu that appears.
- In the Device Manager window, locate the “Mice and other pointing devices” section and expand it by clicking on the arrow next to it.
- Right-click on the touchpad driver and select “Uninstall device.”
- Check the box that says “Delete the driver software for this device” if available and click “Uninstall.”
- Restart your laptop to complete the uninstallation process.
- After restarting, the touchpad driver will be reinstalled automatically. However, it may be beneficial to download and install the latest driver from the Lenovo support website.
- Navigate to the Lenovo support website, enter your laptop model details, and locate the touchpad driver.
- Download the latest touchpad driver for your specific laptop model and follow the on-screen instructions to install it.
Once the touchpad driver is reinstalled, check if the touchpad is now unlocked and functioning as expected.
Uninstalling and reinstalling the touchpad driver can help resolve compatibility or software-related issues that may have caused the touchpad lock. However, if the problem persists, you may need to explore other methods or seek further assistance from Lenovo support.
Method 4: Checking for physical touchpad lock button or switch
In some Lenovo laptop models, there may be a physical touchpad lock button or switch located on the device. This button or switch is specifically designed to lock or unlock the touchpad. To check if your laptop has such a physical lock mechanism, follow these steps:
- Inspect the perimeter of your laptop’s keyboard and front panel for any buttons or switches that have touchpad icons or labeling.
- If you find a touchpad lock button or switch, make sure it is in the unlocked position. Typically, this is indicated by an open padlock symbol or a padlock with an arrow pointing upwards.
- If the button or switch is in the locked position, slide or press it to the unlocked position.
After unlocking the physical touchpad lock, check if the touchpad is now responsive. If not, try restarting your laptop and verifying the lock button or switch status again.
Note that not all Lenovo laptops have a physical touchpad lock mechanism. If you do not find any buttons or switches dedicated to the touchpad, proceed to the next method.
Checking for a physical touchpad lock button or switch is a relatively easy method. However, it is important to ensure that the touchpad lock is not accidentally triggered, as this can happen inadvertently while handling or transporting the laptop.
Method 5: Enabling the touchpad in the BIOS/UEFI settings
If the touchpad on your Lenovo laptop is still locked, it is worth checking the BIOS/UEFI settings to ensure that the touchpad is enabled at the hardware level. Here’s how you can enable the touchpad in the BIOS/UEFI settings:
- Start by restarting your laptop.
- As the laptop reboots, continuously press the designated key to access the BIOS/UEFI settings. The key to press may vary depending on your laptop model, but common keys are F2, F12, or Delete. Refer to your laptop’s manual or the manufacturer’s website for the correct key.
- Once you enter the BIOS/UEFI settings, navigate to the “Devices” or “Integrated Peripherals” section. The exact location may vary depending on the BIOS/UEFI version.
- Look for an option related to the touchpad, such as “Internal Pointing Device,” “Mouse,” or “Touchpad.” Make sure it is set to “Enabled.” If it is currently disabled, use the arrow keys to highlight the option and press Enter to toggle it to “Enabled.”
- Save the changes and exit the BIOS/UEFI settings. Typically, you can do this by pressing the F10 key or selecting the “Save and Exit” option from the menu.
Your laptop will restart, and the touchpad should now be enabled in the BIOS/UEFI settings. Check if the touchpad is unlocked and functioning correctly.
Please note that modifying the BIOS/UEFI settings should be done with caution, as it controls low-level hardware configurations. If you are unsure about any settings or are uncomfortable accessing the BIOS/UEFI settings, it is recommended to seek assistance from a technician or Lenovo support.
Method 6: Updating the laptop’s firmware or BIOS/UEFI software
If the touchpad on your Lenovo laptop is still locked, it is possible that outdated firmware or BIOS/UEFI software is causing the issue. Updating the laptop’s firmware or BIOS/UEFI software can help resolve compatibility problems and unlock the touchpad. Follow these steps to update the firmware or BIOS/UEFI software:
- Visit the Lenovo support website and navigate to the download or support section.
- Enter your laptop model details to access the relevant driver and software downloads.
- Search for the latest firmware or BIOS/UEFI software update available for your laptop model.
- Download the firmware or BIOS/UEFI software update and carefully read the instructions provided by Lenovo for the installation process.
- Follow the on-screen instructions to install the firmware or BIOS/UEFI software update. This may involve running an executable file or creating a bootable USB drive.
- Once the update is complete, restart your laptop to apply the changes.
After the firmware or BIOS/UEFI software update, check if the touchpad is unlocked and functioning correctly.
It is essential to exercise caution while updating the firmware or BIOS/UEFI software, as any interruption or incorrect installation can lead to system instability. Ensure that your laptop is connected to a reliable power source and follow the instructions provided by Lenovo carefully.
If the touchpad is still locked after updating the firmware or BIOS/UEFI software, it is advisable to contact Lenovo support for further assistance or consider seeking help from a professional technician.
Method 7: Performing a system restore or reset
If all previous methods failed to unlock the touchpad on your Lenovo laptop, performing a system restore or reset can help resolve any software-related issues that may be causing the problem. Here are the steps to perform a system restore or reset:
- Before proceeding with a system restore or reset, ensure you have backed up any important data as this process may delete your files and installed applications.
- Go to the Start menu and open the Control Panel. Alternatively, you can search for “Control Panel” in the search bar and select it from the results.
- In the Control Panel, navigate to the “Recovery” or “System and Security” section.
- Select the option for system restore or system recovery. The exact wording may vary depending on your operating system.
- Follow the on-screen prompts to choose a restore point or initiate a system reset.
- If you are performing a system restore, select a restore point before the touchpad lock issue occurred. This will revert your laptop’s settings and system files back to that specific point in time.
- If you are performing a system reset, select the option to reset your laptop to its factory settings. This will erase all files and applications on your laptop.
- Confirm your selection and wait for the system restore or reset process to complete.
- After the process finishes, your laptop will restart. Check if the touchpad is now unlocked and functioning properly.
Performing a system restore or reset can be a drastic solution, so it is important to consider it as a last resort if all other methods have failed. Remember to back up your data before proceeding.
If the touchpad remains locked even after a system restore or reset, it is recommended to seek help from Lenovo support or a qualified technician for further diagnosis and assistance.