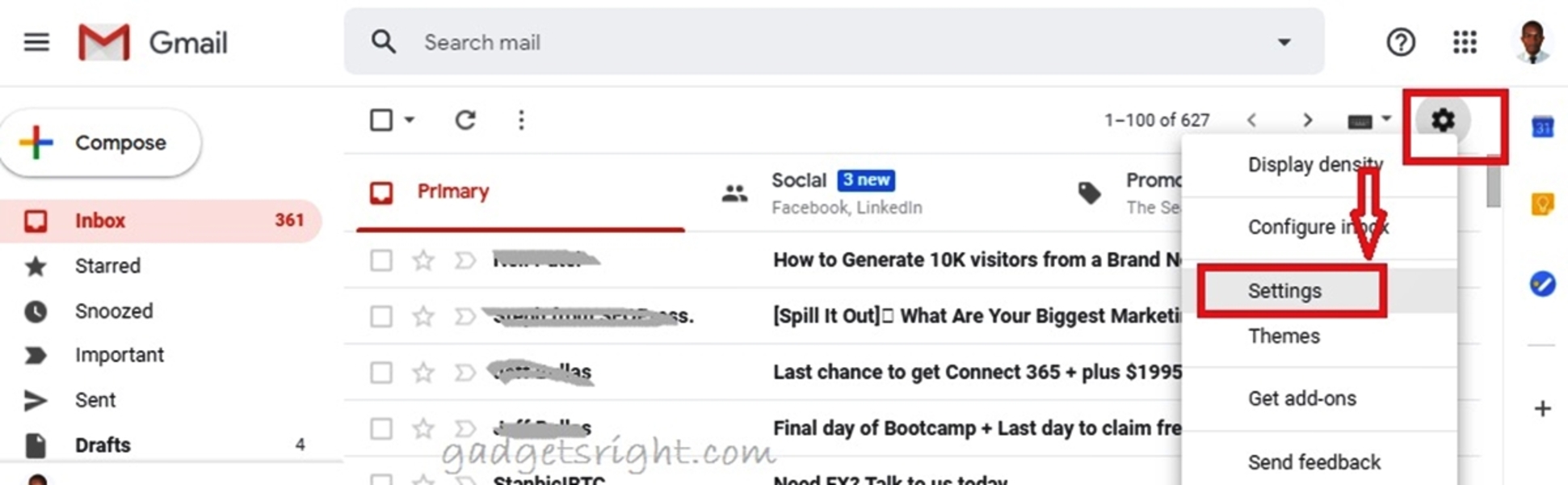Step 1: Sign out of all Gmail accounts
When it comes to managing multiple Gmail accounts, the first step is to ensure that you are signed out of all of them. This will allow you to start fresh and unlink the accounts from your browser. Follow these simple steps to sign out of your Gmail accounts:
- Open the Gmail website in your preferred browser.
- If you are already signed in to one of your Gmail accounts, click on your profile picture or initial icon in the top-right corner of the screen. A dropdown menu will appear.
- In the dropdown menu, click on the “Sign out” option. This will sign you out of the current account.
- Repeat the process for any other Gmail accounts that you are currently signed in to. Make sure that you are signed out of all of them.
Signing out of all your Gmail accounts ensures that you have a blank slate to work with. It allows you to proceed with the next steps without any interference from previously linked accounts.
Remember, signing out of your Gmail accounts on a browser only logs you out for that specific session. If you have enabled the automatic sign-in feature, you may need to repeat this process each time you visit the Gmail website.
Once you have successfully signed out of all your Gmail accounts, you can move on to the next step in the process of unlinking multiple accounts from your browser.
Step 2: Clear browsing history and cookies
Clearing your browsing history and cookies is an important step in the process of unlinking multiple Gmail accounts from your browser. This ensures that any stored data related to your accounts is removed, allowing you to start fresh. Here’s how you can clear your browsing history and cookies:
- Open your browser’s settings menu. This can usually be accessed by clicking on the three-dot icon in the top-right corner of the browser window.
- In the settings menu, look for the “History” or “Privacy & Security” option. Click on it to open the history and privacy settings.
- Within the history and privacy settings, you will find an option to clear your browsing history. Depending on your browser, this option may be labeled as “Clear browsing data,” “Clear history,” or something similar.
- Click on the appropriate option to open the browsing data clearing menu. Here, you can choose the specific data you want to clear. Make sure to select the options for clearing both browsing history and cookies.
- Review the other available options, such as clearing cached images and files, and decide if you want to clear them as well. Clearing these additional data can help ensure a more thorough cleaning of your browser.
- Once you have selected the desired options, click on the “Clear data” or similar button to initiate the clearing process. Depending on the amount of data to be cleared, this process may take a few moments.
By clearing your browsing history and cookies, you remove any traces of your previous Gmail account activity. This helps prevent any potential conflicts or confusion when attempting to unlink multiple accounts from your browser.
Remember, clearing your browsing history and cookies will log you out of any other websites or services that rely on stored login information. Make sure to save any important data or sign out of other accounts before proceeding.
With your browsing history and cookies cleared, you can now move on to the next step and continue the process of unlinking multiple Gmail accounts from your browser.
Step 3: Remove saved passwords for Gmail accounts
In order to fully unlink your Gmail accounts from your browser, it is essential to remove any saved passwords associated with them. This step ensures that your browser no longer automatically logs you in to these accounts. Follow these instructions to remove saved passwords for Gmail accounts:
- Open your browser’s settings menu. This can usually be accessed by clicking on the three-dot icon in the top-right corner of the browser window.
- In the settings menu, look for the “Passwords” or “Security” option. Click on it to open the password management settings.
- Within the password management settings, you will find a list of saved passwords for various websites and services.
- Locate the entries for your Gmail accounts in the list. You can use the search bar or scroll through the list manually.
- Once you have found the relevant entries, click on the “Remove” or “Delete” button next to each entry to remove the saved password. You may be prompted to confirm the deletion.
- Repeat this process for each of your Gmail accounts to ensure that all saved passwords are removed.
By removing saved passwords for your Gmail accounts, you prevent your browser from automatically logging you in to these accounts in the future. This is crucial when unlinking multiple accounts as it eliminates any potential interference or confusion during the process.
Remember, removing saved passwords may require you to manually enter your account credentials the next time you log in to your Gmail accounts. Make sure you have your username and password information readily available.
Once you have successfully removed the saved passwords for your Gmail accounts, you can proceed to the next step and continue the process of unlinking multiple accounts from your browser.
Step 4: Revoke account access from third-party apps and services
When managing multiple Gmail accounts, it’s common to grant access to third-party apps and services. To ensure complete unlinking of your accounts, it’s important to revoke access from these applications. Follow these steps to revoke account access:
- Go to your Google Account settings by visiting https://myaccount.google.com/ in your browser and sign in if prompted.
- Once you are on the My Account page, locate and click on the “Security” tab or link.
- Scroll down to find the “Third-party apps with account access” section and click on the “Manage third-party access” or similar link.
- You will see a list of applications and services that have access to your Google Account.
- Look for any apps or services that are related to Gmail or email management.
- Click on the app or service to expand its details and then select the “Remove Access” or similar button.
- Confirm the revocation of access when prompted.
- Repeat this process for each app or service that is associated with your Gmail accounts.
Revoking account access from third-party apps and services ensures that they no longer have permission to interact with your Gmail accounts. This step helps to further secure your accounts and ensures that the unlinking process is complete.
Be mindful of the apps and services you revoke access from. Make sure that you only remove access from those that are no longer needed or relevant to your Gmail accounts.
Once you have successfully revoked account access from all relevant third-party apps and services, you can proceed to the next step and continue the process of unlinking multiple Gmail accounts from your browser.
Step 5: Disable multiple sign-in feature in Gmail settings
If you have enabled the multiple sign-in feature in Gmail, where you can switch between multiple accounts without logging out, it’s important to disable this feature before unlinking your Gmail accounts. Follow these steps to disable the multiple sign-in feature:
- Visit the Gmail website in your browser and sign in to one of your Gmail accounts.
- Click on your profile picture or initial icon in the top-right corner of the screen to open the account menu.
- In the account menu, click on the “Manage your Google Account” option. This will take you to the main settings page.
- From the main settings page, click on the “Data & personalization” tab or link.
- Scroll down until you find the section titled “Sign-in & security” and click on it.
- Within the “Sign-in & security” section, look for the “Multiple sign-in” option.
- Click on the “Multiple sign-in” option to expand its settings.
- Finally, click on the “Sign out all” or similar button to disable the multiple sign-in feature for your Gmail accounts.
Disabling the multiple sign-in feature ensures that you have a clean slate to work with when unlinking your Gmail accounts. It prevents any potential conflicts or confusion during the process.
Remember, disabling multiple sign-in will require you to individually sign in to each Gmail account when you want to access them. This extra step helps ensure that the accounts are completely separate and unlinked from your browser.
Once you have successfully disabled the multiple sign-in feature, you can move on to the next step and continue the process of unlinking multiple Gmail accounts from your browser.
Step 6: Remove Gmail accounts from Google Account settings
In order to completely unlink your Gmail accounts from your browser, you need to remove them from your Google Account settings. This step ensures that the accounts are no longer associated with your Google Account. Follow these steps to remove Gmail accounts from your Google Account settings:
- Go to your Google Account settings by visiting https://myaccount.google.com/ in your browser and sign in if prompted.
- Once you are on the My Account page, locate and click on the “Data & personalization” tab or link.
- Scroll down to find the section titled “Sign-in & security” and click on it.
- Look for the subsection labeled “Gmail Settings” and click on it.
- You will see a list of the Gmail accounts that are linked to your Google Account.
- Click on the account that you want to remove to open its settings.
- Within the account settings, look for the option to remove the account. The specific location and labeling may vary depending on your browser or device.
- Click on the “Remove Account” or similar button to detach the Gmail account from your Google Account.
- Repeat this process for each Gmail account that you want to remove.
Removing Gmail accounts from your Google Account settings ensures that they are no longer associated with your overarching account. This step helps you achieve a complete unlinking of your Gmail accounts from your browser.
Please note that removing a Gmail account from your Google Account settings will not delete the actual Gmail account itself. It simply removes the account’s association with your Google Account.
Once you have successfully removed all the desired Gmail accounts from your Google Account settings, you can proceed to the next step and continue the process of unlinking multiple accounts from your browser.
Step 7: Check and disable account syncing for Gmail accounts
When managing multiple Gmail accounts, it’s important to check and disable account syncing to ensure that your accounts are fully unlinked from your browser. Account syncing allows for the automatic synchronization of data across devices, so it’s crucial to disable this feature. Follow these steps to check and disable account syncing for your Gmail accounts:
- Open your browser’s settings menu. This can usually be accessed by clicking on the three-dot icon in the top-right corner of the browser window.
- Within the settings menu, look for the “Sync” or “Syncing” option. This option may be under the “Accounts” or “Privacy & security” section.
- Click on the “Sync” or “Syncing” option to open the account syncing settings.
- Scroll through the list of accounts to find your Gmail accounts.
- Ensure that the syncing feature is turned off for each of your Gmail accounts. This can usually be achieved by toggling the switch next to each account’s name.
- Additionally, check if there are any specific Gmail-related sync options available. For example, you may find settings to disable syncing of emails, contacts, or calendar events.
- If there are specific Gmail-related sync options, make sure to turn them off as well to prevent any further synchronization of data.
By checking and disabling account syncing for your Gmail accounts, you ensure that no new data is automatically synced between your browser and your accounts. This step helps guarantee that your Gmail accounts remain unlinked from your browser.
Remember, disabling account syncing may limit your ability to access certain data across devices or services. It’s essential to weigh the trade-offs and make sure that you’re comfortable with the impact of disabling syncing for your Gmail accounts.
Once you have successfully checked and disabled account syncing for all your Gmail accounts, you can move on to the final step and complete the process of unlinking multiple Gmail accounts from your browser.
Step 8: Remove Gmail accounts from browser settings
The final step in unlinking multiple Gmail accounts from your browser is to remove them from your browser settings. This ensures that your accounts are no longer associated with the browser, providing a clean slate for future use. Follow these steps to remove Gmail accounts from your browser settings:
- Open your browser’s settings menu. The location of this menu may vary, but it is usually accessed by clicking on the three-dot or hamburger icon in the top-right corner of the browser window.
- In the settings menu, look for the “Accounts” or “Profiles” option. Click on it to open the account management settings.
- You will see a list of accounts that are currently linked to your browser. Locate the Gmail accounts that you want to remove.
- Click on the account you wish to remove, and a menu will appear with various options.
- Choose the option to remove or delete the account from the browser. The specific labeling of this option may vary depending on your browser.
- Repeat this process for each Gmail account you want to remove from your browser.
Removing Gmail accounts from your browser settings effectively severs the connection between your accounts and the browser. This ensures that your accounts no longer appear as options when signing in or syncing with the browser.
Keep in mind that removing Gmail accounts from your browser settings does not delete the accounts themselves. It simply removes their association with the browser.
Once you have successfully removed all the desired Gmail accounts from your browser settings, congratulations! You have completed the process of unlinking multiple Gmail accounts from your browser.