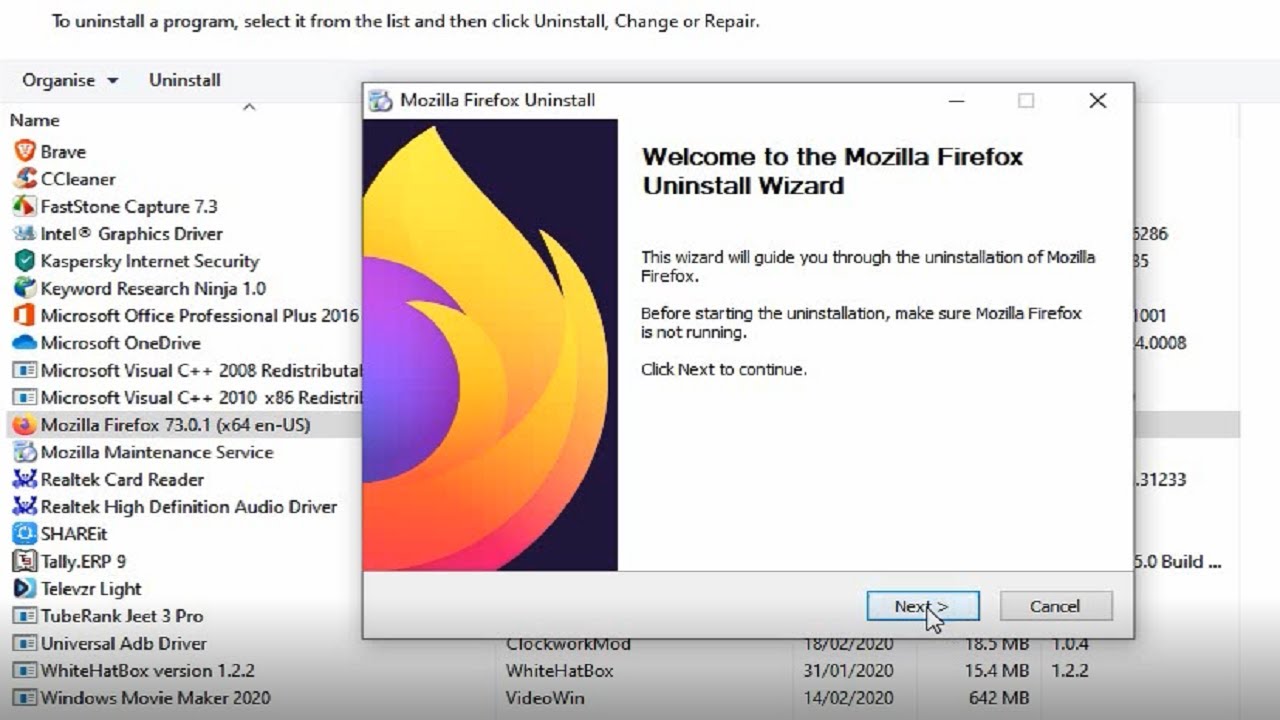Backup Your Bookmarks and Passwords
Before uninstalling Firefox, it’s crucial to back up your bookmarks and passwords to ensure you don’t lose any important data. Follow these steps to safeguard your information:
1. Open Firefox and click on the three horizontal lines in the top-right corner to access the menu.
2. From the drop-down menu, select “Library” and then click on “Bookmarks” followed by “Show All Bookmarks.”
3. In the Library window that appears, click on “Import and Backup” and then choose “Backup.” This will prompt you to save a JSON file on your computer.
4. Select a location where you want to save the backup file and give it a meaningful name. Alternatively, you can choose to export the bookmarks as an HTML file.
5. To back up your saved login passwords, you can rely on a Firefox add-on like “Password Exporter” or “Password Exporter 2”. These add-ons allow you to export and save your passwords securely.
By following these steps, you will have a backup of your bookmarks and passwords, ensuring you can easily restore them after reinstalling Firefox or switching to a different browser. This way, you won’t lose any important data or have to go through the hassle of setting everything up again.
Close All Firefox Windows
Before proceeding with the uninstallation process, it’s essential to ensure that all Firefox windows are closed. This step prevents any conflicts or interruptions during the uninstallation process. Follow these simple steps:
1. Look for the Firefox icon in your taskbar or system tray.
2. Right-click on the Firefox icon.
3. From the context menu that appears, select “Close” or “Exit.” This will close all open instances of Firefox.
Alternatively, you can use the keyboard shortcut to close Firefox:
1. Click on the Firefox window to make it active.
2. Press and hold the Ctrl key (on Windows) or the Command key (on Mac).
3. While holding the key, press the Q key. This will close all open instances of Firefox.
Make sure to double-check that all Firefox windows are closed before proceeding to the next steps. Closing all Firefox windows will ensure a smooth uninstallation process without any potential issues.
Uninstall Firefox from Windows
If you’re using Windows and want to uninstall Firefox, you can follow these steps:
1. Click on the “Start” menu in the bottom-left corner of your screen.
2. Go to the “Settings” gear icon to open the Windows Settings.
3. In the Settings window, click on “Apps” or “Apps & Features,” depending on your Windows version.
4. Scroll down the list of installed apps and locate “Mozilla Firefox.”
5. Click on “Mozilla Firefox” and then select the “Uninstall” button.
6. A confirmation window will appear, asking you to confirm the uninstallation. Click “Yes” to proceed.
7. Follow the on-screen instructions to complete the uninstallation process.
8. Once the uninstallation process is finished, restart your computer.
These steps will ensure that Firefox is successfully uninstalled from your Windows operating system. However, keep in mind that this process will remove all your Firefox data, including bookmarks, saved passwords, and browser settings.
If you plan to reinstall Firefox or switch to a different browser, make sure to back up your important data beforehand.
Uninstall Firefox from Mac
If you’re using a Mac and want to uninstall Mozilla Firefox, you can follow these steps:
1. Open a Finder window by clicking on the Finder icon in the dock or pressing Command + N.
2. In the Finder window, go to the “Applications” folder.
3. Locate “Mozilla Firefox” in the list of applications.
4. Right-click on “Mozilla Firefox” and select “Move to Trash” from the context menu.
5. Alternatively, you can drag the “Mozilla Firefox” application icon to the Trash bin located in the dock.
6. Enter your administrator password if prompted to authorize the deletion.
7. To completely remove all Firefox-related files, open the Finder and click on “Go” in the top menu.
8. Select “Go to Folder” and type ~/Library/Application Support/.
9. Look for the “Firefox” folder inside the “Application Support” folder and move it to the Trash.
10. Empty the Trash by right-clicking on the Trash bin icon in the dock and selecting “Empty Trash.”
These steps will uninstall Firefox from your Mac, removing the application and related files. Keep in mind that this process will erase all your Firefox data, including bookmarks, saved passwords, and preferences.
If you plan to reinstall Firefox or switch to a different browser, it’s recommended to back up your important data beforehand.
Uninstall Firefox from Linux
If you’re using a Linux distribution and want to uninstall Mozilla Firefox, you can follow these steps:
1. Open the Terminal by pressing Ctrl + Alt + T.
2. Type the following command to uninstall Firefox: sudo apt-get remove firefox
3. Press Enter to execute the command.
4. Enter your administrator password if prompted.
5. The terminal will display the packages that will be removed, including Firefox. Type y and press Enter to confirm the uninstallation.
6. Wait for the uninstallation process to complete.
7. Once the process is finished, Firefox will be successfully uninstalled from your Linux distribution.
Keep in mind that this process will remove the Firefox application and its associated files from your system. However, your Firefox profile data, including bookmarks, saved passwords, and browsing history, will remain intact in your home directory.
If you plan to reinstall Firefox or switch to a different browser, it’s recommended to back up your profile data beforehand.
Remove Firefox Profile Data
Uninstalling Firefox doesn’t automatically remove your Firefox profile data, which includes bookmarks, saved passwords, and other personal settings. If you want to completely remove your Firefox profile data, you can follow these steps:
1. Open a File Explorer (Windows) or Finder (Mac) window.
2. Navigate to your user profile directory:
- On Windows: Go to
C:\Users\YourUserName\AppData\Roaming\Mozilla\Firefox\Profiles\. - On Mac: Go to
~/Library/Application Support/Firefox/Profiles/. - On Linux: Go to
~/.mozilla/firefox/.
3. In the profile folder, you will find one or more folders that end with .default. These folders contain your profile data.
4. Select the folder(s) that correspond to the profile(s) you want to remove.
5. Right-click on the selected folder(s) and choose “Delete” or “Move to Trash”.
6. Confirm the deletion when prompted.
By removing the Firefox profile data, you will completely erase any traces of your previous Firefox installation. This step is useful if you want to start fresh or if you encounter any issues with your current Firefox profile.
Keep in mind that deleting your Firefox profile data is irreversible, so make sure to back up any important information before proceeding.
Clear Any Residual Files and Folders
After uninstalling Firefox and removing the profile data, there might still be residual files and folders left on your system. To ensure a clean uninstallation, you can follow these steps to clear any remaining Firefox remnants:
1. Open a File Explorer (Windows) or Finder (Mac) window.
2. Navigate to the following locations:
- On Windows:
C:\Program Files\Mozilla FirefoxC:\Program Files (x86)\Mozilla Firefox(for 64-bit Windows)
- On Mac:
/Applications/ - On Linux: Open a Terminal and enter the command
sudo find / -type d -name "firefox"to locate any residual Firefox folders.
3. Look for any remaining Firefox folders or files in the above locations.
4. Right-click on these folders/files and choose “Delete” or “Move to Trash”.
5. Empty the Trash to permanently delete the files (Mac) or Recycle Bin (Windows).
Clearing any residual files and folders ensures that your system is not cluttered with unnecessary Firefox remnants. This step can help resolve any potential conflicts or issues that may arise if these remnants are left behind after the uninstallation.
It is important to note that the specific residual files and folders might vary based on your operating system and the versions of Firefox you’ve installed.
By following these steps, you can ensure a thorough and complete uninstallation of Firefox from your system.
Reinstall Firefox (Optional)
If you’ve uninstalled Firefox but now wish to reinstall it, or if you want to update to the latest version, you can follow these optional steps to reinstall Firefox:
1. Open your preferred web browser, such as Chrome, Edge, or Safari.
2. Go to the official Mozilla Firefox website at https://www.mozilla.org/en-US/firefox/new/.
3. Click on the “Download” button to download the Firefox installer.
4. Once the download is complete, locate the installer file on your computer.
5. Double-click on the installer file to start the installation process.
6. Follow the on-screen instructions to complete the installation.
7. After the installation is finished, launch Firefox by clicking on its icon in the applications menu or by searching for “Firefox” in the system search bar.
Reinstalling Firefox gives you a fresh start with the browser, ensuring that you have the latest version and a clean installation. This can be beneficial if you encountered issues with your previous Firefox installation or if you want to take advantage of new features and improvements in the latest release.
After reinstalling Firefox, you can import your backed-up bookmarks and passwords to restore your previous settings. To do this, go to the Firefox menu, select “Library,” and choose “Import Bookmarks” or “Import and Backup” to import your saved data from the backup file created earlier.
Note that reinstalling Firefox will not restore your previous browsing history, extensions, or other personal preferences unless you have backed up and restored your Firefox profile data.
By following these optional steps, you can reinstall Firefox and continue enjoying a fast, secure, and customizable browsing experience.