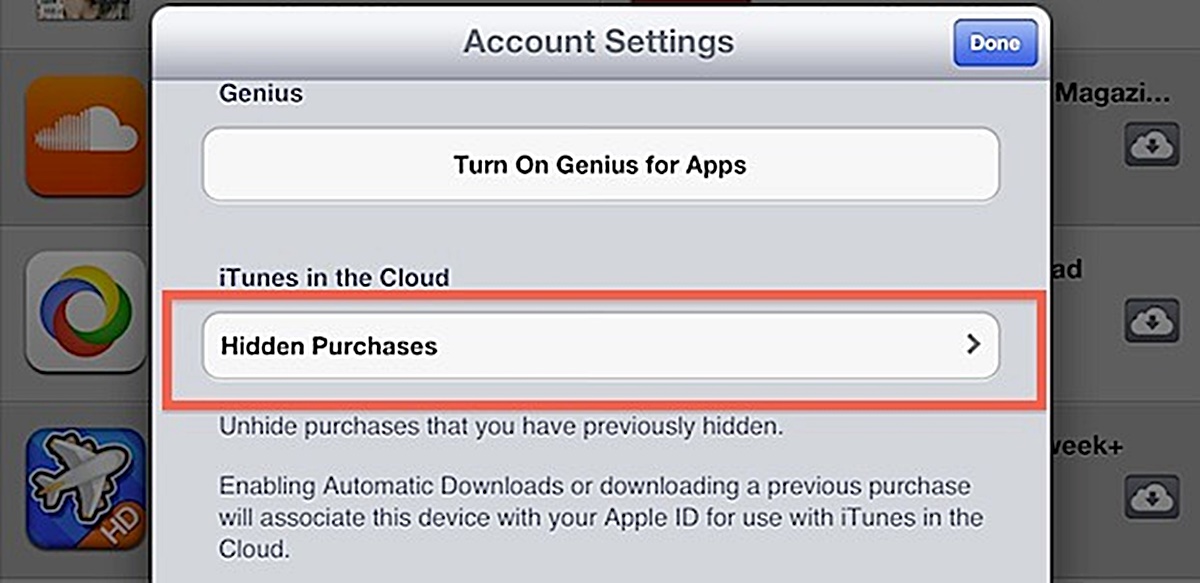Why would you need to unhide apps on an iPhone?
There are a variety of reasons why someone might need to unhide apps on their iPhone. Whether it’s to declutter the home screen, restore accidentally hidden apps, or regain access to apps that were previously hidden for privacy reasons, the ability to unhide apps can be quite useful. Let’s explore some scenarios where unhiding apps may be necessary.
1. Recovering accidentally hidden apps: It’s not uncommon to unintentionally hide apps while rearranging or organizing the home screen. If you find yourself searching for an app that seems to have disappeared, chances are it has simply been hidden. By unhiding the app, you can quickly bring it back to its original place and regain easy access.
2. Restoring access to previously hidden apps: You may have intentionally hidden certain apps to maintain privacy or limit distractions. However, there may come a time when you want to use those apps again. Whether it’s a productivity app, a social media platform, or a game, unhiding the app allows you to once again enjoy its features and functionality.
3. Decluttering the home screen: As you download more apps, your home screen can quickly become cluttered and overwhelming. Hiding apps that you use less frequently can help streamline your home screen, making it easier to find and access your most used apps. Unhiding them when needed allows for a cleaner and more organized user experience.
4. Updating and managing app permissions: Certain apps may require specific permissions to function properly, such as accessing your location or camera. If you have previously hidden an app that requires these permissions, you would need to unhide it in order to grant or revoke those permissions as needed.
By understanding the reasons why you might need to unhide apps on your iPhone, you can effectively navigate your device’s settings and regain access to the apps you need, ensuring a seamless and personalized user experience.
Method 1: Using the Settings app
The Settings app on your iPhone provides a convenient way to manage your device’s settings, including hidden apps. Follow these steps to unhide apps using the Settings app:
- Open the Settings app on your iPhone by tapping on the gear icon on your home screen.
- Scroll down and tap on “Home Screen.”
- Under the “Active” section, you will see a list of all the apps that are currently hidden. Tap on the minus (-) button next to the app you want to unhide.
- Confirm your selection by tapping on the “Done” button in the top-right corner of the screen.
Once you complete these steps, the hidden app will be visible again on your home screen, ready to be accessed like any other app.
This method is straightforward and allows you to unhide apps directly through the iOS system settings. It is a quick and convenient option, especially if you have multiple apps that need to be unhid.
Note that this method only applies to apps that have been hidden through the Settings app. If you have hidden an app using a different method, such as organizing it within a folder or using a hiding app, you will need to use the respective method to unhide the app.
Now that you know how to unhide apps using the Settings app, you can easily manage and customize your iPhone’s home screen to suit your preferences and needs.
Method 2: Using Spotlight Search
If you prefer a more convenient and quick method, you can use the Spotlight Search feature on your iPhone to unhide apps. Here’s how:
- From your home screen, swipe down from the center of the screen to access the Spotlight Search.
- Type the name of the app you want to unhide in the search bar at the top of the screen. As you type, relevant app suggestions will appear below the search bar.
- Find the app you want to unhide in the search results and tap on it.
- The app will open and become visible on your home screen again.
With just a few simple steps, you can easily locate and unhide your desired app using the Spotlight Search feature. This method is particularly useful when you know the name of the app but cannot find it on your home screen or within folders.
It’s important to note that this method may not be suitable for unhiding multiple apps at once, as you would need to perform a separate search for each app individually. If you have several apps to unhide, it might be more efficient to use other methods, such as the Settings app or iTunes.
By utilizing the Spotlight Search feature on your iPhone, you can quickly unhide apps and access them with ease, making your app management seamless and efficient.
Method 3: Resetting Home Screen Layout
If you want to unhide all the apps on your iPhone and start fresh with the default home screen layout, you can do so by resetting the home screen layout. Here’s how:
- Open the Settings app on your iPhone.
- Scroll down and tap on “General.”
- Scroll further down and tap on “Reset.”
- Tap on “Reset Home Screen Layout.”
- You will be prompted with a warning message informing you that this action will reset your home screen layout to factory settings. Confirm the reset by tapping on “Reset Home Screen.”
After resetting the home screen layout, all the apps that were previously hidden will reappear and be arranged in their default positions on the home screen. Folders and other customizations will be removed as well.
It’s important to note that this method is an all-encompassing approach, and it may not be suitable if you only want to unhide specific apps while keeping your current home screen layout intact. Additionally, any rearrangements or organization you had done previously will be lost.
However, if you prefer a clean slate and want to unhide all apps and restore the default home screen layout, resetting the home screen layout provides a simple and efficient solution.
Remember to back up your iPhone before performing any reset actions to ensure that you don’t lose any important data or settings.
Method 4: Using the App Store
If you have hidden an app on your iPhone and want to unhide it without going through the device settings, you can use the App Store to accomplish this. Here are the steps to unhide apps using the App Store:
- Launch the App Store on your iPhone by tapping on the blue icon with a white “A” on your home screen.
- Tap on your profile picture or initials at the top right corner of the App Store home page.
- Scroll down until you see the “Hidden Purchases” section and tap on it.
- You will see a list of apps that you have previously hidden. Find the app you want to unhide and tap on the cloud icon or the download button next to it.
- The app will start downloading and will be unhidden and visible on your home screen once the download is complete.
This method is especially useful if you have hidden apps that were downloaded through the App Store. By using the hidden purchases section, you can easily access and unhide those apps without the need to navigate through the device settings.
It’s important to note that this method only applies to apps that were initially downloaded from the App Store. If you have hidden apps that were installed using other methods or third-party sources, you will need to use the respective method to unhide them.
By utilizing the App Store’s hidden purchases feature, you can conveniently unhide apps and bring them back to your home screen for easy access and use.
Method 5: Using iTunes
If you prefer to unhide apps on your iPhone using a computer, you can use iTunes to accomplish this. Follow these steps:
- Connect your iPhone to your computer using a USB cable and launch iTunes.
- Click on the device icon that appears in the upper left corner of the iTunes window.
- In the left sidebar, click on “Apps.”
- Scroll down to the “File Sharing” section and select the app you want to unhide from the list of apps.
- Click on the “Unhide” button located on the bottom right corner of the iTunes window.
- Once the unhide process is complete, disconnect your iPhone from the computer and check your home screen to confirm that the app has been unhidden.
Using iTunes to unhide apps provides a convenient option, especially if you have a large number of apps to manage or if you prefer to handle your app management on a computer rather than directly on your iPhone.
Please note that this method requires that you have a computer with iTunes installed. Additionally, the option to unhide apps using iTunes may not be available in newer versions of iTunes. In such cases, you can use alternative methods like the ones mentioned earlier.
By using iTunes to unhide apps, you can easily manage and customize your app collection, ensuring that the apps you need are easily accessible on your iPhone’s home screen.
Can you permanently hide apps on an iPhone?
While you can hide apps on your iPhone to declutter your home screen or maintain privacy, it’s important to note that there is no built-in option to permanently hide apps. The methods mentioned earlier allow you to hide and unhide apps, but the apps will always remain accessible through various means.
For instance, even if you hide an app using the Settings app or through other methods, it can still be found and accessed through Spotlight Search or the App Library. Additionally, app updates can also bring hidden apps back to the home screen.
Apple intentionally designed iOS to ensure that all apps remain accessible to users, with the aim of providing a seamless and user-friendly experience. This approach promotes transparency and ensures that users can access their apps without any hindrances.
However, if you wish to minimize the appearance of certain apps on your home screen, you can use other methods like organizing them within folders or moving them to secondary pages. These techniques can help create the illusion of hiding apps while still allowing easy access to them.
It’s worth noting that jailbreaking your iPhone, which is an unauthorized alteration of the operating system, can provide more advanced options for hiding apps. However, jailbreaking voids your device’s warranty and poses security risks, so it is not recommended.
Ultimately, while you cannot permanently hide apps on an iPhone, you can effectively manage app visibility and organization using various methods available within the iOS system.
Final thoughts
Managing and customizing the apps on your iPhone is an essential part of personalizing your device and optimizing your user experience. Whether you need to unhide apps that were accidentally hidden, restore access to previously hidden apps, or declutter your home screen, the methods mentioned in this article provide practical solutions.
Using the Settings app, Spotlight Search, resetting the home screen layout, utilizing the App Store, and leveraging iTunes are all effective ways to unhide apps on your iPhone. Each method offers its own advantages, so choose the one that best fits your needs and preferences.
While there is no permanent hiding option, understanding how to access and unhide apps ensures that you can easily manage your app collection and access the apps you need, whenever you need them.
Remember that app visibility and organization are personal choices, so feel free to experiment with different methods until you find the setup that works best for you. Whether you prefer a minimalist home screen or a meticulously organized app layout, your iPhone can be tailored to suit your unique style and usage patterns.
Lastly, always keep your device’s security and software integrity in mind. Stick to official methods provided by Apple and be cautious of unofficial or unauthorized ways to hide or modify apps. Following best practices ensures that you have a safe and reliable iPhone experience.
By understanding the various methods available for unhiding apps on your iPhone and implementing them as needed, you can effectively manage your app collection and optimize your device’s usability.