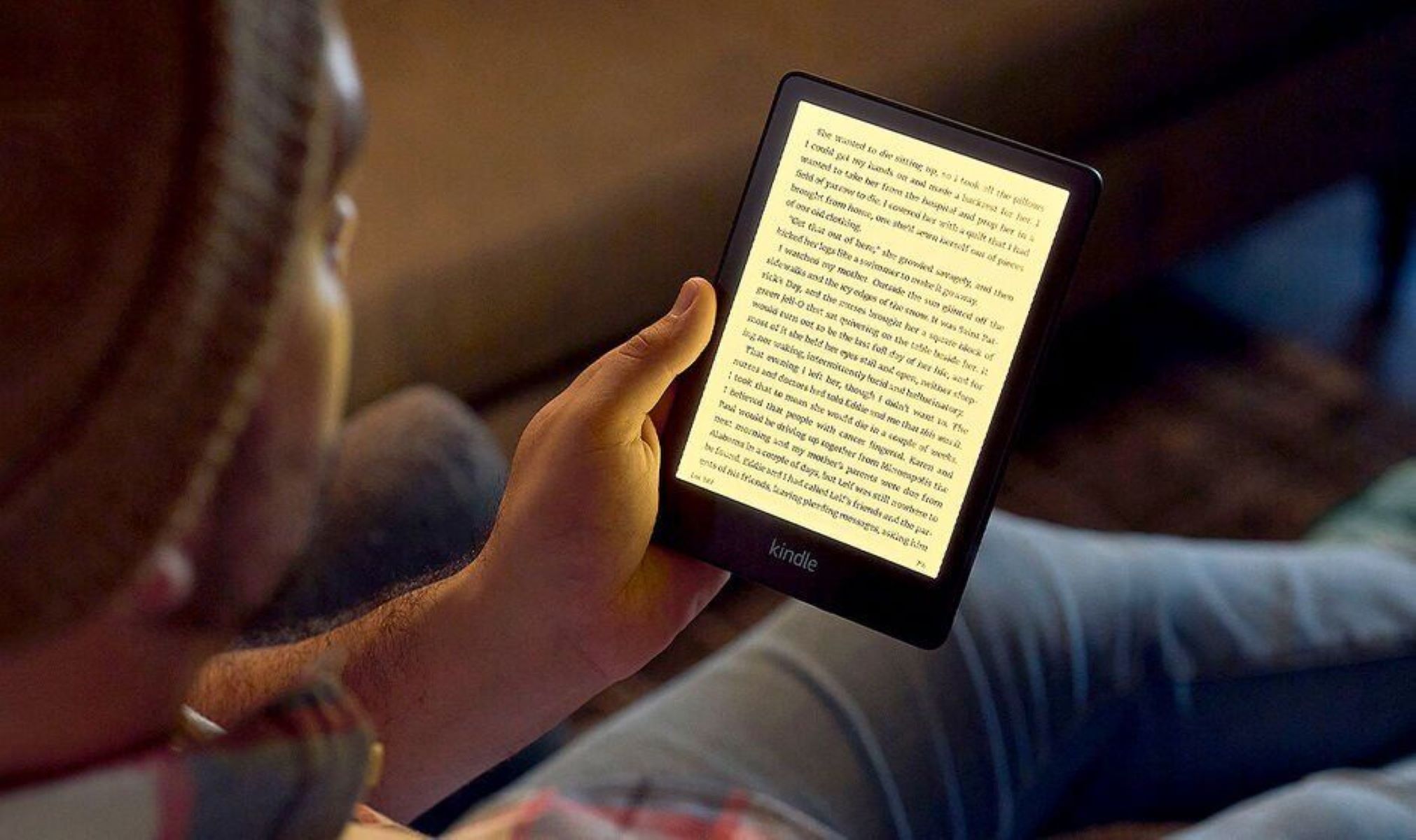Overview of Kindle Paperwhite
The Kindle Paperwhite is a popular e-reader developed by Amazon. With its sleek design, high-resolution display, and long battery life, it has quickly become a favorite among book lovers. The Paperwhite offers a range of features designed to enhance your reading experience, including a built-in adjustable light, access to millions of e-books through the Kindle Store, and the ability to personalize your reading settings.
One of the standout features of the Kindle Paperwhite is its e-ink display, which mimics the look and feel of real paper. This makes reading on the device comfortable for extended periods, even in bright sunlight. The screen resolution is sharp, making text appear crisp and easy to read.
The Paperwhite also has a highly responsive touchscreen, allowing you to navigate through your e-books with ease. You can swipe to turn pages, adjust the text size, highlight passages, and even look up definitions of unfamiliar words. The device also supports pinch-to-zoom gestures, which can be particularly useful when reading PDFs or image-heavy e-books.
Another notable feature of the Kindle Paperwhite is its long battery life. With regular use, you can go weeks without needing to recharge the device. This is impressive considering the backlighting feature, which allows you to read in low-light conditions without straining your eyes.
In addition to its hardware features, the Kindle Paperwhite also offers a variety of software features that enhance your reading experience. For example, you can easily sync your e-books across multiple devices using your Amazon account, allowing you to seamlessly switch between your Kindle Paperwhite, smartphone, or tablet without losing your place in the book.
Furthermore, the Kindle Paperwhite provides access to the Kindle Store, which hosts a vast collection of e-books, ranging from bestsellers to indie titles. The store also offers frequent promotions and discounts, making it easier to discover new books or save on your favorite authors.
Overall, the Kindle Paperwhite is a highly versatile and user-friendly e-reader that delivers an enjoyable reading experience. With its sleek design, high-resolution display, and long battery life, it’s the perfect companion for bookworms who want to bring their library wherever they go.
Navigating the Home Screen
The home screen of the Kindle Paperwhite is your gateway to all your e-books and reading materials. It is designed to make it easy for you to find and access your favorite books, manage your library, and discover new titles. Understanding how to navigate the home screen will enhance your overall Kindle experience.
When you turn on your Kindle Paperwhite, you will be greeted by the home screen, which displays your recently read books and collections. To navigate the home screen, simply use your touchscreen to swipe up or down. This allows you to scroll through your books and collections to find the one you want to read.
To open a book or collection, simply tap on its cover. This will take you directly to the first page of the book or the contents of the collection. You can also tap on the title of the book or collection to access additional options such as adding it to a collection, deleting it from your device, or viewing additional details.
The top of the home screen contains a toolbar that provides quick access to various features. For example, there is a search icon that allows you to search for specific books or authors within your library or the Kindle Store. There is also a menu icon that gives you access to settings, sync options, and other features.
One useful feature of the Kindle Paperwhite’s home screen is the ability to organize your books into collections. Collections are custom folders that you can create to help you better manage your library. To create a collection, navigate to the home screen, tap the menu icon, and select “Create New Collection.” Give your collection a name and start adding books to it by tapping and holding on a book cover and selecting the “Add to Collection” option.
To remove a book from a collection, simply tap and hold on the book cover within the collection and choose the “Remove from Collection” option. You can also delete a collection entirely by tapping the menu icon, selecting “Collections,” and then choosing “Delete Collection.”
Reading a Book
The Kindle Paperwhite offers an immersive and enjoyable reading experience, allowing you to get lost in the pages of your favorite books. Here’s a step-by-step guide on how to read a book on your Kindle Paperwhite:
1. Open the book: From the home screen, tap on the cover of the book you want to read. This will take you to the first page of the book.
2. Adjust font size: If you prefer a larger or smaller font size, you can easily adjust it to your liking. Simply tap the top of the screen to display the toolbar, then tap the “Aa” icon. Choose one of the pre-set font sizes or use the slider to customize the size.
3. Navigate through pages: To turn the page, you can either swipe your finger across the screen from right to left or tap on the right side of the screen. To go back to the previous page, swipe from left to right or tap the left side of the screen.
4. Highlight text: If you come across a passage that you want to remember or refer back to later, you can highlight it. Simply tap and hold on the text you want to highlight, then drag the markers to select the desired text. Tap “Highlight” to save the highlighted text.
5. Look up words: If you encounter an unfamiliar word, you can easily look up its definition. Simply tap and hold on the word, and a pop-up will appear with the definition. You can also tap “More” to access additional options, such as Wikipedia or translation.
6. Adjust reading settings: The Kindle Paperwhite gives you the ability to customize your reading experience. From the toolbar at the top of the screen, tap the “Aa” icon to access reading settings. Here, you can adjust the font type, margin size, line spacing, and more.
7. Bookmark pages: To bookmark a page and easily return to it later, tap the top of the screen to display the toolbar, then tap the bookmark icon (depicted as a folded corner of a page). The bookmark icon will turn yellow, indicating that the page is bookmarked. To remove the bookmark, simply tap the icon again.
8. Sync across devices: If you have multiple devices with the Kindle app, you can sync your progress across them. This allows you to seamlessly switch between your Kindle Paperwhite, smartphone, or tablet without losing your place in the book. Simply ensure that you’re signed in with the same Amazon account on all devices.
The Kindle Paperwhite offers a range of features and customization options to enhance your reading experience. Whether you’re diving into a new novel, studying a textbook, or enjoying a magazine, the Kindle Paperwhite provides a comfortable and convenient way to devour your favorite books.
Turning Pages Using the Touchscreen
The Kindle Paperwhite’s touchscreen functionality makes it incredibly easy and intuitive to turn pages as you read. Here’s how to effectively navigate through your e-books using the touchscreen:
1. Swipe to turn pages: The most common method to turn pages on the Kindle Paperwhite is by swiping your finger across the screen. Simply swipe from right to left to go to the next page, or swipe from left to right to go back to the previous page. The device is designed to be highly responsive, ensuring a smooth and seamless reading experience.
2. Tap to bring up the navigation toolbar: If you need to access additional options while reading, such as the table of contents or settings, simply tap the top of the screen. This will bring up the navigation toolbar that allows you to quickly jump to different sections of the book, adjust settings, and more. Tap anywhere outside the toolbar to dismiss it and continue reading.
3. Adjust your reading position: If you prefer not to swipe or tap the screen to turn pages, you can also change the way you hold your Kindle Paperwhite to achieve a similar effect. For example, by holding the device with your thumb resting on the screen bezel, you can gently press your thumb against the screen to turn the page.
4. Use the bottom navigation bar: Another option for turning pages is by using the bottom navigation bar. While reading, you may notice a small progress bar at the bottom of the screen. You can tap on the left or right side of this bar to go back or forward one page at a time. This method can be particularly useful if you prefer a more precise page-turning experience.
5. Utilize the page flip feature: The Kindle Paperwhite also offers a convenient feature called “Page Flip.” This feature allows you to preview and navigate through multiple pages at a time without losing your current reading position. To activate the Page Flip feature, tap the top of the screen to bring up the toolbar, then tap the “Page Flip” icon. From there, you can swipe through the pages and tap on a specific page to jump directly to it.
The Kindle Paperwhite’s touchscreen functionality provides a seamless way to turn pages and navigate through your e-books. Whether you prefer swiping, tapping, or using the bottom navigation bar, you can easily find the method that suits your reading style best. Take advantage of these features to enhance your overall reading experience and make the most out of your Kindle Paperwhite.
Turning Pages Using the PagePress Buttons
In addition to using the touchscreen, the Kindle Paperwhite offers another method for turning pages – the PagePress buttons. These physical buttons are located on either side of the device and provide a tactile way to navigate through your e-books. Here’s how to effectively use the PagePress buttons:
1. Familiarize yourself with the buttons: Before getting started, take a moment to locate the PagePress buttons. On the right side of the device, you will find a forward button marked with a small arrow pointing to the right. On the left side, there is a backward button with a left-pointing arrow. These buttons are designed to be easily accessible while holding the Kindle Paperwhite with one hand.
2. Press the buttons to turn pages: To turn to the next page, simply press the forward button on the right side of the device. This will advance you to the next page in your e-book. If you want to go back to the previous page, press the backward button on the left side. The PagePress buttons provide a satisfying click when pressed, giving you a tactile feedback as you navigate through your reading material.
3. Adjust the pressure sensitivity: The Kindle Paperwhite allows you to customize the sensitivity of the PagePress buttons to suit your preference. From the home screen, tap the menu icon, select “Settings,” and then choose “Reading Options.” Here, you will find the option to adjust the pressure sensitivity of the PagePress buttons. You can choose between light, medium, and hard pressure levels to ensure a comfortable page-turning experience.
4. Combine with touchscreen gestures: The PagePress buttons can be used in conjunction with touchscreen gestures for a seamless reading experience. For example, if you prefer to swipe on the touchscreen to turn pages, you can still use the PagePress buttons to go back to the previous page or if you find it more convenient to use the physical buttons in certain situations, such as reading with one hand or flipping through pages quickly.
5. Experiment and find your preference: The beauty of the Kindle Paperwhite is the flexibility it offers in terms of page-turning methods. Some readers may prefer the tactile feel of the PagePress buttons, while others may opt for the convenience of the touchscreen. It’s all up to personal preference. Take the time to experiment with both methods and find the one that feels most comfortable and enjoyable for you.
The PagePress buttons on the Kindle Paperwhite provide a convenient and tactile way to turn pages, offering an alternative to using the touchscreen. Experiment with both methods and discover the page-turning style that suits your reading habits best. Whether you choose to use the PagePress buttons exclusively or in combination with the touchscreen, the goal is to enhance your reading experience and make it as effortless as possible.
Customizing Page Turning Settings
The Kindle Paperwhite allows you to customize the page turning settings to suit your preferences and reading style. Whether you want to change the page turn animation, adjust the sensitivity of the touchscreen, or opt for a more immersive reading experience, here are the steps to customize your page turning settings:
1. Access the settings menu: From the home screen, tap the menu icon on the top right corner. This will open the settings menu where you can find various options to customize your Kindle Paperwhite.
2. Navigate to reading settings: Scroll down the settings menu and select “Reading Options.” Here, you will find a range of settings related to how you interact with your e-books.
3. Adjust the page turn animation: One of the options you can customize is the page turn animation. By default, the Kindle Paperwhite uses a page curl animation when turning pages. If you prefer a different animation or a simpler transition, you can change it in the settings. Try out the different options available to find the animation style that suits your preference.
4. Modify touchscreen sensitivity: If you find that the touchscreen is too sensitive or not sensitive enough when turning pages, you can adjust the touchscreen sensitivity in the reading settings. This option allows you to increase or decrease the sensitivity to ensure the page turns happen with the desired level of touch.
5. Enable and customize page refresh: The Kindle Paperwhite has a feature called “Page Refresh” that clears the screen between page turns, reducing ghosting and improving the overall reading experience. You can choose to enable or disable this feature based on your preferences. By default, the Kindle Paperwhite is set to refresh every six page turns, but you can adjust this frequency to your liking.
6. Enable immersive reading: Immersive reading is a setting that removes distractions, such as page numbers and time, from the top of the screen, allowing you to focus solely on the content of your e-book. Enabling this setting can create a more immersive and uninterrupted reading experience. To configure immersive reading, go to the reading settings and select the option for immersive reading.
7. Experiment and find your preference: The customization options for page turning settings on the Kindle Paperwhite are designed to provide a personalized reading experience. Each reader has unique preferences when it comes to page turning and interactions. Take the time to experiment with the available settings and find the combination that feels most comfortable and enjoyable for you.
By customizing the page turning settings on your Kindle Paperwhite, you can tailor your reading experience to suit your preferences. Whether it’s changing the page turn animation, adjusting the touchscreen sensitivity, or enabling immersive reading, these options allow you to create a comfortable and personalized reading environment.
Turning Pages in PDFs
The Kindle Paperwhite not only supports e-books but also allows you to read PDF files. PDFs are a popular file format for documents, and being able to navigate through them seamlessly on your Kindle Paperwhite can enhance your reading and productivity. Here’s how to turn pages in PDFs:
1. Open the PDF: From the home screen or the library, find the PDF file you want to read and select it. The PDF will open, and you can start reading.
2. Swipe or tap to turn pages: Similar to e-books, you can turn pages in PDFs by swiping your finger across the touchscreen. Swipe from right to left to go to the next page and swipe from left to right to go to the previous page. You can also tap on the right or left side of the screen to turn the page in the respective direction.
3. Use the page navigation features: For longer PDF documents, it can be tedious to swipe through each page. The Kindle Paperwhite offers page navigation features to make the process easier. Tap on the top of the screen to bring up the navigation toolbar, then tap on the “Go To” icon which looks like a pair of binoculars. Here, you can enter a specific page number or use the slider to quickly jump to a desired page.
4. Zoom in on PDF pages: PDFs often contain detailed content such as images, tables, or small text. To get a better view, you can zoom in on specific parts of the PDF page. Simply place two fingers on the screen and pinch them together to zoom in. Pinch them apart to zoom out. You can adjust the zoom level to make reading and viewing easier, especially for documents with small text.
5. Use the table of contents (if available): Some PDFs may include a table of contents, especially if they are books or manuals. If a table of contents is present, tap the top of the screen to display the navigation toolbar and tap on the “Go To” icon. Look for the table of contents option and tap on it to access the list of chapters or sections. You can then tap on a specific entry to jump directly to that page in the PDF.
6. Adjust reading settings: While reading PDFs on your Kindle Paperwhite, you can also adjust reading settings to enhance your experience. From the top toolbar, tap on the “Aa” icon to access reading settings. Here, you can adjust the font size, font type, and other settings to make reading the PDF more comfortable for your eyes.
The Kindle Paperwhite provides a convenient way to read PDF documents, including the ability to easily turn pages, zoom in on content, and navigate through the table of contents if available. Whether you’re reading a textbook, a manual, or any other PDF document, make use of these features to optimize your reading experience on your Kindle Paperwhite.
Tips and Tricks for Easier Page Turning
While the Kindle Paperwhite is designed to provide a seamless reading experience, there are several tips and tricks you can utilize to make page turning even easier and more convenient. Here are some helpful tips to improve your page-turning experience:
1. Use the Page Flip feature: The Kindle Paperwhite offers a handy feature called Page Flip, which allows you to preview and navigate through multiple pages without losing your current reading position. To activate Page Flip, tap the top of the screen to display the toolbar and tap on the Page Flip icon. You can then swipe through the pages or tap on a specific page to jump directly to it.
2. Adjust the page refresh rate: If you find that the screen refresh after turning pages is distracting or slows down your reading, you can adjust the page refresh rate. Go to the settings menu, select the reading options, and look for the Page Refresh setting. Here, you can modify the frequency of page refreshes or disable it altogether to create a smoother reading experience.
3. Utilize the Table of Contents: For books or documents with a table of contents, make use of it to navigate through different chapters or sections. Tap the top of the screen to bring up the toolbar, tap on the Go To icon, and select the Table of Contents option. This allows you to easily jump to specific sections within the book without having to scroll through numerous pages.
4. Enable the Tap-to-Wake feature: To streamline your page turning experience, consider enabling the Tap-to-Wake feature on your Kindle Paperwhite. By enabling this feature, you can simply tap the screen to wake up your device and instantly continue reading where you left off. This eliminates the need to press the power button every time you want to resume reading.
5. Connect a Bluetooth device: If you prefer a hands-free reading experience, you can connect a Bluetooth device such as headphones or speakers to your Kindle Paperwhite. This allows you to use voice commands to turn pages, pause or play your audiobooks, or adjust the volume. Simply go to the settings menu, select Bluetooth, and follow the instructions to pair your device.
6. Optimize your reading position: Finding a comfortable reading position can significantly improve page turning. Experiment with how you hold your Kindle Paperwhite – whether it’s using one hand or both – to find the position that feels most natural and allows for easy access to the page-turning buttons or touchscreen gestures.
7. Adjust font size for easy readability: If you’re finding it difficult to read the text and navigate through pages, consider adjusting the font size. By customizing the font size to your preference, you can improve readability and reduce the need for frequent page turning.
By implementing these tips and tricks, you can enhance your page-turning experience on the Kindle Paperwhite. Whether it’s utilizing the Page Flip feature, adjusting the refresh rate, or optimizing your reading position, these strategies aim to make reading more effortless and enjoyable on your device.
Troubleshooting Page Turning Issues
While the Kindle Paperwhite offers a seamless reading experience, there may be instances where you encounter issues with page turning. Here are some troubleshooting steps to help resolve common page turning problems:
1. Restart your Kindle: Sometimes, a simple restart can fix minor glitches that may be affecting the page turning functionality. Press and hold the power button for a few seconds until the power dialog appears. Select “Restart” and wait for your Kindle to reboot. Once it turns back on, check if the page turning issues have been resolved.
2. Check for software updates: Ensure that your Kindle Paperwhite is running the latest software version. To check for updates, go to the settings menu, select “Device Options,” and then choose “Device Info.” From there, select “Check for Updates” to see if any software updates are available. Installing the latest updates can often resolve performance issues.
3. Clean the screen: If the touchscreen is not responding properly, it may be due to dirt, dust, or smudges on the screen. Gently wipe the screen with a microfiber cloth or a soft, lint-free cloth to remove any debris or fingerprints. Avoid using harsh chemicals or abrasive materials that could damage the screen.
4. Reset the device: If the above steps do not resolve the issue, you can try resetting your Kindle Paperwhite to its factory settings. However, note that this will erase all your personal data and settings, so make sure to back up any important files before proceeding. To perform a reset, go to the settings menu, select “Device Options,” and then choose “Reset to Factory Defaults.”
5. Contact customer support: If the page turning issues persist despite troubleshooting, it may be necessary to reach out to Amazon customer support for further assistance. They can provide guidance specific to your device and help resolve any hardware or software-related problems.
6. Consider a professional repair: If the page turning issues are hardware-related and not covered under warranty, you may need to consider seeking professional repair services. In this case, contact Amazon customer support or a reputable repair service to assess and fix the issue.
Remember, it’s important to follow the recommended troubleshooting steps in the order provided. By systematically troubleshooting page turning issues, you can identify and resolve the underlying problem and get back to enjoying your reading experience on the Kindle Paperwhite.