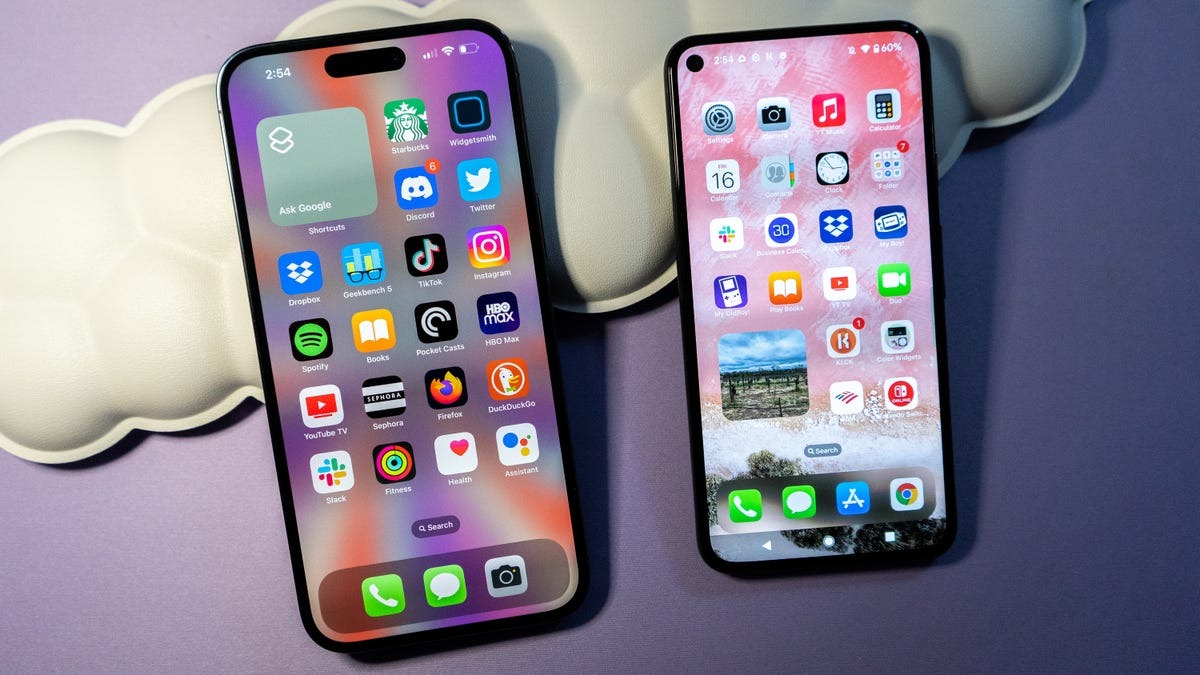What is Web and App Activity on Google Home?
Web and App Activity is a feature that allows Google Home users to record and save their interactions with web pages and mobile applications. When this feature is enabled, Google Home keeps track of the searches you make, the websites you visit, and the apps you use. This information is then used to personalize your experience with Google services, including providing more relevant search results, tailored recommendations, and customized voice commands.
By turning on Web and App Activity, you empower your Google Home device to learn more about your preferences and habits, enabling it to deliver a highly personalized user experience. Your device can understand your interests, preferences, and behavior patterns, allowing it to offer more accurate and relevant responses to your queries and commands.
Web and App Activity enhances the functionality of Google Home by enabling it to access a wealth of information about you, helping it to better understand your needs and provide more targeted assistance. This feature allows you to experience a more seamless and personalized interaction with your device, making it an integral part of the smart home ecosystem.
It is important to note that Web and App Activity on Google Home is an optional feature, and you have full control over your privacy settings. You can choose to turn on or off this feature at any time, depending on your preferences and comfort level.
Why should you turn on Web and App Activity?
Enabling Web and App Activity on your Google Home device can greatly enhance your overall user experience. Here are some compelling reasons why you should consider turning on this feature:
1. Personalized recommendations: With Web and App Activity enabled, Google Home can analyze your browsing history and app usage to provide personalized recommendations. Whether it’s suggesting new recipes based on your cooking habits or curating a playlist based on your music preferences, the device can offer tailored suggestions that align with your interests.
2. Improved search results: By recording your web and app interactions, Google Home can utilize this data to refine its search algorithms. This results in more accurate and relevant search results that are tailored to your specific needs and preferences. Whether you’re looking for local restaurants, movie showtimes, or answers to specific questions, the device can provide highly targeted information.
3. Customized voice commands: Web and App Activity allows Google Home to better understand your voice commands and provide more accurate responses. By analyzing your previous interactions, the device can recognize your speech patterns, preferences, and specific needs. This enables it to offer personalized and contextually appropriate answers, helping you accomplish tasks more efficiently.
4. Seamless device integration: By syncing your web and app activity, Google Home can seamlessly integrate with other Google services and devices. This means that your preferences, bookmarks, and settings can be easily transferred and accessed across various platforms. For example, if you’ve been researching a particular topic on your smartphone, Google Home can continue the conversation on the topic without missing a beat.
5. Enhanced productivity: Web and App Activity can be incredibly helpful in optimizing your productivity. By tracking your app usage and browsing patterns, Google Home can suggest useful tools and applications that align with your workflow. It can also provide timely reminders and alerts based on your schedule and preferences, helping you stay organized and on top of your tasks.
Remember, you have full control over your privacy settings, and you can always opt-out or modify your Web and App Activity settings as desired. By enabling this feature, you can unlock the full potential of your Google Home device, enjoying a more personalized, intuitive, and efficient smart home experience.
Step 1: Open the Google Home app
To begin the process of turning on Web and App Activity on your Google Home device, you’ll first need to open the Google Home app on your iPhone. The Google Home app is a central hub that allows you to manage and control all aspects of your Google Home device. Here’s how to open the app:
- Unlock your iPhone and navigate to the home screen.
- Locate the Google Home app icon, which is represented by a white house on a colored background.
- Tap on the icon to launch the app.
If you haven’t installed the Google Home app on your iPhone yet, you can download it from the App Store. Simply open the App Store, search for “Google Home,” and tap the “Get” button to initiate the download and installation process. Once the app is installed, you can proceed to open it.
Ensuring that you have the Google Home app downloaded and open on your iPhone is the essential first step to customize your Google Home settings and enable features like Web and App Activity. Now that you have the app open, you are ready to proceed to the next step in the process.
Step 2: Access your Account Settings
After opening the Google Home app on your iPhone, the next step is to access your Account Settings. This is where you can find and modify various preferences and configurations related to your Google Home device. Here’s how you can access your Account Settings:
- In the Google Home app, look for the profile icon located in the top right corner of the screen. It usually appears as a circular image representing your account or initials.
- Tap on the profile icon to open the account menu.
- From the account menu, select “Settings” to access your Google Home device settings.
Within the Settings section, you’ll find a range of options to customize your Google Home device. This includes adjusting the volume, setting up voice match, managing connected devices, and more. By accessing your Account Settings, you can control and fine-tune various aspects of your Google Home experience.
Note that accessing your Account Settings requires you to be logged into your Google account. If you haven’t signed in yet, you’ll be prompted to enter your Google account credentials before gaining access to the settings.
By accessing your Account Settings, you are one step closer to enabling Web and App Activity for your Google Home device. Next, we’ll move on to the next step, where you’ll find the specific option to toggle Web and App Activity on or off.
Step 3: Tap on “Data & personalization”
Once you have accessed your Account Settings in the Google Home app, the next step is to navigate to the “Data & personalization” section. This is where you can find and manage the privacy settings and preferences related to your Google Home device. Follow these steps to get there:
- In the Settings menu, scroll down until you find the option labeled “Data & personalization.” Tap on it to proceed.
- On the “Data & personalization” screen, you’ll see a range of options and settings related to your Google account and privacy. This is where you can control how Google collects and uses your data across various services and devices.
This section allows you to customize your privacy and data settings, giving you the ability to control what information is collected and how it is used. It’s important to review these settings and make adjustments according to your preferences.
By tapping on “Data & personalization,” you are closer to enabling Web and App Activity for your Google Home device. In the next step, we will specifically focus on turning on Web and App Activity, which will allow your device to record and save your interactions with web pages and applications.
Step 4: Find and select “Web & App Activity”
After accessing the “Data & personalization” section in your Google Home app settings, the next step is to find and select the option for “Web & App Activity”. This is where you can enable or disable the feature that allows your Google Home device to record and save your interactions with web pages and applications. Here’s how you can do it:
- In the “Data & personalization” screen, scroll down until you find the section labeled “Activity controls.”
- Under “Activity controls,” you will see a list of different activity types that can be recorded and saved. Look for the option labeled “Web & App Activity.”
- Tap on “Web & App Activity” to access the settings for this feature.
In the “Web & App Activity” settings, you have the ability to control whether this feature is turned on or off for your Google Home device. When enabled, your device can collect information about the websites you visit and the applications you use, allowing for more personalized experiences and suggestions.
By finding and selecting “Web & App Activity” in your Google Home app settings, you are now ready to proceed with enabling this feature. In the next step, we will guide you through the process of turning on “Web & App Activity” for your Google Home device.
Step 5: Enable Web & App Activity
Once you have accessed the “Web & App Activity” settings in your Google Home app, the next step is to enable this feature. Enabling Web & App Activity allows your Google Home device to record and save your interactions with web pages and applications, providing a more personalized and tailored experience. Here’s how you can enable it:
- In the “Web & App Activity” settings, you’ll see a toggle switch next to the option. The switch will be in the “off” position by default.
- To enable Web & App Activity, simply tap on the toggle switch. It should slide to the “on” position, indicating that the feature is now enabled.
Enabling Web & App Activity is a personal choice, as it allows your Google Home device to collect and store information about your online activities. However, keep in mind that this feature enhances the functionality and personalization of your device, enabling it to provide more relevant and tailored experiences.
By enabling Web & App Activity, you give your Google Home device the ability to better understand your preferences and habits, leading to more accurate responses, recommendations, and search results.
It’s important to note that you have full control over your privacy settings, and you can always turn off Web & App Activity or customize its settings as needed. You can revisit the “Web & App Activity” settings in the Google Home app at any time to make any necessary changes.
Now that you’ve enabled Web & App Activity for your Google Home device, we can move on to the next step, where you can customize the specific settings related to this feature.
Step 6: Customize your Web & App Activity settings
After enabling Web & App Activity for your Google Home device, the next step is to customize the settings according to your preferences. Customizing these settings allows you to have more control over how Google collects and uses your web and app interactions. Here’s how you can customize your Web & App Activity settings:
- Within the “Web & App Activity” settings, you will find various options to customize your preferences.
- Review the available settings, such as controlling whether your device saves your Chrome browser history or the apps you use on your device.
- You can also choose whether to include audio recordings and search queries in your activity history.
- Explore the additional options such as auto-delete controls that allow you to automatically delete your activity after a specific time period.
- Make the desired changes by toggling the switches or selecting the appropriate options.
- Take the time to carefully review each setting and understand its implications on your privacy and user experience.
Customizing your Web & App Activity settings allows you to strike a balance between personalization and privacy. By selecting the options that align with your preferences, you can ensure that your Google Home device tailors its responses and suggestions to your liking while respecting your privacy boundaries.
Remember, you have the flexibility to revisit and modify these settings at any time within the Google Home app. It’s recommended to periodically review and adjust your Web & App Activity settings to ensure they continue to suit your needs and preferences.
Now that you’ve customized your Web & App Activity settings, let’s move on to the next step, where you’ll sync your Google Home device with your iPhone to fully utilize the enabled features.
Step 7: Sync your Google Home with your iPhone
After customizing your Web & App Activity settings, the next step is to sync your Google Home device with your iPhone. Syncing your device ensures that the changes you’ve made in the settings are applied and that your device is ready to provide you with a personalized and seamless experience. Here’s how you can sync your Google Home with your iPhone:
- Ensure that your iPhone is connected to the same Wi-Fi network as your Google Home device.
- Open the Google Home app on your iPhone if it isn’t already open.
- Tap on the “+” sign or the “Add” button to begin the device setup process.
- Follow the on-screen instructions to set up a new device or add your existing Google Home device.
- Make sure to select the appropriate Google Home device from the list of available devices.
- Continue following the prompts to complete the setup process and sync your Google Home device with your iPhone.
Once your Google Home device is successfully synced with your iPhone, it will be ready to use with all the personalized settings and features you’ve enabled. This includes the Web & App Activity feature that you turned on and customized earlier.
Syncing your Google Home and iPhone ensures that they are connected and able to communicate seamlessly, allowing you to control your device, manage settings, and access personalized content using your iPhone.
Now that your Google Home device is synced with your iPhone, we can move on to the final step where you’ll verify that Web & App Activity is turned on specifically for Google Home on your iPhone.
Step 8: Verify that Web & App Activity is turned on for Google Home on your iPhone
In the final step of enabling Web & App Activity for your Google Home device, you need to verify that it is turned on specifically for Google Home on your iPhone. This ensures that your device can record and save your interactions with web pages and applications for a more personalized experience. Here’s how you can verify the settings:
- Open the Google Home app on your iPhone.
- Tap on the profile icon in the top right corner to access the account menu.
- Select “Settings” from the account menu.
- Scroll down and tap on “Data & personalization.”
- Within the “Data & personalization” screen, locate and tap on “Web & App Activity.”
Once you are on the “Web & App Activity” screen, ensure that the toggle switch is in the “on” position, indicating that Web & App Activity is enabled for your Google Home device specifically on your iPhone. If the toggle switch is in the “off” position, tap on it to turn it on.
Verifying that Web & App Activity is turned on ensures that your Google Home device can collect and use your web and app interactions to provide personalized responses, recommendations, and search results.
It’s important to periodically check these settings to ensure that your preferences are reflected accurately and that the desired features, such as Web & App Activity, are enabled. By regularly verifying and updating your settings, you can ensure that your Google Home device continues to provide a tailored and personalized experience.
Congratulations! You have successfully enabled and verified Web & App Activity for your Google Home device on your iPhone. Enjoy the enhanced user experience and personalized interactions with your device.