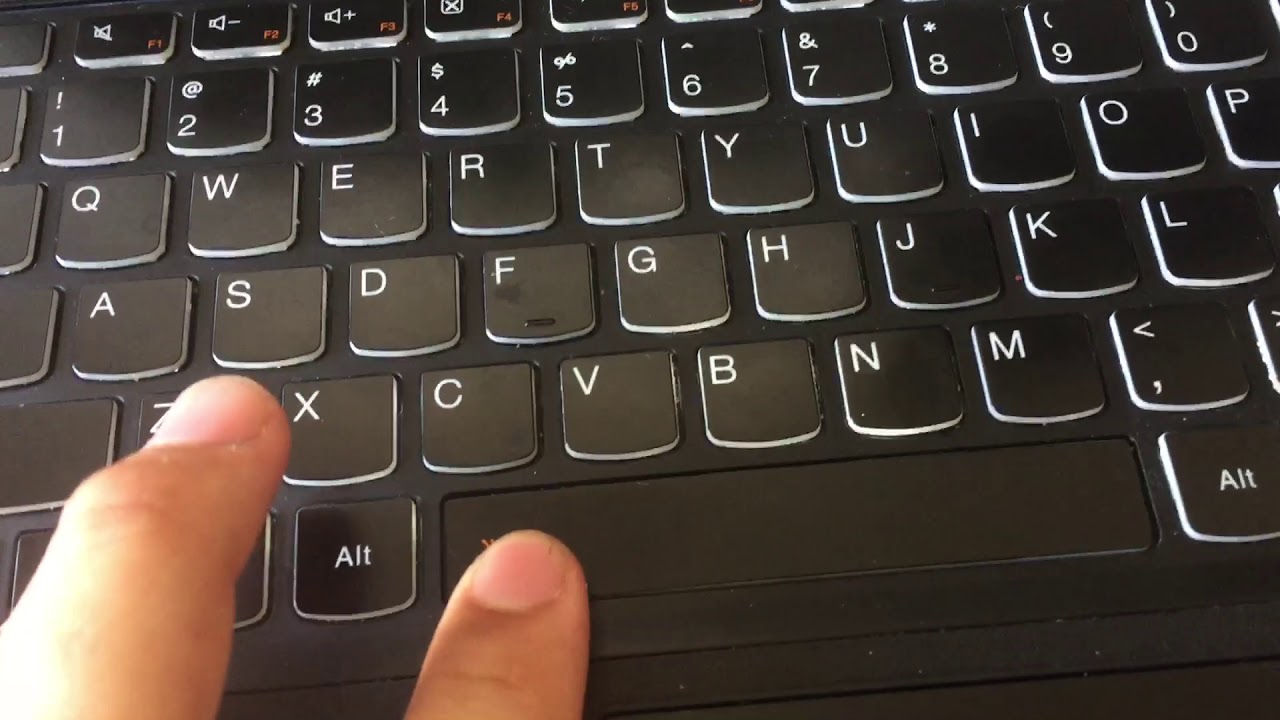How to Turn On the Keyboard Light on a Windows Laptop
Having a backlit keyboard on your Windows laptop can be incredibly useful, especially when you’re typing in low-light conditions or working in the dark. It not only enhances visibility but also adds a stylish touch to your device. If you’re wondering how to turn on the keyboard light on your Windows laptop, follow the steps below:
- Check if your laptop has a backlight: Not all laptops come with a backlit keyboard feature. Verify whether your laptop supports this function by referring to the manufacturer’s specifications or your laptop’s user manual.
- Look for the keyboard backlight key: Many laptops have a dedicated keyboard shortcut or function key to control the backlight. It is usually depicted by an icon that looks like a keyboard with rays of light.
- Press the keyboard backlight key: Once you’ve located the keyboard backlight key, press it to turn on the backlighting. The key might have different labels, such as “Fn” (function) combined with another key, or a separate key dedicated solely to the backlight.
- Adjust the brightness: Some laptops allow you to adjust the brightness of the keyboard backlight. If your keyboard has multiple brightness levels, press the backlight key repeatedly to cycle through the options until you find the desired brightness.
- Enable keyboard lighting through software: If your laptop doesn’t have a dedicated backlight key, you can often control the keyboard backlight settings through the manufacturer’s software. Look for applications like “Keyboard Settings” or “System Control Manager” in your laptop’s programs list and adjust the settings accordingly.
- Check power management settings: In some cases, the keyboard backlight may turn off after a period of inactivity to conserve battery life. To prevent this, go to the power management settings in your laptop’s control panel or settings menu and ensure that the keyboard backlight is set to stay on constantly or for a specified duration.
By following these steps, you should be able to turn on the keyboard light on your Windows laptop and customize its brightness to suit your preferences. Enjoy the convenience of typing effortlessly even in dimly lit environments!
How to Adjust Keyboard Backlight Settings on a Windows Laptop
Having control over the keyboard backlight settings on your Windows laptop allows you to customize the brightness level to your liking and conserve battery life when needed. If you’re wondering how to adjust the keyboard backlight settings, follow the steps outlined below:
- Locate the keyboard backlight key: Many laptops have a dedicated keyboard shortcut or function key that controls the backlight settings. Look for an icon depicting a keyboard with rays of light, usually located on the function keys along the top row of your keyboard.
- Press the keyboard backlight key: Once you’ve found the keyboard backlight key, press it to cycle through the different brightness levels. Each press should increase or decrease the brightness. Look for on-screen indicators or LED lights on the keyboard to gauge the brightness level.
- Adjust backlight settings through software: Some laptops allow you to adjust the keyboard backlight settings using manufacturer-specific software. Look for applications such as “Keyboard Settings,” “System Control Manager,” or the manufacturer’s control panel software in the programs list. Open the software and navigate to the keyboard or lighting settings to adjust the brightness and other backlight options.
- Use power management settings: To conserve battery life, you can set the keyboard backlight to turn off automatically after a specified period of inactivity. Go to your laptop’s power management settings in the control panel or settings menu. Look for options related to the keyboard backlight and set the desired duration or disable the automatic turn-off feature.
- Consider third-party software: If your laptop does not have built-in options to adjust the keyboard backlight settings, you can explore third-party software options. Search for keyboard backlight control programs compatible with your laptop model and operating system. Install and use these programs to gain advanced control over the brightness, color, and other lighting effects of your keyboard backlight.
By following these steps, you can easily adjust the keyboard backlight settings on your Windows laptop. Whether you prefer a dim backlight for a subtle glow or a bright and vibrant setting for a more striking appearance, take advantage of these customization options to make your typing experience as comfortable and visually appealing as possible.
How to Turn On the Keyboard Light on a Mac Laptop
Mac laptops come with an illuminated keyboard that adds a touch of sophistication and practicality. If you’re using a Mac laptop and wondering how to turn on the keyboard light, follow the simple steps below:
- Check the keyboard for a brightness adjustment key: Mac laptops usually have a dedicated key with a sun icon on the top row of the keyboard. Look for this key, often labeled as “F5” or “F6” depending on the model.
- Press the brightness adjustment key: The brightness adjustment key has two icons: a sun on one side and a smaller, dimmer sun on the other. Press the key with the brighter sun icon to increase the keyboard backlight brightness.
- Adjust the brightness in system preferences: If the brightness adjustment key does not change the keyboard backlight brightness, you can adjust it in the system preferences. Go to the Apple menu, select “System Preferences,” then choose “Keyboard.” Look for the “Keyboard” tab, and you’ll find the option to adjust the keyboard backlight brightness. Move the slider to the desired level.
- Use the ambient light sensor: Some Mac laptops have an ambient light sensor that automatically adjusts the keyboard backlight brightness based on the surrounding lighting conditions. This feature helps conserve battery life and provides an optimal brightness level. If your laptop supports this feature, you can enable or disable it in the same “Keyboard” tab in system preferences.
- Configure keyboard backlight settings with third-party software: If you want more control over your Mac’s keyboard backlight, you can explore third-party software options. There are applications available that allow you to customize colors, effects, and brightness levels of the keyboard backlight. Search for keyboard backlight control software compatible with your Mac laptop model and operating system, and follow the instructions for installation and customization.
By following these steps, you can easily turn on and adjust the keyboard light on your Mac laptop. Enjoy the enhanced visibility and stylish illumination while typing, whether you prefer a subtle glow or a more vibrant backlight.
How to Adjust Keyboard Backlight Settings on a Mac Laptop
Mac laptops offer a sleek and stylish keyboard backlight feature that allows you to type comfortably in any lighting conditions. If you want to adjust the keyboard backlight settings on your Mac laptop, follow these steps:
- Access the keyboard backlight settings: Start by clicking the Apple menu in the top-left corner of your screen. From the drop-down menu, select “System Preferences.”
- Select the “Keyboard” option: In the System Preferences window, locate and click on the “Keyboard” icon. This will open the keyboard settings panel.
- Adjust the keyboard backlight brightness: Within the Keyboard settings panel, you will find a slider labeled “Keyboard Backlight.” Drag the slider left or right to decrease or increase the brightness of the keyboard backlight to your preferred level.
- Enable or disable automatic adjustments: Some Mac laptops have an ambient light sensor that automatically adjusts the keyboard backlight brightness based on the surrounding environment. To enable or disable this feature, check or uncheck the box labeled “Adjust keyboard brightness in low light.”
- Explore additional settings: Depending on your Mac laptop model and macOS version, you may have additional options to customize your keyboard backlight. These may include options for keyboard backlight timeout or color customization. Explore the available settings to configure your keyboard backlight to your liking.
By following these simple steps, you can easily adjust the keyboard backlight settings on your Mac laptop. Whether you prefer a bright backlight for optimal visibility or a more subtle glow for a touch of elegance, take advantage of these customization options to enhance your typing experience.