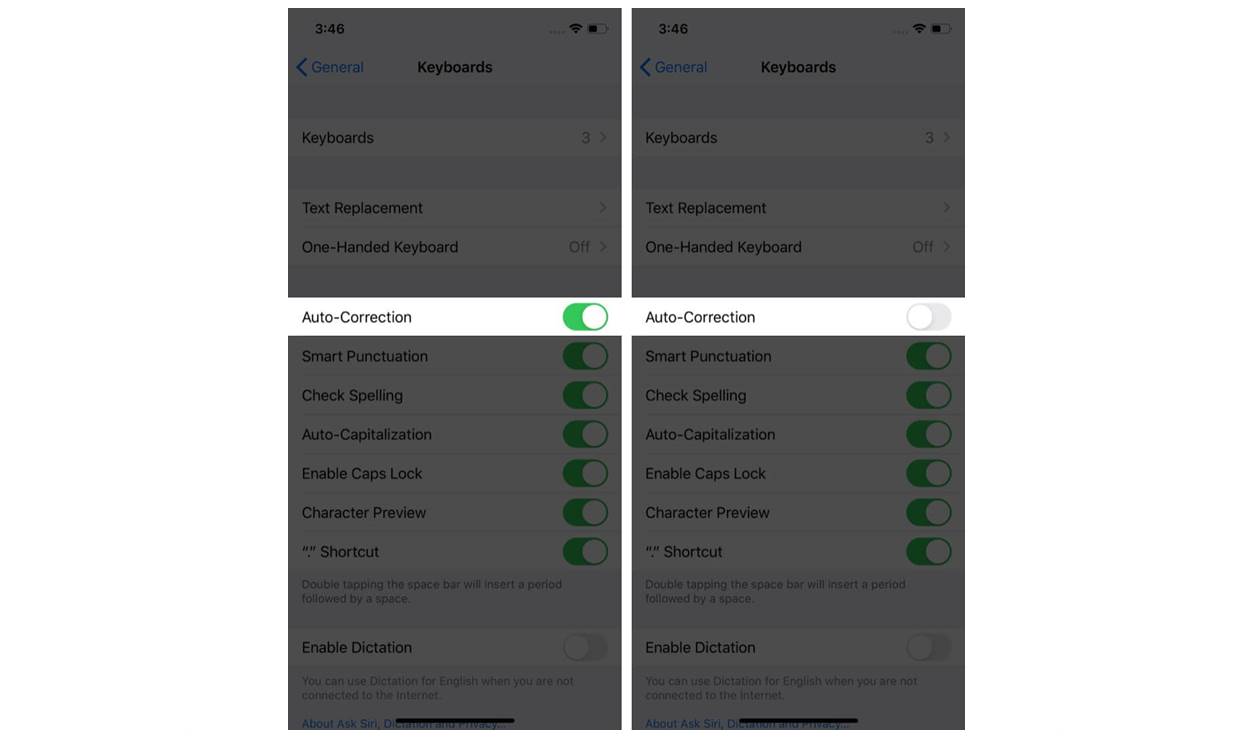What is Auto-Correct?
Auto-Correct is a feature on iPhones and iPads that automatically corrects misspelled words as you type. It helps in ensuring that your messages and documents are free from spelling errors, making your communication more efficient and professional. The Auto-Correct feature can also suggest alternative words or phrases when it detects a potential mistake, preventing embarrassing typos and enhancing the overall quality of your written content.
When enabled, Auto-Correct works in the background, analyzing the words you type and comparing them to a built-in dictionary. If it identifies a word that is not in the dictionary or spelled incorrectly, it will automatically replace it with what it perceives to be the correct spelling. However, it is important to note that Auto-Correct is not infallible and may occasionally make mistakes, so it is always a good idea to proofread your texts before sending them.
This intelligent feature saves you time by swiftly fixing common typing errors, such as accidental letter repeats or missed characters. It can also save you from unintentional errors that could completely change the meaning of your message. Whether you are sending an important email, composing a social media post, or chatting with friends, Auto-Correct ensures that your text is accurate and easily readable.
Auto-Correct is highly customizable, allowing you to adjust its settings according to your preferences. You can enable or disable the feature, choose your preferred language for corrections, and even teach Auto-Correct new words that are not in the dictionary. This flexibility ensures that the feature works seamlessly with your unique writing style and linguistic needs.
Now that you have a better understanding of what Auto-Correct is and how it functions, let’s explore how to turn it on and off on your iPhone/iPad.
How to Turn On Auto-Correct on iPhone/iPad
Enabling Auto-Correct on your iPhone or iPad is a simple process. Follow these steps to activate the feature:
- Open the Settings app on your device.
- Scroll down and tap on “General.”
- Select “Keyboard” from the list of options.
- Under the Keyboard settings, toggle the switch next to “Auto-Correction” to turn it on.
Once you have completed these steps, Auto-Correct will be activated on your device. You can now start enjoying the benefits of automatic spelling correction as you type.
If you want to further customize the Auto-Correct feature, you can explore the additional settings available in the Keyboard settings menu. For example, you can enable or disable the “Check Spelling” option, which underlines misspelled words as you type. This can help you notice and correct errors more easily.
In addition, you can choose the language for Auto-Correction by selecting “Keyboards” in the Keyboard settings menu and then tapping on “Add New Keyboard.” This allows you to enable different language keyboards and use Auto-Correct in multiple languages.
Remember, Auto-Correct is designed to assist you, but it is not foolproof. It is always a good idea to proofread your messages and documents before sending them to ensure accuracy. With Auto-Correct enabled on your iPhone or iPad, you can have peace of mind knowing that your text will be error-free and professionally presented.
How to Turn Off Auto-Correct on iPhone/iPad
If you find Auto-Correct interfering with your typing or prefer to manually correct your own mistakes, you can easily turn off this feature on your iPhone or iPad. Here’s how:
- Open the Settings app on your device.
- Scroll down and tap on “General.”
- Select “Keyboard” from the list of options.
- Under the Keyboard settings, toggle the switch next to “Auto-Correction” to turn it off.
Once you have completed these steps, Auto-Correct will be disabled on your device, giving you full control over your typing experience. You will no longer see automatic spelling corrections as you type.
If you want to re-enable Auto-Correct in the future, simply follow the same steps and toggle the switch next to “Auto-Correction” to turn it back on.
By turning off Auto-Correct, you have the freedom to type without the interruption of automatic suggestions. However, it is important to note that disabling Auto-Correct means you will need to rely on your own spelling accuracy. Take extra care during your typing and consider proofreading your texts to catch any manual mistakes before sending them.
Keep in mind that turning off Auto-Correct does not affect other keyboard functionalities, such as predictive text or emoji suggestions. These features will still be available to enhance your typing experience.
Now that you know how to turn off Auto-Correct, you can customize your typing preferences and enjoy a more personalized typing experience on your iPhone or iPad.
Troubleshooting Auto-Correct Issues
While Auto-Correct is a useful feature on iPhones and iPads, it can occasionally present some issues or undesired behavior. If you are experiencing problems with Auto-Correct, try these troubleshooting steps to resolve the issues:
- Check your settings: Ensure that Auto-Correct is enabled in your device’s settings. Go to “Settings,” tap on “General,” choose “Keyboard,” and make sure the toggle switch next to “Auto-Correction” is turned on.
- Restart your device: Sometimes, a simple restart can fix minor glitches. Power off your device, wait a few seconds, and then turn it back on.
- Update your software: Make sure that your iPhone or iPad is running the latest software version. Go to “Settings,” tap on “General,” and select “Software Update” to check for any available updates.
- Reset keyboard dictionary: If the issue persists, you can try resetting your keyboard dictionary. Go to “Settings,” tap on “General,” choose “Reset,” and select “Reset Keyboard Dictionary.” Keep in mind that this action will remove all custom words you have added to the dictionary.
- Try a different keyboard: If Auto-Correct continues to cause problems, you can explore alternative keyboard apps available in the App Store. These apps often offer additional features and customization options.
- Contact Apple Support: If none of the above steps work, it may be helpful to reach out to Apple Support for further assistance. They can provide personalized solutions based on your specific device and software configuration.
Remember, Auto-Correct is designed to assist you, but it may not always be perfect. It is always a good idea to proofread your texts before sending them to ensure accuracy, even when Auto-Correct is functioning properly.
By following these troubleshooting steps, you can overcome common Auto-Correct issues and enjoy a smooth and reliable typing experience on your iPhone or iPad.
Alternative Keyboard Apps for iPhone/iPad
If you’re looking to enhance your typing experience on your iPhone or iPad beyond the built-in Auto-Correct feature, you have the option to explore alternative keyboard apps available on the App Store. These apps offer a range of unique features, customization options, and improved typing capabilities. Here are some popular alternatives:
- Gboard: Developed by Google, Gboard offers not only Auto-Correct but also integrated Google Search, swipe typing, GIFs, and emojis. It supports multiple languages and allows for easy switching between them.
- SwiftKey: SwiftKey is known for its excellent prediction capabilities, allowing for faster and more accurate typing. It learns from your typing habits and offers personalized suggestions. It also supports swipe typing, emojis, and various themes.
- Fleksy: Fleksy prides itself on its highly customizable and visually appealing keyboard. It features gesture-based typing, extensions for adding shortcuts and emojis, and a wide range of themes to personalize the keyboard’s appearance.
- Grammarly Keyboard: If you want to ensure flawless grammar and spelling, Grammarly Keyboard is an excellent choice. It offers contextual suggestions, real-time grammar and spelling checking, and even allows you to customize the keyboard height for comfortable typing.
- Swype: Swype keyboard pioneers the concept of swipe typing, where you can effortlessly slide your finger from letter to letter to form words. It also includes features like predictive text, customizable themes, and bilingual support.
These alternative keyboard apps provide a wide range of features to enhance your typing experience. Before selecting one, consider your specific needs and preferences, such as swipe typing, multilingual support, or access to certain features like GIFs or emojis.
To install any of these apps, simply visit the App Store, search for the keyboard app by name, and follow the installation instructions. Once installed, you can access the new keyboard in your device’s settings and set it as your default keyboard or switch between keyboards as needed.
Keep in mind that while alternative keyboard apps offer unique features, they may have different privacy policies or require additional permissions. Make sure to review the app’s details and user reviews to ensure it meets your requirements.
By exploring alternative keyboard apps, you can find the perfect fit for your typing style and enjoy an even more personalized and efficient typing experience on your iPhone or iPad.