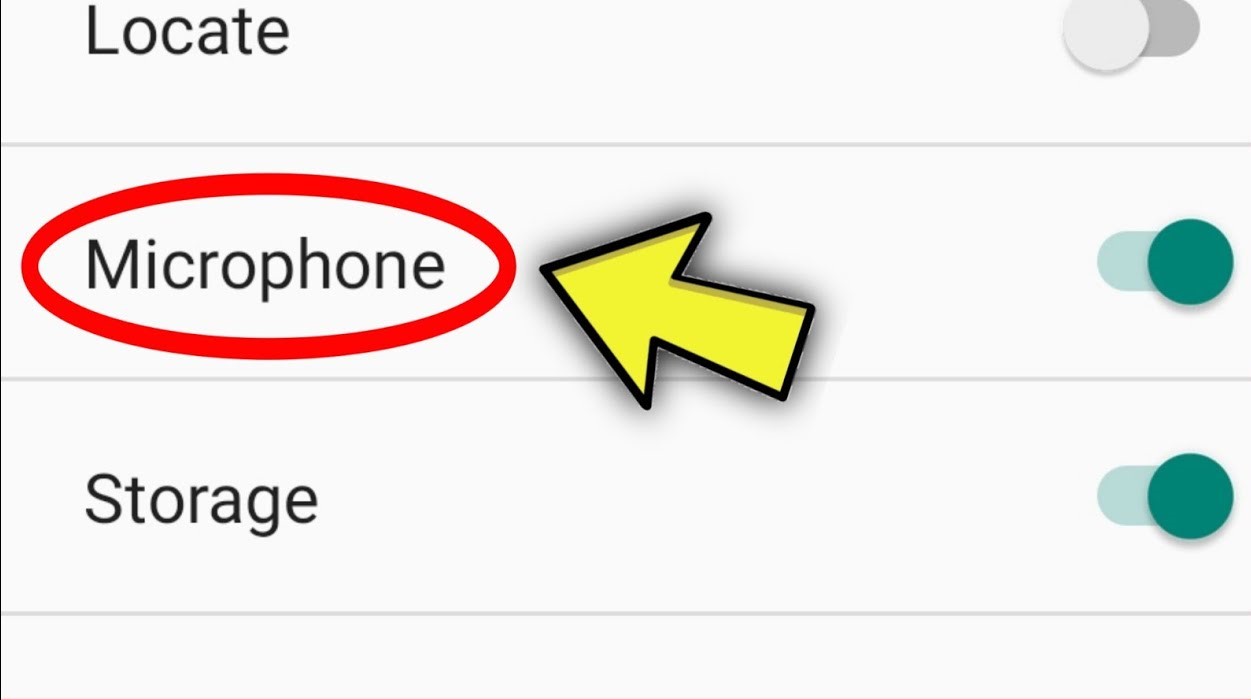Why Can’t I Turn On My Microphone on My Android Phone?
If you’re experiencing issues with your Android phone’s microphone not turning on, it can be frustrating. Without a working microphone, you may not be able to make phone calls, record audio, or use voice commands. There are several possible reasons why you might encounter this problem on your Android device. Let’s explore some of the common causes and potential solutions.
One possible reason for your microphone not turning on is that the necessary permissions are not enabled for the microphone. Android apps require permission to access certain features, including the microphone. If you have not granted microphone access to a specific app or to all apps on your phone, this could be the reason why your microphone is not working. Luckily, this issue can be resolved by granting microphone permissions to the desired app or by enabling microphone permissions for all apps on your device.
Another reason for microphone issues on Android phones is outdated system software. Manufacturers often release software updates to address bugs and improve device performance. If your Android phone is running an outdated version of the operating system, it may cause conflicts with the microphone functionality. Updating your Android version to the latest available release can help resolve this issue.
Corrupted cache and data can also impact the functioning of your microphone. Clearing the cache and data of the microphone app or the entire device can sometimes fix the problem. This process will not delete any personal data; it only removes temporary files that might be causing conflicts.
It’s also worth checking if there are any pending software updates for your Android phone. Manufacturers regularly release updates that address various issues, including microphone-related problems. Updating your device’s software can sometimes resolve microphone issues.
Restarting your Android phone is a simple yet effective troubleshooting step. Sometimes, a simple reboot can fix minor software glitches that may be affecting the microphone. Try turning off your phone, wait for a few seconds, and then turn it back on to see if the microphone starts working again.
If none of the above solutions work, it’s possible that there could be a hardware issue with your Android phone’s microphone. In such cases, it is recommended to contact the technical support of your device’s manufacturer for further assistance. They can provide you with specific instructions or arrange repairs if necessary.
How to Enable Microphone Permissions on Android
In order for apps on your Android device to access the microphone, you need to grant them the necessary permissions. Here are the steps you can follow to enable microphone permissions on Android:
1. Open the ‘Settings’ app on your Android phone. You can usually find it in the app drawer or by swiping down from the top of the screen and tapping the gear icon.
2. Scroll down and select ‘Apps’ or ‘Applications’. The name may vary depending on your device.
3. Look for the app for which you want to enable microphone access and tap on it.
4. In the app’s settings, locate and tap on ‘Permissions’ or ‘App permissions’.
5. You will see a list of permissions that the app can request. Find ‘Microphone’ and tap on it.
6. A pop-up will appear with options. Select either ‘Allow’ or ‘Allow only while using the app’, depending on your preference.
7. Repeat the process for any other apps that you want to grant microphone access to.
It’s important to note that some Android versions may have slight variations in the settings menu. If you can’t find the exact options mentioned, look for similar terms like ‘Permissions’, ‘Privacy’, or ‘App permissions’ in your device’s settings.
In addition, you can also enable microphone permissions for all apps on your Android phone by following these steps:
1. Open the ‘Settings’ app on your Android device.
2. Scroll down and tap on ‘Apps’ or ‘Applications’.
3. Look for the three-dot menu icon (usually located on the top right or top left corner) and tap on it.
4. Select ‘App permissions’ or ‘Permission manager’ from the dropdown menu.
5. Tap on ‘Microphone’ from the list of permissions.
6. You will see a toggle switch that allows you to enable or disable microphone access for all apps. Enable the toggle to grant microphone permissions to all apps.
By following these steps, you should be able to enable microphone permissions for specific apps or all apps on your Android device. This will allow the apps to utilize the microphone feature as intended.
Checking your Android Phone’s Settings
If your microphone is not turning on or working properly on your Android phone, one of the first steps you can take is to check the device’s settings. Here’s how:
1. Open the ‘Settings’ app on your Android phone. This can typically be found in the app drawer or by swiping down from the top of the screen and tapping the gear icon.
2. Look for the ‘Sound’ or ‘Sound & vibration’ option and tap on it. The name may vary depending on your device and Android version.
3. Within the sound settings, locate and tap on ‘Microphone’ or ‘Audio settings’.
4. Ensure that the ‘Microphone’ toggle switch is turned on. If it’s already on, try toggling it off and back on to refresh the settings.
5. If there are any additional settings related to the microphone, such as microphone volume or noise suppression, ensure that they are properly adjusted.
6. Exit the settings menu and test the microphone to see if it is functioning properly now.
In some cases, the microphone can be accidentally muted. To check if this is the issue:
1. Open the ‘Settings’ app on your Android phone.
2. Tap on ‘Sound’ or ‘Sound & vibration’.
3. Look for ‘Volume’ or ‘Volume control’ and tap on it.
4. Ensure that the media volume and call volume are turned up to an audible level.
5. If there is a mute icon next to the volume slider, tap on it to unmute the microphone.
6. Exit the settings and test the microphone.
If checking the sound settings and volume didn’t resolve the microphone issue, it’s worth checking other relevant settings:
1. Open the ‘Settings’ app on your Android phone.
2. Look for ‘Privacy’, ‘Security & privacy’, or ‘Permissions’ in the settings menu and tap on it.
3. In the permissions settings, locate ‘Microphone’ and tap on it.
4. Make sure that microphone access is enabled for the desired apps.
5. If necessary, grant microphone access to the apps you want to use.
By checking and adjusting the appropriate settings on your Android phone, you can ensure that the microphone is properly configured and enabled. If the issue persists, further troubleshooting and solutions may be required.
Granting Microphone Access to Apps
If you’re facing issues with your Android phone’s microphone not turning on or working properly, it’s crucial to check if the necessary microphone permissions are granted to the apps you want to use. Here’s how you can grant microphone access to apps on your Android device:
1. Open the ‘Settings’ app on your Android phone. You can usually find it in the app drawer or by swiping down from the top of the screen and tapping the gear icon.
2. Scroll down and select ‘Apps’ or ‘Applications’. The name may vary depending on your device.
3. Look for the app for which you want to grant microphone access and tap on it.
4. In the app’s settings, find and tap on ‘Permissions’ or ‘App permissions’.
5. You will see a list of permissions that the app can request. Find ‘Microphone’ and tap on it.
6. A pop-up will appear with options. Select either ‘Allow’ or ‘Allow only while using the app’, depending on your preference.
7. Repeat the process for any other apps that you want to grant microphone access to.
Enabling microphone access for apps will allow them to utilize the microphone feature for various functions like voice recording, voice calling, and voice commands. However, it’s important to be cautious and grant microphone access only to trusted apps and those that you genuinely want to use.
Additionally, you can also grant microphone access to all apps on your Android phone by following these steps:
1. Open the ‘Settings’ app on your Android device.
2. Scroll down and tap on ‘Apps’ or ‘Applications’.
3. Look for the three-dot menu icon (usually located on the top right or top left corner) and tap on it.
4. Select ‘App permissions’ or ‘Permission manager’ from the dropdown menu.
5. Tap on ‘Microphone’ from the list of permissions.
6. You will see a toggle switch that allows you to enable or disable microphone access for all apps. Enable the toggle to grant microphone permissions to all apps.
By granting microphone access to the desired apps, you ensure that they can utilize the microphone feature as intended. Keep in mind that some apps may require additional permissions or settings to fully utilize the microphone, so it’s a good idea to check their individual settings within the app as well.
Updating Your Android Version
If you’re experiencing issues with your Android phone’s microphone not turning on or working properly, one possible solution is to update your Android version. Manufacturers regularly release software updates to address bugs, security vulnerabilities, and improve overall device performance. Here’s how you can update your Android version:
1. Open the ‘Settings’ app on your Android phone. You can usually find it in the app drawer or by swiping down from the top of the screen and tapping the gear icon.
2. Scroll down and select ‘Software Update’, ‘System’, or ‘System Update’. The name may vary depending on your device and Android version.
3. Tap on ‘Check for updates’ or a similar option. Your phone will now search for available updates.
4. If an update is available, you will be prompted to download and install it. Make sure you have a stable internet connection and sufficient battery charge to avoid any interruptions during the update process.
5. Follow the on-screen instructions to download and install the update. The process may take some time, so it’s important to be patient and not interrupt the installation.
6. Once the update is complete, your phone will restart, and the new Android version will be installed.
Updating your Android version can often resolve various software-related issues, including problems with the microphone. The update may include bug fixes or optimizations that address the microphone functionality, ensuring it works as intended.
If you don’t see any available updates after checking for them, it’s possible that your device has reached its update limit or that your manufacturer hasn’t released a newer version for your device yet. Keep in mind that older devices may not receive updates as frequently or at all.
If updating your Android version doesn’t resolve the microphone issue, there may be other factors at play, such as hardware problems or app-specific conflicts. In such cases, further troubleshooting or assistance from technical support may be necessary.
It’s important to regularly check for and install system updates on your Android phone. These updates not only improve device performance but also ensure that your phone has the latest security patches, reducing the risk of vulnerabilities or malware attacks.
Clearing Cache and Data
If you’re encountering issues with your Android phone’s microphone not turning on or working properly, clearing the cache and data of the microphone app or your entire device can sometimes resolve the problem. Here’s how you can clear cache and data on your Android phone:
1. Open the ‘Settings’ app on your Android phone. You can usually find it in the app drawer or by swiping down from the top of the screen and tapping the gear icon.
2. Scroll down and select ‘Apps’, ‘Applications’, or ‘Application Manager’. The name may vary depending on your device.
3. Look for the app associated with your microphone or the app you are experiencing issues with and tap on it.
4. Within the app’s settings, you will see options like ‘Storage’, ‘Storage & cache’, or ‘App info’. Tap on it.
5. On the Storage page, you will find the ‘Clear cache’ and ‘Clear data’ buttons. Clearing cache will remove temporary files that may be causing conflicts, while clearing data will reset the app to its initial state, erasing any personalized settings or saved data within the app. It’s important to note that clearing data will reset the app, and you may lose unsaved data or sign-in credentials for that app.
6. Tap on ‘Clear cache’, and then tap on ‘Clear data’ if necessary. Confirm your actions when prompted.
If you prefer to clear cache and data for all apps on your Android phone, follow these steps instead:
1. Open the ‘Settings’ app on your Android phone.
2. Scroll down and tap on ‘Storage’ or ‘Storage & memory’.
3. Look for ‘Cache’ or ‘Cached data’ and tap on it.
4. A pop-up will appear, asking if you want to clear the cache for all apps. Confirm your action to clear the cache for all apps.
It’s important to note that clearing cache and data will not delete any personal files or data on your phone, such as photos, videos, or messages. It only removes temporary files and resets app settings to help resolve conflicts and issues with the microphone and the associated apps.
After clearing cache and/or data, exit the settings menu and test the microphone to see if it is working properly. If the problem persists, other troubleshooting steps or technical support may be required.
Checking for Software Updates
If you’re experiencing issues with your Android phone’s microphone not turning on or working properly, one of the potential solutions is to check for any available software updates. Manufacturers regularly release updates that provide bug fixes, performance improvements, and, in some cases, specific fixes for microphone-related problems. Here’s how you can check for software updates on your Android device:
1. Open the ‘Settings’ app on your Android phone. You’ll typically find it in the app drawer or by swiping down from the top of the screen and tapping the gear icon.
2. Scroll down and select ‘Software Update’, ‘System’, or ‘System Update’. The name may vary depending on your device and Android version.
3. Tap on ‘Check for updates’ or a similar option. Your phone will then search for any available updates.
4. If an update is found, you’ll be prompted to download and install it. Make sure you have a stable internet connection and sufficient battery charge to avoid any interruptions during the update process.
5. Follow the on-screen instructions to download and install the update. The process may take some time, so be patient and do not interrupt the installation.
Updating your Android software to the latest version can resolve a range of issues, including microphone problems, as manufacturers often address such issues in updates. The update may offer bug fixes, improvements to system stability, and optimizations that can help resolve microphone-related conflicts.
If you don’t see any available updates after checking, it’s possible that your device has reached its update limit or that your manufacturer hasn’t released a newer version for your specific device yet. Keep in mind that older devices may not receive updates as frequently or at all.
Regularly checking for and installing software updates on your Android phone is important to ensure that your device has the latest security patches, bug fixes, and improvements. It helps keep your phone running smoothly and minimizes the risk of potential vulnerabilities or software-related issues, including microphone problems.
If updating your Android software doesn’t resolve the microphone issue, there may be other factors at play, such as hardware problems or app-specific conflicts. In such cases, further troubleshooting or assistance from technical support may be necessary.
Restarting Your Phone
If you’re facing issues with your Android phone’s microphone not turning on or working properly, a simple yet effective troubleshooting step is to restart your device. Restarting your phone can help resolve temporary software glitches or conflicts that may be affecting the microphone. Here’s how you can do a restart:
1. Press and hold the power button on your Android phone. The power button is typically located on the side or top of the device.
2. You will see a pop-up menu with options, including ‘Power off’, ‘Restart’, or ‘Reboot’. Tap on the appropriate option.
3. Another option is to press and hold the power button until a power menu appears on the screen. Then, select the ‘Restart’, ‘Reboot’, or similar option.
4. Wait for your phone to power off completely, and then wait a few seconds before turning it back on.
5. Press and hold the power button again to turn on your phone.
Restarting your phone clears temporary files, resets software configurations, and refreshes system processes. It can often resolve minor software hiccups that may be affecting the microphone. After the restart, test the microphone to see if it is functioning properly.
If a regular restart doesn’t solve the issue, you can try a forced restart as well. The process for a forced restart may vary depending on your device, but it usually involves pressing and holding a combination of buttons (such as the power button and volume down button) until the phone restarts. Refer to your phone’s user manual or perform an online search specific to your device model for instructions on how to perform a forced restart.
Restarting your phone is a quick and simple troubleshooting step that can help with a variety of software-related issues, including microphone problems. It’s recommended to restart your phone regularly as part of routine maintenance to ensure optimal performance and resolve any potential issues that may arise.
If the microphone problem persists even after restarting your phone, further troubleshooting or assistance from technical support may be required to pinpoint and resolve the underlying cause.
Troubleshooting Hardware Issues
If you’ve tried the software-related solutions mentioned earlier and are still experiencing issues with your Android phone’s microphone not turning on or working properly, it’s possible that the problem lies with the hardware. Here are some steps you can take to troubleshoot potential hardware issues:
1. Inspect the microphone opening: Check for any visible debris, dirt, or physical damage around the microphone opening. Use a soft, dry cloth or a can of compressed air to gently clean the area. Avoid using any sharp objects that could cause further damage.
2. Test with a different microphone: If possible, try using a different microphone, such as a headset or external microphone, to see if the issue persists. This helps determine whether the problem lies with the built-in microphone or the device’s microphone interface.
3. Use the microphone on a different device: Connect your Android phone to another device, such as a computer or another phone, and attempt to use the microphone. This will help determine if the issue is specific to your phone or if it exists across different devices.
4. Restart in safe mode: Restart your Android phone in safe mode to check if any third-party apps are causing conflicts with the microphone. In safe mode, only system apps are active, and any problematic third-party apps are temporarily disabled. To restart in safe mode, press and hold the power button, then tap and hold the ‘Power off’ option until you see the prompt to restart in safe mode. Test the microphone while in safe mode to see if the issue persists.
5. Perform a factory reset: If all else fails and you suspect a software issue affecting the microphone, you can try performing a factory reset. Keep in mind that a factory reset will erase all data on your phone, so be sure to back up any important files beforehand. To perform a factory reset, go to the ‘Settings’ menu, then ‘Backup & reset’, ‘Reset’, or ‘System’, and select the option to erase all data. After the reset, set up your phone as a new device and test the microphone to see if the issue is resolved.
If you’ve followed these hardware troubleshooting steps and the microphone still isn’t working properly, it may indicate a more serious hardware malfunction. In this case, it’s recommended to contact the technical support or customer service of your device’s manufacturer for further assistance. They can provide specific instructions or arrange repairs if necessary.
Remember, dealing with hardware issues requires caution, and it’s best to seek professional help if you’re not confident in performing the troubleshooting steps yourself. They can provide the necessary expertise and guidance to resolve the problem without causing further damage to your Android phone.
Contacting Technical Support
If you’ve tried all the software and hardware troubleshooting steps mentioned earlier and are still unable to fix the microphone issue on your Android phone, it’s time to reach out to the technical support or customer service of your device’s manufacturer. Here’s what you can do:
1. Find the customer support contact information: Visit the manufacturer’s official website or check the documentation that came with your device to find the contact information for technical support or customer service. Look for the phone number, email address, or chat support options.
2. Prepare necessary information: Before contacting technical support, make sure to gather relevant details about your phone, such as the model number, Android version, and any specific error messages or symptoms you’re experiencing. This information will help the support team better understand and diagnose the issue.
3. Contact technical support: Reach out to the technical support team through the provided phone number, email, or chat support. Explain the microphone problem you’re facing and provide the details you gathered in the previous step. Follow their instructions and provide any requested information or perform any recommended troubleshooting steps they suggest.
4. Follow up and provide feedback: If the initial troubleshooting steps don’t resolve the issue, continue to follow up with technical support. They may escalate the issue or provide further instructions based on your feedback. Keep track of any case numbers or support ticket numbers provided to you for easier reference during future interactions.
5. Explore warranty options: If your Android phone is still covered by warranty, check with technical support about the warranty coverage for microphone issues. They can guide you through the warranty process, including potential repairs or device replacements if necessary.
Contacting technical support allows you to access the expertise of the manufacturer’s support team. They are equipped to handle more complex issues and can provide specialized guidance or arrange repairs if the problem is hardware-related. Be patient and cooperative throughout the troubleshooting process, as effective communication and cooperation will help in finding the best solution.
If your device is no longer under warranty, you may still have the option to seek third-party repairs or assistance from local repair shops. However, it’s important to ensure that these services are reputable and reliable to avoid further complications.
Remember, technical support is there to assist you, so feel free to ask questions and seek clarification if needed. Your dedication in reaching out for assistance will help in resolving the microphone issue and ensure you’re able to make the most out of your Android phone once again.