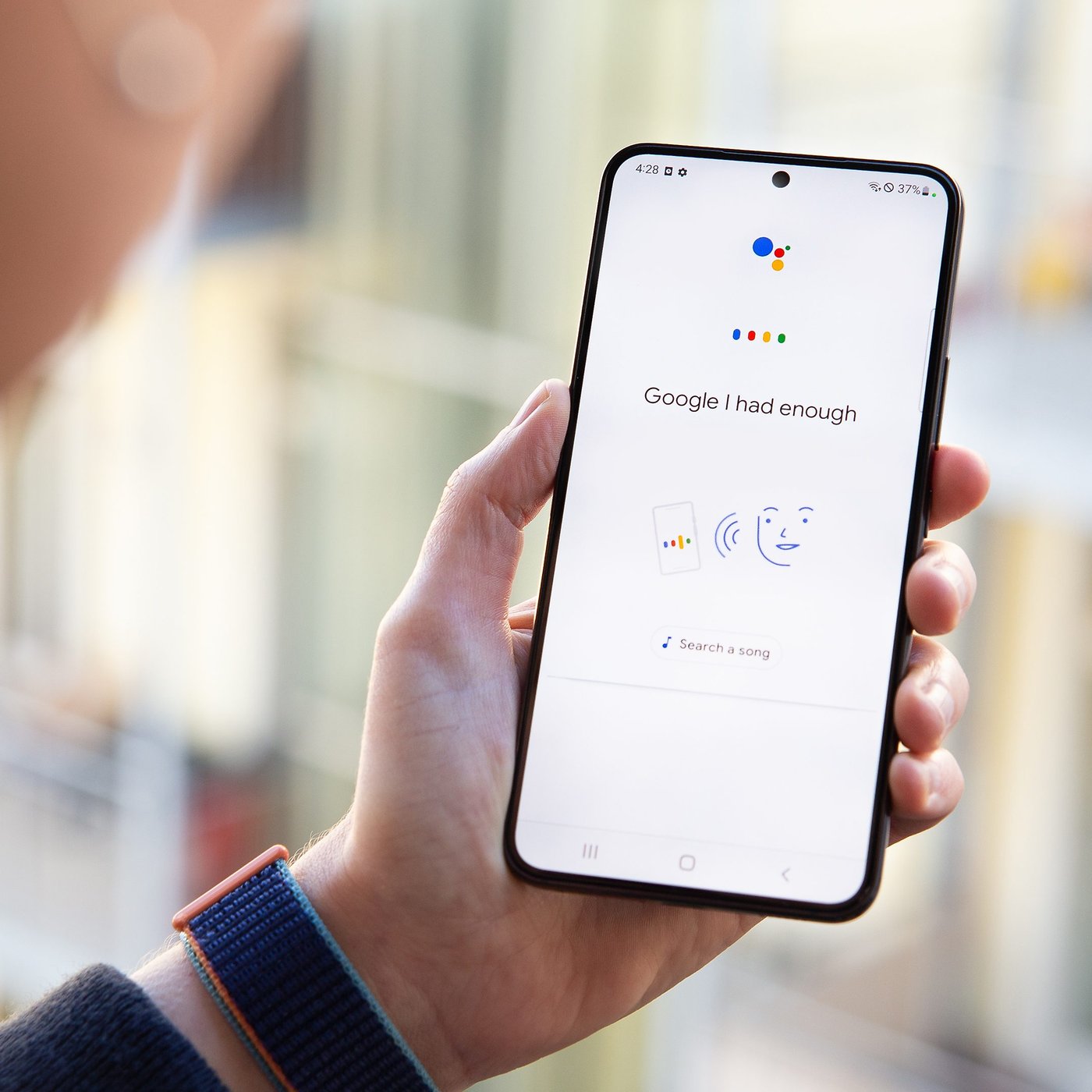What is Android Voice Recognition?
Android voice recognition is a revolutionary technology that allows users to interact with their Android devices through spoken commands. With the power of speech, users can control various functions on their smartphones or tablets effortlessly.
Using advanced algorithms and machine learning, Android devices are now equipped with the ability to understand and interpret human speech. This feature enables users to dictate messages, perform web searches, initiate phone calls, and even navigate through applications using only their voice.
Android voice recognition utilizes a combination of voice analysis and natural language processing to accurately recognize spoken words and convert them into text. The system then processes the text and executes the appropriate action or command requested by the user.
This technology not only saves time and effort but also opens up new possibilities for individuals with disabilities or those who have difficulty using touch-based interfaces. Android voice recognition provides a seamless and hands-free alternative to traditional input methods, making it accessible to a wider range of users.
It’s important to note that Android voice recognition utilizes a cloud-based service that allows for continuous improvement and updates. As more users interact with the system and provide feedback, the accuracy and capabilities of the voice recognition feature will continue to evolve.
Android voice recognition brings a new level of convenience and efficiency to the user experience. It empowers individuals to navigate and control their devices effortlessly, just by speaking. With this technology, the possibilities are endless, and the future of human-computer interaction is taking a major leap forward.
Setting up Android Voice Recognition
Setting up Android voice recognition on your device is a straightforward process. Follow these steps to enable and configure this feature:
- Open the Settings app on your Android device. You can usually find it in the app drawer or by swiping down from the top of the screen and tapping the gear icon.
- Navigate to the “Language & input” or “System” section, depending on your device’s settings.
- Look for the “Voice input & output” or “Speech” option and tap on it.
- Select “Voice typing” or “Google voice typing,” and make sure it is enabled.
- Next, tap on “Languages” to choose the language you want to use for voice recognition. You can select multiple languages if needed.
- Once you’ve selected the desired language(s), you can customize the voice settings by adjusting the speech rate, pitch, and language dialect, if available.
- Go back to the previous menu and ensure that “Offline speech recognition” is enabled. This feature allows you to use voice recognition even when you don’t have an internet connection.
- Finally, exit the settings and open any app or text field where you can input text, such as the messaging app or a web browser. Tap on the microphone icon on the keyboard and start speaking. The system will convert your speech into text in real-time.
It’s worth noting that the specific steps may vary slightly depending on the Android version and device manufacturer. If you encounter any difficulties during the setup process, refer to the device’s user manual or the manufacturer’s support website for more detailed instructions.
Once you’ve successfully set up Android voice recognition, you’ll experience a whole new level of convenience and productivity. Whether you’re composing a text message, searching the web, or initiating a phone call, using your voice to interact with your device makes tasks faster and easier, allowing you to stay hands-free and focused on the go.
Using Android Voice Recognition for Text Messages
Android voice recognition offers a convenient and hands-free way to compose and send text messages using only your voice. Here’s how you can use this feature to streamline your messaging experience:
- Make sure you have set up Android voice recognition as mentioned in the previous section.
- Open your preferred messaging app on your Android device, such as Messages, WhatsApp, or Messenger.
- Select the contact or conversation you want to send a text message to.
- In the text input field, tap on the microphone icon on the keyboard or say the voice command, “Hey Google, send a message.”
- Speak clearly and dictate your message. For example, you can say, “Hey John, just checking in. Are we still meeting for lunch tomorrow?”
- Android voice recognition will convert your spoken words into text and display the message on the screen. Review the text to ensure accuracy.
- If the converted text is correct, tap the send button to send the message. If there are any errors, you can manually edit the text before sending.
Using Android voice recognition for text messages is not only convenient but also safer while on the go. It allows you to keep your hands on the wheel and your attention on the road, minimizing distractions.
It’s essential to speak clearly and pronounce words accurately to improve the accuracy of voice recognition. Avoid background noise and try to dictate in a quiet environment for better results.
Android voice recognition also supports additional commands to enhance the messaging experience. For example, you can dictate punctuation marks such as “comma,” “period,” or “question mark” to punctuate your message correctly. You can also use commands like “new line” or “next line” to add line breaks.
With Android voice recognition for text messages, staying connected with friends, family, and colleagues is easier than ever. Whether you’re driving, multitasking, or simply prefer a hands-free approach, voice recognition saves time and makes messaging effortless.
Using Android Voice Recognition for Email
Android voice recognition offers a convenient and efficient way to compose and send emails using only your voice. Follow these steps to utilize this feature for email communication:
- Make sure you have enabled and set up Android voice recognition on your device.
- Open your preferred email app, such as Gmail or Outlook, on your Android device.
- Tap on the compose button to create a new email.
- Tap on the microphone icon on the keyboard or say the voice command, “Hey Google, send an email.”
- Start speaking and dictate the content of your email. Begin with the recipient’s name or email address, followed by the subject and the body of the email.
- Android voice recognition will convert your spoken words into text and display it on the screen. Review the text to ensure accuracy.
- If the converted text is correct, tap the send button to send the email. If needed, you can make any necessary edits manually before sending.
Using Android voice recognition for email allows you to compose messages quickly and efficiently, especially when you’re on the move or need to send an urgent email without typing on a physical keyboard.
When dictating emails, it’s crucial to speak clearly and enunciate words correctly to improve accuracy. Avoid noisy environments and speak at a natural pace for optimal results.
Android voice recognition also supports various formatting commands to enhance your email composition. For example, you can say “new paragraph” or “new line” to create line breaks or paragraphs. Additionally, you can dictate punctuation marks like “comma,” “period,” or “exclamation point” to punctuate your email correctly.
Using Android voice recognition for email simplifies the process and saves you valuable time. Whether you’re sending a quick message or composing a more detailed email, voice recognition offers a hands-free and efficient solution for your email communication needs.
Using Android Voice Recognition for Web Searches
Android voice recognition provides a convenient and hands-free way to perform web searches on your device. Here’s how you can utilize this feature to find information quickly:
- Ensure that Android voice recognition is enabled and set up on your device.
- Open your preferred web browser app, such as Chrome or Firefox, on your Android device.
- Tap on the search bar or open a new tab to access the search field.
- Tap on the microphone icon in the search bar or say the voice command, “Hey Google, search for [your search query].”
- Speak your search query clearly and concisely. For example, you can say, “What is the capital of France?” or “How to bake a chocolate cake?”
- Android voice recognition will convert your spoken words into text and display the search results on your screen.
- Tap on the desired search result to view the full page or select from the suggested options provided by the search engine.
Using Android voice recognition for web searches allows you to find information quickly and efficiently, especially when you’re unable to type or have your hands occupied with other tasks.
It’s important to speak clearly and pronounce words accurately to improve the accuracy of voice recognition. Avoid background noise and try to dictate in a quiet environment for better results.
Android voice recognition also supports additional commands to refine your search experience. For instance, you can ask follow-up questions or specify filters, such as “How tall is the Eiffel Tower?” or “Show me images of cats.”
With Android voice recognition for web searches, accessing information is just a voice command away. Whether you need quick facts, directions, or answers to your questions, voice recognition makes the search process effortless and hands-free.
Using Android Voice Recognition for Phone Calls
Android voice recognition allows you to initiate phone calls with just a simple voice command, making it convenient and hands-free. Here’s how you can utilize this feature to make phone calls effortlessly:
- Ensure that Android voice recognition is enabled and set up on your device.
- Activate voice recognition by saying the voice command, “Hey Google” or by tapping the microphone icon on your home screen or app drawer.
- Speak clearly and say the command, “Call [contact’s name].” Make sure to pronounce the name correctly for accurate recognition.
- Android voice recognition will process your command and initiate the call. You will hear the ringing tone while the call is being established.
- If there are multiple contacts with similar names, the system may ask you to confirm the intended contact before proceeding with the call.
- To end the call, you can say the command, “End call” or use the manual end call button on your device.
Using Android voice recognition for phone calls offers a convenient and hands-free way to stay connected with your contacts, especially when you’re occupied or unable to physically interact with your device.
It’s important to speak clearly and enunciate the contact’s name accurately to improve the recognition accuracy. Avoid using nicknames or names with complicated pronunciations, as it may lead to misinterpretation.
Android voice recognition also allows you to perform additional commands during a phone call. For instance, you can say “Mute” to mute the call, “Speaker on/off” to toggle the speakerphone, or “Switch to earpiece” to switch to the earpiece mode.
With Android voice recognition for phone calls, making and managing calls becomes more convenient and effortless. Whether you’re driving, multitasking, or simply prefer a hands-free approach, voice recognition allows you to stay connected with just a spoken command.
Using Android Voice Recognition for Music Playback
Android voice recognition offers a convenient and hands-free way to control the playback of your music on your device. Here’s how you can utilize this feature to enjoy your favorite tunes effortlessly:
- Ensure that Android voice recognition is enabled and set up on your device.
- Open your preferred music app or streaming service, such as Spotify, Google Play Music, or YouTube Music.
- Start playing a song or playlist of your choice.
- Activate voice recognition by saying the voice command, “Hey Google” or by tapping the microphone icon on your home screen or app drawer.
- Speak clearly and use voice commands to control playback. For example, you can say, “Play,” “Pause,” “Next track,” “Previous track,” or “Shuffle.”
- Android voice recognition will interpret your command and execute the corresponding action on the music playback.
- You can also use voice commands to adjust the volume by saying, “Increase volume” or “Decrease volume,” or specify a specific volume level.
Using Android voice recognition for music playback allows you to enjoy your favorite tunes hands-free, especially when you’re engaged in other activities or unable to physically interact with your device.
It’s important to speak clearly and pronounce the commands accurately to ensure accurate recognition. Avoid background noise and try to speak in a quiet environment for better results.
Android voice recognition supports various music streaming apps and services, so you can control playback on different platforms with ease.
With Android voice recognition for music playback, accessing and controlling your music becomes effortless and hands-free. Whether you’re cooking, working out, or simply relaxing, voice recognition allows you to enjoy your favorite tracks without skipping a beat.
Using Android Voice Recognition for Navigation
Android voice recognition provides a convenient and hands-free way to navigate to your desired destinations using mapping and navigation apps. Here’s how you can utilize this feature to get directions effortlessly:
- Ensure that Android voice recognition is enabled and set up on your device.
- Open your preferred navigation app, such as Google Maps or Waze, on your Android device.
- Tap on the search bar or the microphone icon in the app to activate voice recognition.
- Speak your destination clearly and concisely. For example, you can say, “Navigate to [destination address]” or “Take me to [destination name].”
- Android voice recognition will process your command and provide you with the route and turn-by-turn directions to your destination.
- You can also use voice commands during the navigation process to get additional information or perform actions. For example, you can say, “Find gas stations,” “Avoid tolls,” or “Mute voice guidance.”
- Follow the voice-guided directions provided by the app to reach your destination.
Using Android voice recognition for navigation offers a convenient and hands-free way to get directions while you’re driving or on the go.
It’s important to speak clearly and enunciate the destination address or name accurately to ensure accurate recognition. Avoid background noise and try to dictate in a quiet environment for better results.
Android voice recognition for navigation supports various additional commands and features depending on the specific navigation app you’re using. You can explore different voice commands and options within the app’s settings for a customized navigation experience.
With Android voice recognition for navigation, finding your way to your destination becomes effortless and convenient. Whether you’re exploring a new city, commuting to work, or simply need directions, voice recognition simplifies the navigation process and allows you to stay focused on the road.
Using Android Voice Recognition for Reminders
Android voice recognition provides a convenient and hands-free way to set and manage reminders on your device. Here’s how you can utilize this feature to stay organized and never miss an important task:
- Ensure that Android voice recognition is enabled and set up on your device.
- Activate voice recognition by saying the voice command, “Hey Google” or by tapping the microphone icon on your home screen or app drawer.
- Speak clearly and use voice commands to set a reminder. For example, you can say, “Remind me to pick up groceries tomorrow at 5:00 PM.”
- Android voice recognition will interpret your command and create a reminder with the specified details, such as the date, time, and task.
- The reminder will be saved in your device’s reminder app or integrated calendar app, depending on your device’s settings.
- You can also use voice commands to view, edit, or delete existing reminders. For example, you can say, “Show my reminders,” “Edit my dentist appointment,” or “Delete my meeting reminder.”
- Android voice recognition will process your command and perform the requested action on the reminder.
Using Android voice recognition for reminders keeps you on top of your tasks and helps you stay organized, even when your hands are full or you’re engaged in other activities.
It’s important to speak clearly and pronounce the reminder details accurately to ensure accurate recognition. Avoid background noise and try to dictate in a quiet environment for better results.
Android voice recognition for reminders integrates seamlessly with other productivity apps and services, allowing you to manage your tasks efficiently.
With Android voice recognition for reminders, keeping track of your important tasks becomes effortless and hands-free. Whether you have appointments, deadlines, or daily to-dos, voice recognition simplifies the process and ensures that you stay on top of your schedule.
Troubleshooting Android Voice Recognition Issues
While Android voice recognition generally provides a smooth and seamless user experience, you may encounter occasional issues or challenges. Here are some troubleshooting tips to address common voice recognition issues:
- Check your device’s internet connection: Voice recognition heavily relies on an active internet connection for accurate processing. Ensure that your device is connected to a stable internet connection to improve the reliability of voice recognition.
- Clear cache and data: If you’re experiencing persistent voice recognition issues, try clearing the cache and data of the voice recognition app or service you’re using. This can help resolve any potential conflicts or corrupted files that may be affecting its performance.
- Verify microphone access: Ensure that the voice recognition app or service has permission to access your device’s microphone. Go to your device’s settings, navigate to the app permissions section, and grant microphone access if necessary.
- Speak clearly and at a moderate pace: Voice recognition algorithms work best when they can accurately analyze your speech. Speak clearly and at a moderate pace to enhance the accuracy of voice recognition and minimize misinterpretations.
- Minimize background noise: External noise can hinder the voice recognition process and lead to inaccurate results. Try to use voice recognition in a quiet environment or use a microphone accessory for better clarity and reduced background noise interference.
- Ensure the language settings are correct: Double-check that your device’s language settings are aligned with the language you’re using for voice recognition. Inaccurate language settings can impact the system’s ability to interpret your voice commands correctly.
- Update your device’s software: Outdated software may have compatibility issues with voice recognition services. Make sure your device’s software is up to date by checking for system updates in the settings menu. Keeping your device updated can resolve potential bugs or glitches affecting voice recognition.
If you’ve tried these troubleshooting steps and are still experiencing issues with Android voice recognition, contacting the support team of your device or the specific voice recognition app or service can provide additional assistance and guidance in resolving the problem.
Remember that voice recognition technology continues to evolve, and regular updates are released to improve its accuracy and performance. Keeping your device and voice recognition apps up to date will ensure that you have access to the latest improvements and enhancements.