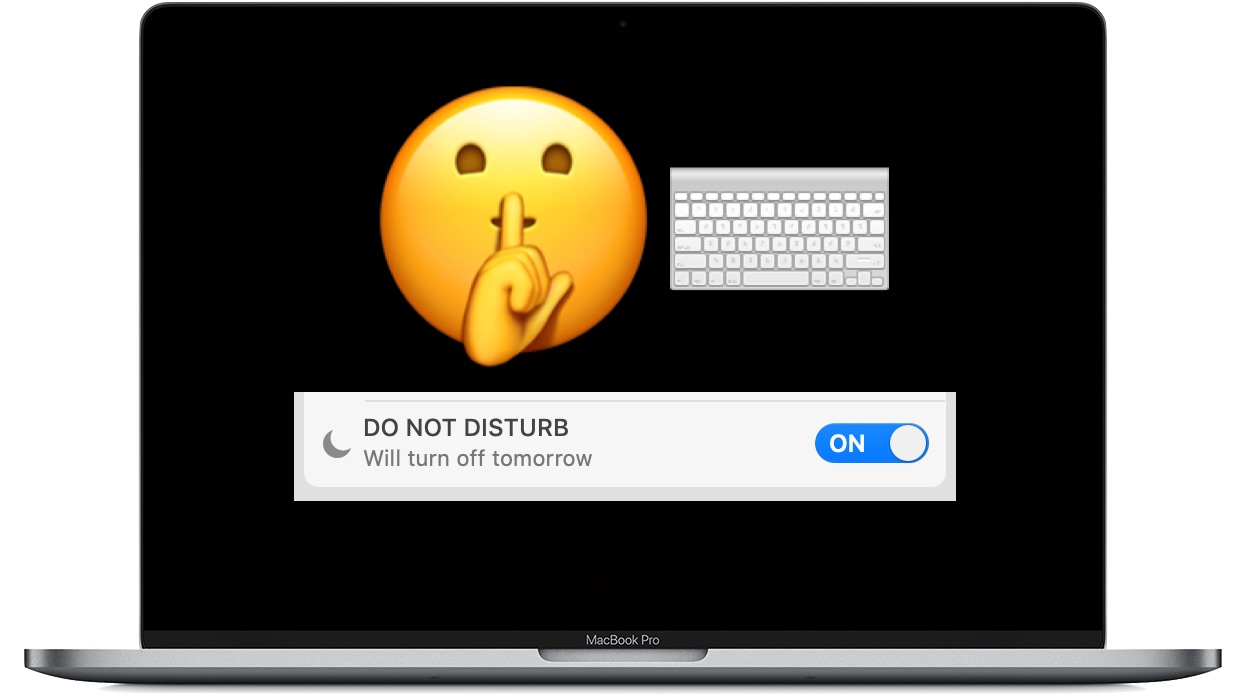Overview
Do Not Disturb is a handy feature on Mac that allows you to silence notifications and alerts, ensuring an uninterrupted work or leisure experience. Whether you need to focus on a project, relax without disturbances, or simply want to have a moment of peace, turning on Do Not Disturb can help you achieve just that. In this article, we will guide you through the steps on how to turn on Do Not Disturb on your Mac, as well as provide some additional tips and tricks to enhance your experience.
By enabling Do Not Disturb, you can temporarily disable alerts and notifications from popping up on your screen, preventing them from disrupting your workflow or leisure activities. When activated, Do Not Disturb silences incoming calls, messages, emails, and other app notifications, allowing you to stay focused or enjoy some uninterrupted downtime.
The good news is that turning on Do Not Disturb on your Mac is a quick and straightforward process. You can access the Do Not Disturb settings through your System Preferences and customize various options according to your preference. Additionally, we will show you how to set a schedule for Do Not Disturb, use Keyboard Shortcuts, utilize Siri, and even enable Do Not Disturb through the Control Center for quick and convenient access.
Whether you are working from home, studying, or simply enjoying your favorite movies or games, Do Not Disturb offers the flexibility and control to manage your notifications effectively. So, let’s dive into the step-by-step guide and explore the various methods to activate and customize Do Not Disturb on your Mac.
Step 1: Open System Preferences
To turn on Do Not Disturb on your Mac, the first step is to open the System Preferences. System Preferences is where you can customize various settings on your Mac to suit your preferences.
To open System Preferences, you have a few different options. One way is to click on the Apple menu icon located in the top left corner of your screen. From the drop-down menu, select “System Preferences.” Another method is to use the Spotlight search feature. Simply press Command + Space on your keyboard to open Spotlight, then type “System Preferences” and hit Enter.
Once you have opened System Preferences, you will see a window with various icons representing different settings. Look for the icon labeled “Notifications” and click on it. The Notifications settings control how notifications and alerts are displayed on your Mac.
Alternatively, you can use the search bar located in the top-right corner of the System Preferences window. Simply type “Notifications” in the search bar, and the relevant icon will appear in the results. Click on it to proceed to the Notifications settings.
Opening the Notifications settings will give you access to various notification-related options, including the “Do Not Disturb” feature. Keep in mind that the location of the Do Not Disturb settings may vary slightly depending on the macOS version you are using. If you are using an older version of macOS, look for the “Notifications” tab instead.
Now that you have successfully opened the System Preferences and located the Notifications settings, you are ready to proceed to the next step and activate Do Not Disturb on your Mac.
Step 2: Click on Notifications
After opening the System Preferences window, the next step to turn on Do Not Disturb on your Mac is to click on the “Notifications” icon. This icon represents the settings for managing notifications and alerts from various apps and services on your Mac.
Once you have clicked on the Notifications icon, you will be presented with a list of apps on the left sidebar, along with their respective notification settings. This list allows you to individually customize the notification preferences for each app. However, for the purpose of turning on Do Not Disturb, we will focus on the overall Do Not Disturb settings.
With the Notifications window open, you will see several tabs along the top, including “Today,” “Recent,” “Do Not Disturb,” and “Siri Suggestions.” Click on the “Do Not Disturb” tab to access the settings for enabling and customizing Do Not Disturb on your Mac.
On the Do Not Disturb tab, you will find a range of options to tailor the behavior of Do Not Disturb to your liking. These options include setting Do Not Disturb to activate for a specific duration or until manually turned off, allowing calls from specific contacts or repeated calls, and choosing whether to receive notifications during Do Not Disturb if your Mac is currently in use.
Furthermore, you have the option to schedule Do Not Disturb to automatically activate and deactivate during specific times of the day. This can be particularly useful if you want to establish a consistent period of uninterrupted focus or relaxation.
Take some time to explore the various options and customize the Do Not Disturb settings according to your preferences. Once you have made the desired changes, you are ready to proceed to the next step and finalize the activation of Do Not Disturb.
Step 3: Choose Do Not Disturb from the left sidebar
After clicking on the Notifications icon in the System Preferences window, you will see a list of apps on the left sidebar, along with their respective notification settings. In this step, you need to choose the “Do Not Disturb” option from the left sidebar to access the specific settings for this feature.
Scroll down the list of apps until you find the “Do Not Disturb” option. It is usually located towards the end of the list, below the individual app settings. Once you have located it, click on “Do Not Disturb.”
By selecting the “Do Not Disturb” option from the left sidebar, the main window will display the detailed settings for this feature. Here, you can further customize the behavior of Do Not Disturb and adjust additional preferences to suit your specific needs.
Within the “Do Not Disturb” settings, you will find options such as “Turn on Do Not Disturb,” “Allow Calls From,” “Repeated Calls,” and “When the display is sleeping.” Let’s take a closer look at these options:
- “Turn on Do Not Disturb”: This toggle switch allows you to activate or deactivate Do Not Disturb. When enabled, incoming notifications and alerts will be silenced.
- “Allow Calls From”: This option lets you select who can contact you while Do Not Disturb is active. You can choose to allow calls from everyone, no one, your favorites, or specific groups of contacts.
- “Repeated Calls”: Enabling this option allows calls to come through if the same person calls you twice within a span of three minutes.
- “When the display is sleeping”: With this setting, you can choose whether to receive notifications during Do Not Disturb when your Mac’s display is asleep.
Take your time to review and adjust these settings according to your preferences. Once you have selected the desired options, you are ready to move on to the next step and customize your Do Not Disturb settings further.
Step 4: Customize your Do Not Disturb settings
Now that you have selected the “Do Not Disturb” option from the left sidebar in the System Preferences window, it’s time to customize your Do Not Disturb settings to suit your preferences. The customization options will allow you to fine-tune how Do Not Disturb behaves and tailor it to your specific needs.
Within the Do Not Disturb settings window, you will find several options to customize your experience:
- Turn on Do Not Disturb: Use the toggle switch to activate or deactivate Do Not Disturb. When enabled, it will silence incoming notifications and alerts.
- Allow Calls From: This option lets you choose who can contact you when Do Not Disturb is active. Options include everyone, no one, favorites, or specific groups of contacts.
- Repeated Calls: Enabling this option allows calls to come through if the same person calls you twice within a span of three minutes.
- When the display is sleeping: Decide whether to receive notifications during Do Not Disturb when your Mac’s display is asleep.
Additionally, you can further customize your Do Not Disturb settings by clicking on the “Schedule…” button. This allows you to set specific times when Do Not Disturb will automatically activate and deactivate. For example, you may want to schedule it to activate during your work hours or when you need uninterrupted sleep.
Furthermore, you have the option to customize the notification behavior during Do Not Disturb for individual apps. Simply scroll down to the app list in the Do Not Disturb settings and adjust the notification settings for each app as desired.
Take your time to explore these customization options and adjust them according to your preferences. Once you have personalized your Do Not Disturb settings, you can enjoy a quieter and more focused Mac experience.
Step 5: Set a schedule for Do Not Disturb
Setting a schedule for Do Not Disturb allows you to automatically activate and deactivate this feature at specific times. This can be particularly useful if you want to ensure uninterrupted focus during work hours or have a peaceful night’s sleep without being disturbed by notifications. Follow these steps to set up a schedule for Do Not Disturb on your Mac:
1. Within the Do Not Disturb settings window in the System Preferences, click on the “Schedule…” button.
2. A new window will open, presenting you with options to configure the schedule for Do Not Disturb.
3. In this window, you can specify the start and end times for Do Not Disturb. Use the dropdown menus to select the desired hours and minutes. You can also choose whether the schedule should repeat every day or only on specific days of the week.
4. Additionally, you have the option to enable the “Bedtime Mode” checkbox. When enabled, Bedtime Mode will dim your Mac’s display and show a nightstand-like clock on the screen during the scheduled Do Not Disturb hours.
5. Once you have set up the schedule according to your preferences, click on the “OK” button to save the changes.
With the schedule for Do Not Disturb in place, your Mac will automatically activate and deactivate this feature at the specified times. This means that you can enjoy uninterrupted work hours, distraction-free study sessions, or peaceful sleep without being disturbed by incoming notifications.
Please note that you can still manually enable or disable Do Not Disturb outside of the scheduled hours if needed. Simply use the toggle switch in the Notifications settings or the menu bar to control the Do Not Disturb feature outside of the schedule.
Take advantage of this handy scheduling option to tailor Do Not Disturb to your daily routine and create a more focused and undisturbed environment on your Mac.
Step 6: Use the Notification Center to quickly enable Do Not Disturb
The Notification Center on your Mac offers a convenient way to access and manage notifications from various apps. It also provides a quick way to enable Do Not Disturb without having to navigate through the System Preferences. Follow these steps to quickly enable Do Not Disturb using the Notification Center:
1. Locate the Notification Center icon in the top-right corner of your Mac’s screen. It resembles three stacked lines or three horizontal lines inside a box.
2. Click on the Notification Center icon to open the Notification Center panel, which will slide in from the right side of the screen.
3. In the top-right corner of the Notification Center panel, you’ll see a crescent moon icon. This icon represents Do Not Disturb.
4. To enable Do Not Disturb, simply click on the crescent moon icon. It will turn blue, indicating that Do Not Disturb is now active.
5. If you want to disable Do Not Disturb, click on the blue crescent moon icon again. It will revert to its original state, reflecting that Do Not Disturb is now turned off.
Using the Notification Center to enable and disable Do Not Disturb provides a quick and easy way to control the feature without diving into the System Preferences. Whether you need some uninterrupted work time or a peaceful moment to relax, simply access the Notification Center and toggle Do Not Disturb on or off with a single click.
You can also access additional controls and settings related to notifications in the Notification Center panel. For example, you can adjust the notification style, manage app-specific notification preferences, and clear notifications. Explore the options available to further customize your notification experience on your Mac.
Take advantage of the convenience offered by the Notification Center and leverage it to navigate and manage Do Not Disturb with ease.
Step 7: Use Option key and click the Notification Center icon to toggle Do Not Disturb quickly
If you’re looking for an even quicker and more efficient way to toggle Do Not Disturb on your Mac, you can use a keyboard shortcut involving the Option key and the Notification Center icon. This method allows you to enable or disable Do Not Disturb with a simple click. Follow these steps to utilize this keyboard shortcut:
1. Locate the Notification Center icon in the top-right corner of your Mac’s screen. It’s represented by three stacked lines or three horizontal lines inside a box.
2. Hold down the Option key on your keyboard.
3. While holding down the Option key, click on the Notification Center icon. This action will instantly toggle the Do Not Disturb feature on or off.
By using this keyboard shortcut, you can quickly switch between enabling or disabling Do Not Disturb without the need to navigate through menus or settings. It’s a handy trick that can save you time and provide a seamless experience when managing your notifications on Mac.
Keep in mind that the Option key is also known as the Alt key on some Mac keyboards, depending on the model and layout.
Utilize this keyboard shortcut to easily control Do Not Disturb whenever you need to focus on tasks, enjoy uninterrupted entertainment, or simply manage your Mac’s notification behavior on the fly.
Step 8: Create keyboard shortcuts to turn on/off Do Not Disturb
If you prefer using keyboard shortcuts to quickly access and control features on your Mac, you can create custom keyboard shortcuts to turn on and off Do Not Disturb. This allows you to activate or deactivate the feature with a simple key combination. Follow these steps to set up custom keyboard shortcuts for Do Not Disturb:
1. Go to the Apple menu in the top-left corner of your screen and select “System Preferences.”
2. In the System Preferences window, click on “Keyboard.”
3. Click on the “Shortcuts” tab.
4. In the left sidebar, select “Mission Control.”
5. Look for the option called “Turn Do Not Disturb On” and click on it to select it.
6. Click on the “Add Shortcut” button next to the selected option.
7. Now, you can press the keys that you want to use as your keyboard shortcut to turn on Do Not Disturb. Once you press the desired keys, they will be recorded as your custom keyboard shortcut.
8. Repeat steps 5-7, but this time select “Turn Do Not Disturb Off.”
9. Assign a different keyboard shortcut to turn off Do Not Disturb.
By creating custom keyboard shortcuts, you can conveniently activate and deactivate Do Not Disturb with just a few key presses. This is especially useful if you frequently need to switch between focused work mode and regular notification settings.
Make sure to choose keyboard shortcuts that are easy to remember and don’t conflict with any existing shortcuts on your Mac.
With your newly created keyboard shortcuts, you can quickly toggle Do Not Disturb on or off without the need to open System Preferences or navigate through menus. Take advantage of this feature to maintain productivity and minimize interruptions on your Mac.
Step 9: Use Siri to turn on/off Do Not Disturb
If you prefer using voice commands to control your Mac, you can leverage Siri to turn on and off Do Not Disturb. Siri, Apple’s virtual assistant, allows you to interact with your device using natural language. Follow these steps to utilize Siri for managing Do Not Disturb:
1. Activate Siri by either pressing and holding the Siri button on your Mac’s keyboard or by clicking the Siri icon in the menu bar.
2. Once Siri is activated, you can say a command such as “Turn on Do Not Disturb” or “Activate Do Not Disturb.”
3. Siri will process your command and enable Do Not Disturb on your Mac. Incoming notifications and alerts will be silenced until you disable Do Not Disturb.
4. To turn off Do Not Disturb using Siri, simply say a command like “Turn off Do Not Disturb” or “Deactivate Do Not Disturb.”
5. Siri will acknowledge your command and disable Do Not Disturb, allowing notifications to come through as usual.
Using Siri to control Do Not Disturb provides a convenient hands-free option for managing this feature on your Mac. It is especially useful when you’re engaged in other tasks or simply want to interact with your device using voice commands.
Please ensure that Siri is enabled and properly configured on your Mac in order to utilize this feature. You can check your Siri settings in System Preferences to ensure that Siri is enabled and set up to respond to your voice commands.
Take advantage of the power of Siri to effortlessly control Do Not Disturb on your Mac and manage your notifications with ease.
Step 10: Use the Control Center for quick access to Do Not Disturb feature
The Control Center on your Mac provides a convenient and centralized location for accessing various system settings, including the Do Not Disturb feature. By adding Do Not Disturb to the Control Center, you can quickly enable or disable it without the need to navigate through menus or settings. Follow these steps to use the Control Center for quick access to Do Not Disturb:
1. Look for the Control Center icon in the top-right corner of your Mac’s screen. It resembles a series of sliders stacked on top of each other.
2. Click on the Control Center icon to open the Control Center panel.
3. In the Control Center panel, locate the Do Not Disturb icon. It’s represented by a crescent moon symbol.
4. To enable Do Not Disturb, click on the Do Not Disturb icon in the Control Center. The icon will become blue or show a filled-in crescent moon, indicating that Do Not Disturb is active.
5. To disable Do Not Disturb, simply click on the blue or filled-in crescent moon icon again. It will revert to its original state, indicating that Do Not Disturb is turned off.
Using the Control Center gives you a quick and hassle-free way to control Do Not Disturb. It eliminates the need to navigate through multiple menus, providing instant access to enable or disable this feature whenever needed.
Furthermore, you can customize the Control Center to include additional controls and settings that you frequently use. This allows you to create a personalized Control Center panel tailored to your preferences.
Take advantage of the convenience offered by the Control Center to effortlessly manage Do Not Disturb and ensure uninterrupted focus or relaxation on your Mac.