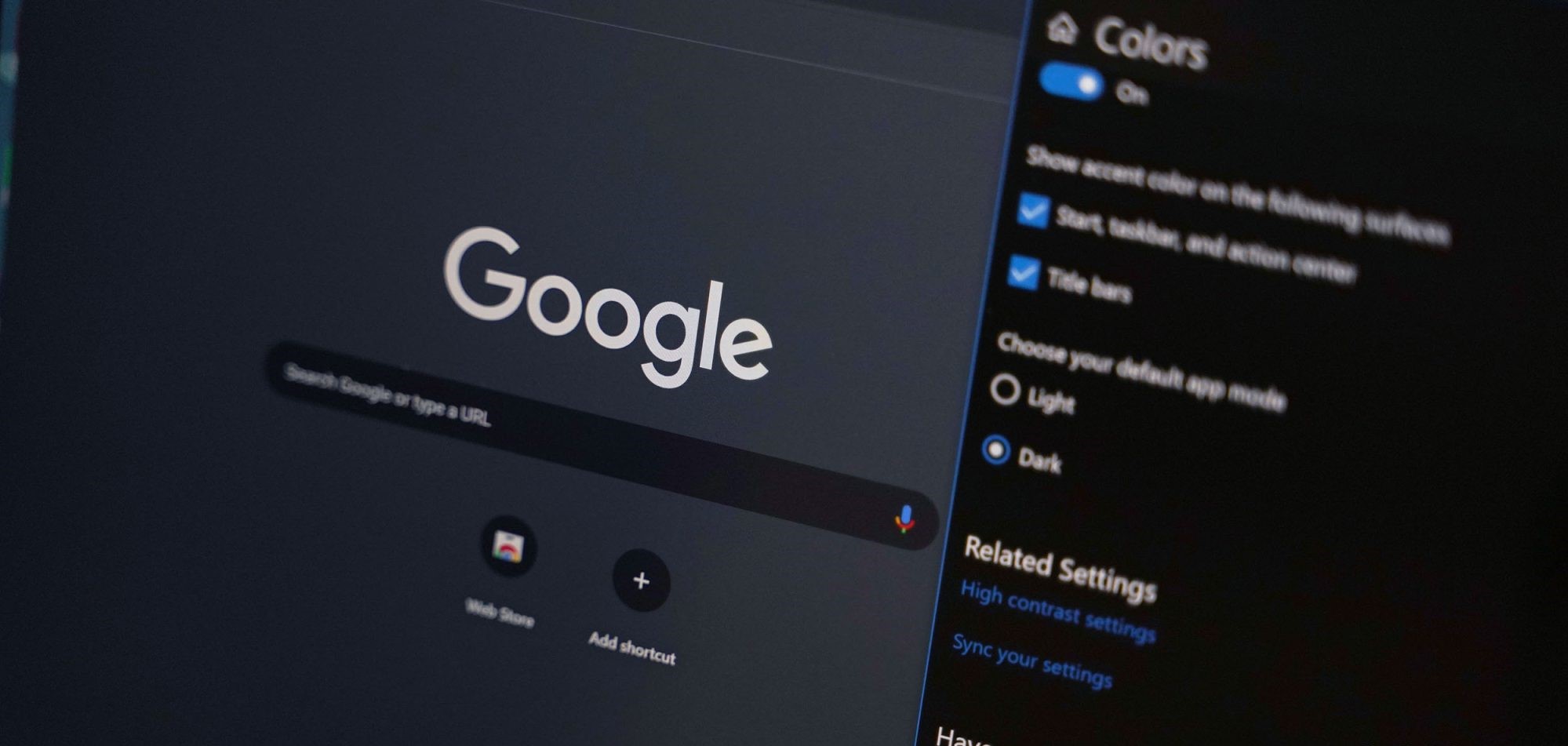Enable Dark Mode on Google Search for Web Browsers
Dark mode has gained popularity among users for its sleek and eye-friendly interface. If you spend a significant amount of time searching on Google, enabling dark mode can enhance your browsing experience. Here’s how you can enable dark mode on Google Search for web browsers:
- Open your preferred web browser (Google Chrome, Mozilla Firefox, Microsoft Edge, etc.)
- Navigate to the Google Search homepage by typing
www.google.comin the address bar. - In the top right corner of the Google Search homepage, click on the Settings icon (represented by three vertical dots) to open a drop-down menu.
- From the drop-down menu, select “Settings.”
- In the Settings menu, click on the “Appearance” option.
- Under the Appearance section, look for the “Theme” option.
- Click on the “Theme” option and select “Dark” from the available options.
- Once you have selected the dark theme, the Google Search homepage and search results will now appear in dark mode.
By following these simple steps, you can easily enable dark mode on Google Search for your web browser. Enjoy browsing in a more visually pleasing and comfortable environment.
Enable Dark Mode on Google Search for Android
Android users can also enjoy the benefits of dark mode while using Google Search on their mobile devices. Follow these steps to enable dark mode on Google Search for Android:
- Open the Google app on your Android device. If you don’t have it installed, you can download it from the Google Play Store.
- In the bottom-right corner of the Google app, tap on the More tab (represented by three horizontal lines) to open the menu.
- From the menu, tap on “Settings” to access the settings page.
- Scroll down until you find the “General” section, then tap on “Theme”.
- In the Theme options, choose “Dark” to enable dark mode on Google Search.
- The Google app will now switch to dark mode, providing a more visually appealing look and reducing eye strain.
That’s it! You have successfully enabled dark mode on Google Search for your Android device. Enjoy searching with a comfortable and stylish dark mode interface.
Enable Dark Mode on Google Search for iOS
If you’re an iOS user looking to enable dark mode on Google Search, you’re in luck. Follow these steps to enjoy a visually pleasing and comfortable browsing experience:
- Open the Settings app on your iOS device.
- Scroll down and tap on the “Display & Brightness” option.
- In the Display & Brightness settings, you will see the “Appearance” section. Tap on it.
- In the Appearance options, select the “Dark” mode to activate dark mode for your entire device.
- Once dark mode is enabled on your iOS device, open the Safari browser or the Google app.
- Type “www.google.com” into the address bar to access the Google Search homepage.
- You’ll now see that Google Search automatically reflects the dark mode setting of your iOS device.
Now, you can enjoy the benefits of dark mode while using Google Search on your iOS device. Whether you’re searching for information or exploring the web, the dark mode interface will provide a visually pleasing and comfortable browsing experience.
Enable Dark Mode on Google Discover on Android
Google Discover, the personalized news feed on Android devices, can also be enjoyed in dark mode. Follow these steps to enable dark mode on Google Discover:
- Swipe right on your Android device’s home screen to access the Google Discover feed.
- In the bottom-right corner of the Discover feed, tap on the Profile tab (represented by your profile picture or initial) to open the menu.
- From the menu, tap on “Settings” to access the Discover settings.
- Scroll down until you find the “Theme” section.
- In the Theme options, select “Dark” to enable dark mode for Google Discover.
- The Google Discover feed will now appear in dark mode, offering a more comfortable reading experience.
With dark mode enabled, you can enjoy scrolling through the personalized news feed on your Android device without straining your eyes with bright backgrounds. Stay up to date with the latest news and articles in style!
Enable Dark Mode on Google Discover on iOS
If you’re an iOS user who enjoys browsing the personalized news feed on Google Discover, you can enhance your reading experience by enabling dark mode. Here’s how you can enable dark mode on Google Discover for iOS:
- Open the Google app on your iOS device. If you don’t have it installed, you can download it from the App Store.
- In the bottom-right corner of the Google app, tap on the More tab (represented by three horizontal lines) to open the menu.
- From the menu, tap on “Settings”.
- Scroll down until you find the “General” section, then tap on “Theme”.
- In the Theme options, choose “Dark” to enable dark mode for Google Discover.
- Now, when you access the Google Discover feed within the app, it will appear in dark mode.
With dark mode enabled, browsing through the personalized news feed on Google Discover becomes more visually appealing and easier on the eyes. Stay updated with the latest news and personalized articles, all in a stylish dark mode interface on your iOS device.