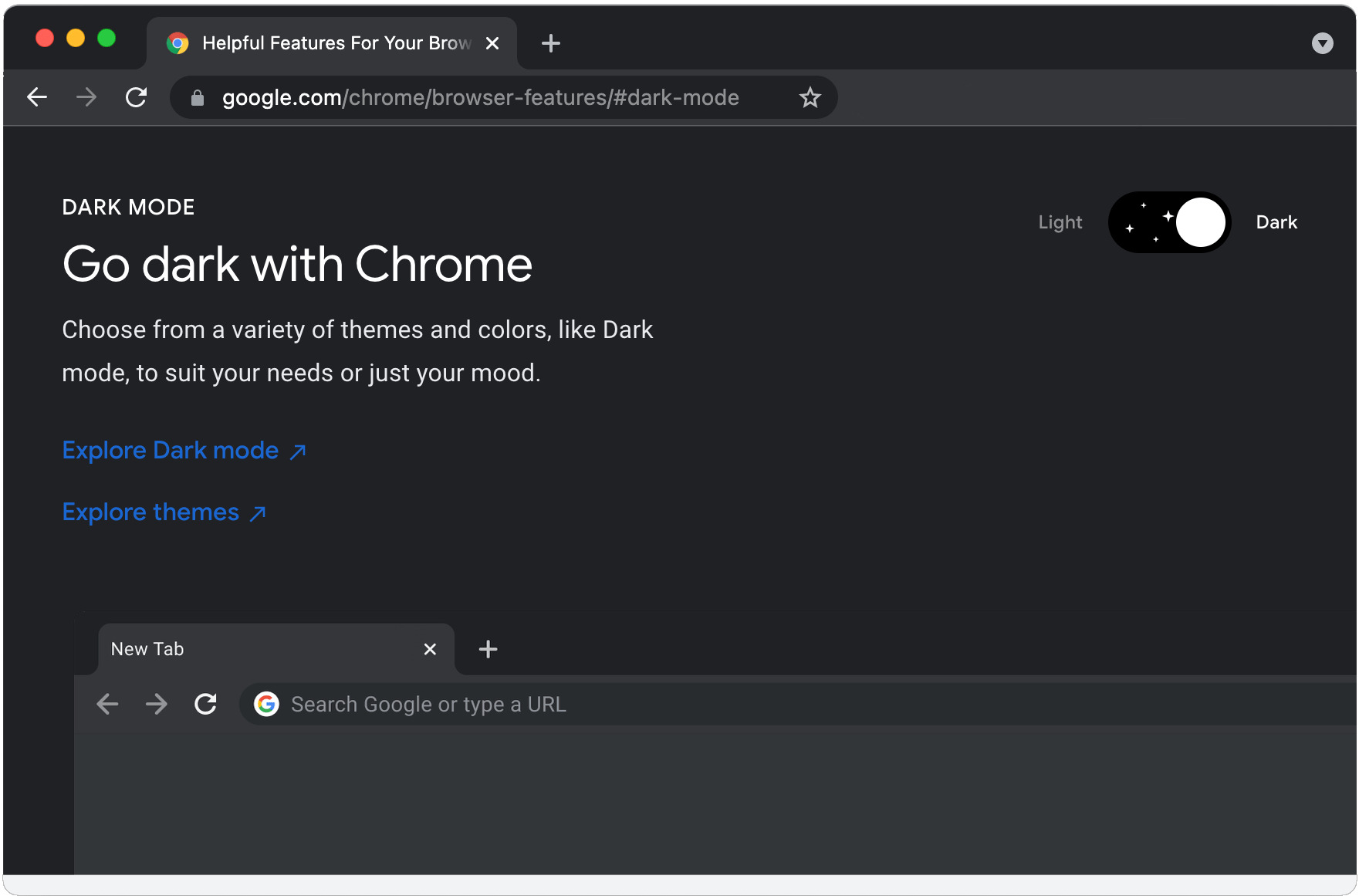Benefits of Dark Mode
Dark Mode has become increasingly popular among users, offering a sleek and stylish alternative to the traditional bright user interface. Beyond its aesthetic appeal, Dark Mode offers various benefits that can enhance your browsing experience. Here are some advantages of enabling Dark Mode in Google Chrome:
- Eye strain reduction: Dark Mode features a dark background with light text, which can alleviate eye strain when browsing for extended periods. The contrast between the colors is less harsh on the eyes, making it easier to read content without causing unnecessary fatigue.
- Better sleep quality: When using your computer or mobile device at night, the bright light emitted by screens can disrupt your sleep cycle by suppressing the production of melatonin, a hormone that regulates sleep. Dark Mode helps mitigate this issue by reducing the amount of blue light emitted, making it easier to wind down before bed.
- Energy efficiency: Dark Mode can be particularly useful for devices with OLED or AMOLED screens. These display technologies only illuminate the individual pixels that are required, meaning that when displaying dark content, such as in Dark Mode, fewer pixels are powered, resulting in energy savings and potentially extending battery life.
- Improved focus: The dark interface of Dark Mode has been shown to reduce distractions and increase focus on the content itself. By minimizing the presence of flashy or bright elements, Dark Mode can enhance your productivity and allow you to concentrate on the task at hand.
- Enhanced aesthetics: Dark Mode offers a modern and stylish look that many users find appealing. The dark color scheme can lend a sleek and sophisticated touch to your browsing experience, adding a touch of elegance to the overall design.
These benefits, combined with the growing popularity of Dark Mode, have led many users to adopt this alternative theme across various devices and applications. Whether you prefer the dark interface for its visual appeal or its practical advantages, enabling Dark Mode in Google Chrome can significantly improve your browsing experience.
Enable Dark Mode in Google Chrome on Windows
To enable Dark Mode in Google Chrome on Windows, follow these steps:
- Launch Google Chrome on your Windows computer.
- Click on the three dots at the top-right corner of the Chrome window to open the menu.
- From the dropdown menu, select “Settings.”
- In the settings tab, scroll down to the “Appearance” section.
- Under “Appearance,” you will find the “Theme” option. Click on it.
- A pop-up window will appear with various options for selecting a theme. Choose the “Dark” option.
- Once you select the Dark theme, you will notice that the Chrome interface changes to the Dark Mode.
Alternatively, you can also enable Dark Mode in Google Chrome on Windows by using the Windows 10 Dark Mode setting. Follow these steps to use the system-wide Dark Mode:
- Open the Start menu and go to “Settings.”
- Click on “Personalization.”
- In the left sidebar, select “Colors.”
- Scroll down to the “Choose your default app mode” section.
- Select “Dark.”
- Restart Google Chrome for the changes to take effect.
By following these steps, you can easily enable Dark Mode in Google Chrome on your Windows computer. Enjoy browsing with a sleek and dark interface that reduces eye strain and enhances your overall visual experience.
Enable Dark Mode in Google Chrome on Mac
To enable Dark Mode in Google Chrome on Mac, you can either change your macOS system settings or use a Chrome extension. Here are the steps for both methods:
Method 1: System Preferences
- Click on the Apple menu at the top-left corner of the screen, and select “System Preferences” from the dropdown menu.
- In the System Preferences window, click on “General.”
- Within the General tab, you’ll find the “Appearance” section. Click on the “Dark” option to enable Dark Mode system-wide.
- Once Dark Mode is enabled at the system level, open or restart Google Chrome.
- Google Chrome will automatically adapt to the system-wide Dark Mode settings.
Method 2: Chrome Extension
- Open Google Chrome on your Mac.
- Go to the Chrome Web Store and search for a Dark Mode extension, such as “Dark Reader” or “Midnight Lizard.”
- Click on the extension you prefer, and then click on the “Add to Chrome” button.
- A confirmation dialog will appear. Click on “Add extension” to install the Dark Mode extension.
- Once the extension is installed, you may need to adjust some settings based on your preferences.
- Now, you can enjoy Dark Mode in Google Chrome on your Mac.
Whether you choose to enable Dark Mode through your system preferences or by utilizing a Chrome extension, you can easily switch to a dark interface in Google Chrome on your Mac. Enjoy a visually appealing and comfortable browsing experience with Dark Mode.
Enable Dark Mode in Google Chrome on Android
To enable Dark Mode in Google Chrome on Android, you can follow these steps:
- Open the Google Chrome app on your Android device.
- Tap on the three dots at the top-right corner of the Chrome window to open the menu.
- Scroll down the menu and select “Settings.”
- In the settings page, tap on “Themes” under the Basics section.
- You will see three options: “Default,” “Light,” and “Dark.” Tap on “Dark” to enable Dark Mode.
- If you prefer to follow the system-wide theme, you can select “System default” to automatically switch between Light Mode and Dark Mode based on your device’s settings.
- Once you’ve selected the Dark Mode option, the Chrome interface will switch to the dark theme.
Note that the availability of Dark Mode may depend on the version of the Chrome app installed on your Android device. Make sure you have the latest version installed to access all the latest features and improvements.
By enabling Dark Mode in Google Chrome on your Android device, you can enjoy a visually appealing and comfortable browsing experience, particularly in low-light environments.
Enable Dark Mode in Google Chrome on iOS
Enabling Dark Mode in Google Chrome on iOS is a straightforward process. Here’s how you can do it:
- Open the Google Chrome app on your iOS device.
- Tap on the three dots at the bottom-right corner of the Chrome window to open the menu.
- Scroll down and select “Settings.”
- In the settings page, tap on “Theme.”
- You’ll find three options: “Light,” “Dark,” and “System default.” Tap on “Dark” to enable Dark Mode in Chrome.
- If you choose “System default,” Chrome will automatically switch between Light Mode and Dark Mode based on your device’s system-wide settings.
- Once you’ve selected the Dark Mode option, the Chrome interface will adopt a dark theme.
Please note that the availability of Dark Mode on iOS may depend on the version of Chrome installed on your device. Ensure you have the latest version of Chrome to access all features and improvements.
By enabling Dark Mode in Google Chrome on your iOS device, you can enjoy a visually appealing browsing experience, especially in low-light situations. The dark theme reduces eye strain and creates a more comfortable environment for browsing.
Enable Dark Mode in Google Chrome using Extensions
If you prefer to customize the Dark Mode experience in Google Chrome or if your Chrome version doesn’t have native Dark Mode support, you can use extensions to enable Dark Mode. Here’s how:
- Open Google Chrome on your computer.
- Go to the Chrome Web Store and search for Dark Mode extensions. Popular choices include “Dark Reader,” “Midnight Lizard,” and “Turn Off the Lights.”
- Select the extension you prefer and click on “Add to Chrome” to install it.
- A pop-up will appear. Click on “Add extension” to confirm the installation.
- Once the Dark Mode extension is installed, you may need to configure the settings according to your preferences.
- Typically, Dark Mode extensions provide options to adjust the darkness level, adjust contrast, and exclude certain websites from the Dark Mode theme.
- After configuring the settings, the Dark Mode extension will automatically apply the dark theme whenever you open web pages in Chrome.
Using Dark Mode extensions gives you greater control over the appearance of Dark Mode in Google Chrome. You can customize the theme to suit your preferences and have a consistent dark browsing experience across various websites.
Remember to keep the extensions up-to-date to benefit from the latest features and improvements. You can manage your extensions in the Chrome settings menu by navigating to “Extensions” and selecting “Manage extensions.”
Enjoy browsing in Dark Mode with your personalized settings, making the web more visually pleasing and comfortable for your eyes.
Customize Dark Mode in Google Chrome
Google Chrome allows you to customize the Dark Mode experience according to your preferences. Here are some ways you can customize Dark Mode in Google Chrome:
- Adjust darkness level: Some Dark Mode extensions or themes offer options to adjust the darkness level. You can make the dark theme lighter or darker, depending on your preference. Experiment with different levels until you find the one that suits your needs.
- Modify contrast: If you find certain websites or elements difficult to read in Dark Mode, you can adjust the contrast settings. Increase the contrast to make text and images stand out more or decrease it for a more subtle appearance.
- Exclude specific websites: While Dark Mode enhances the browsing experience on most websites, there might be a few sites where the dark theme doesn’t work well. Many Dark Mode extensions allow you to exclude specific websites from the dark theme, ensuring they display in their original light mode.
- Toggle inversion of images and videos: In some Dark Mode extensions, you can enable the inversion of images and videos. This feature can be useful if you prefer the media content to appear with light backgrounds for better visibility.
- Customize schedule: Some Dark Mode extensions offer the ability to schedule Dark Mode based on specific times of the day. You can set the system to automatically switch from light to dark and vice versa, aligning with your preferred browsing hours.
- Experiment with different themes: In addition to native Dark Mode and extensions, Google Chrome also supports various themes that provide unique dark designs. Explore the Chrome Web Store or the Chrome settings menu to find and install themes that match your style.
By customizing Dark Mode in Google Chrome, you can create a personalized browsing experience that aligns with your preferences and enhances your visual comfort.
Remember to regularly check for updates to your Dark Mode extensions or themes to access new features and improvements, ensuring the best Dark Mode experience in Google Chrome.
Disable Dark Mode in Google Chrome
If you no longer wish to use Dark Mode in Google Chrome and prefer to revert to the default light interface, you can easily disable Dark Mode using the following steps:
- Launch Google Chrome on your computer or device.
- Click on the three dots at the top-right corner of the Chrome window to open the menu.
- From the dropdown menu, select “Settings.”
- In the settings tab, scroll down to the “Appearance” section.
- Under “Appearance,” you will find the “Theme” option. Click on it.
- A pop-up window will appear with various options for selecting a theme. Choose the “Default” or “Light” option, depending on the available choices.
- Once you’ve selected the light theme, the Chrome interface will switch back to the default light mode.
If you had enabled Dark Mode using a system setting, such as on Windows or macOS, you can restore the system’s default theme by adjusting the respective system preferences. This will also revert Google Chrome to light mode.
By following these simple steps, you can easily disable Dark Mode in Google Chrome and return to the standard light-themed browsing experience.
Remember that Dark Mode can be a useful feature, especially in low-light environments, so feel free to re-enable it whenever it suits your preferences or needs.
Final Thoughts
Dark Mode in Google Chrome provides users with a visually appealing and comfortable browsing experience. Its benefits, such as reducing eye strain, enhancing focus, and improving sleep quality, have made it increasingly popular among users.
Enabling Dark Mode in Google Chrome is a straightforward process, whether you’re using Windows, Mac, Android, or iOS. You can enable Dark Mode through the Chrome settings or utilize system-wide settings. Additionally, you can customize Dark Mode to suit your preferences, adjusting the darkness level, contrast, and even excluding specific websites.
If your Chrome version doesn’t support native Dark Mode or you prefer more customization options, you can use Dark Mode extensions. These extensions allow you to have a personalized Dark Mode experience and customize various aspects of the dark theme.
However, Dark Mode might not be suitable for everyone or every situation. If you find that Dark Mode isn’t to your liking or you simply prefer the default light interface, you can easily disable Dark Mode in Google Chrome and switch back to the light theme.
In the end, whether you choose to embrace Dark Mode or stick with the traditional light theme, the beauty of Google Chrome is its ability to cater to individual preferences. Experiment, customize, and find what works best for you to create an optimal browsing experience.
Keep in mind that Dark Mode is just one aspect of your browsing experience and should be used in moderation. It’s important to take breaks, maintain proper lighting conditions, and prioritize overall eye health while using any digital device.
Embrace the power of Dark Mode and enjoy a visually pleasing and comfortable browsing experience with Google Chrome.