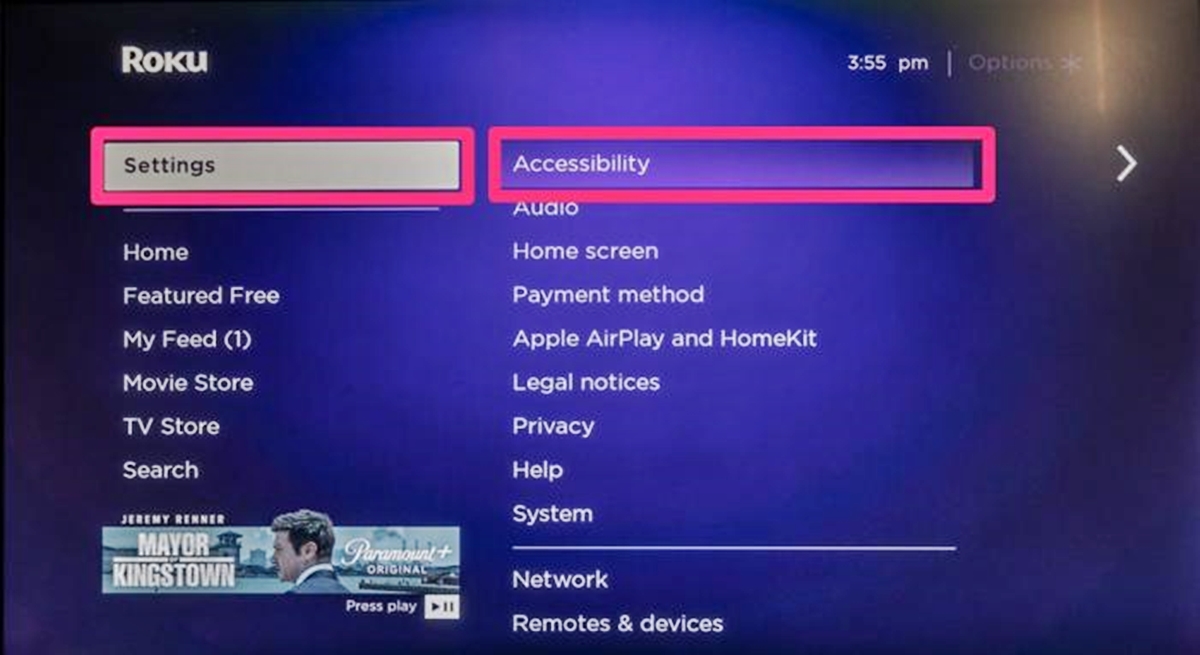What is the Narrator on Roku?
The Narrator on Roku is an accessibility feature designed to assist users with visual impairments or those who prefer audio guidance when navigating their Roku device. It works by providing spoken feedback on the on-screen interface, describing the actions and options available as users navigate through menus, channels, and settings.
This feature is particularly helpful for individuals who have difficulty reading small text or distinguishing icons and graphics on the TV screen. The Narrator ensures that they can fully enjoy the Roku experience by providing audio cues and descriptions of the various elements on the interface.
With the Narrator enabled, users can hear a voice describing menu options, highlighting the selected item, and guiding them through the steps to perform certain actions. It not only enhances accessibility but also adds convenience for users who may prefer audio assistance or have limitations in reading visual information.
Furthermore, the Narrator feature on Roku is highly customizable, allowing users to adjust the voice speed, volume, and pitch to suit their preferences. This level of personalization ensures that individuals of different visual needs can comfortably navigate and take full advantage of their Roku device.
It’s important to note that the Narrator is not a mandatory feature and can be enabled or disabled as desired. If you find the Narrator unnecessary or prefer traditional navigation without audio guidance, you have the flexibility to turn it off. The following sections will outline the step-by-step process to disable the Narrator on your Roku device.
Why would you want to turn off the Narrator?
While the Narrator feature on Roku can be immensely beneficial for individuals with visual impairments or those who prefer audio assistance, there are several reasons why you might want to turn it off:
- Preference for visual cues: Some users may have no difficulty navigating the Roku interface visually and find the audio descriptions unnecessary. They may prefer to rely solely on the visual cues presented on the screen.
- Unwanted interruptions: The Narrator’s voice may become disruptive or distracting, especially when watching a movie or TV show. Turning off the Narrator can provide a more immersive and uninterrupted viewing experience.
- Familiarity with Roku interface: Users who have become well-acquainted with the Roku interface may no longer require the Narrator’s assistance as they are familiar with the layout and navigation options.
- Preference for faster navigation: Disabling the Narrator can streamline the navigation process for users who are already proficient in using the Roku device. They can navigate through menus and settings more quickly without waiting for audio descriptions.
- Conserving battery or data: If you are using the Roku mobile app and have the Narrator enabled, it can utilize extra battery power or consume data when streaming audio. Turning off the Narrator can help conserve battery life or minimize data usage.
It’s important to remember that the decision to disable the Narrator is entirely subjective and depends on individual preferences and needs. If you find that the Narrator is not beneficial or suits your particular usage style, you can easily turn it off using the Roku settings, as outlined in the following steps.
Step 1: Go to the Settings menu
To turn off the Narrator on your Roku device, you need to access the Settings menu. Here’s how you can do it:
- Start by pressing the Home button on your Roku remote to go to the Roku home screen.
- Using the arrow keys on your remote, navigate to the left-hand side of the screen to highlight the Roku menu.
- Scroll up or down to find and select the “Settings” option. Press the OK button on your remote to enter the Settings menu.
Alternatively, you can also use the Roku mobile app to access the settings on your Roku device. Open the app, tap on the “Remote” tab at the bottom, and then tap on the gear icon at the top-right corner to open the Settings menu.
Once you have successfully entered the Settings menu, you are ready to proceed with the next step to turn off the Narrator on your Roku device.
Step 2: Select Accessibility
After accessing the Settings menu on your Roku device, the next step is to locate and select the “Accessibility” option. Follow the instructions below:
- In the Settings menu, use the arrow keys on your Roku remote to scroll up or down and highlight the “Accessibility” option. Once highlighted, press the OK button on your remote to enter the Accessibility settings.
- If you are using the Roku mobile app, navigate to the “Accessibility” option in the Settings menu and tap on it to proceed.
By selecting the Accessibility option, you will gain access to a range of accessibility features and settings on your Roku device, including the Narrator feature that you can disable in the subsequent steps.
Once you have successfully selected the Accessibility option, you are ready to move on to the next step and disable the Narrator on your Roku device.
Step 3: Choose Audio Guide
In this step, you will need to locate and select the “Audio Guide” option within the Accessibility settings on your Roku device. Follow the instructions below to proceed:
- Within the Accessibility settings, scroll down using the arrow keys on your Roku remote until you find the “Audio Guide” option. Once you have located it, press the OK button on your remote to enter the Audio Guide settings.
- If you are using the Roku mobile app, navigate to the “Audio Guide” option within the Accessibility settings and tap on it to proceed.
The Audio Guide option is specifically related to the Narrator feature on Roku. By selecting this option, you will be able to customize or disable the Narrator according to your preference.
Now that you have successfully accessed the Audio Guide settings, you are ready for the next step to disable the Narrator on your Roku device.
Step 4: Disable the Audio Guide
Once you have entered the Audio Guide settings, the next step is to disable the Narrator on your Roku device. Follow the instructions below to proceed:
- Within the Audio Guide settings, you will see an option labeled “Enable Audio Guide.” This option is typically enabled by default if the Narrator is currently active on your Roku device.
- To disable the Narrator, simply navigate to the “Enable Audio Guide” option using the arrow keys on your Roku remote.
- Once the “Enable Audio Guide” option is highlighted, press the OK button on your remote to toggle it off.
If you are using the Roku mobile app, you can find and toggle off the “Enable Audio Guide” option within the Audio Guide settings.
After disabling the Audio Guide, the Narrator feature will be turned off on your Roku device. This means that you will no longer receive audio descriptions and guidance as you navigate through the Roku interface.
Continue to the next step for instructions on confirming the changes you made to the Audio Guide settings.
Step 5: Confirm the changes
After disabling the Audio Guide in the previous step, it’s important to confirm that the changes have been successfully applied. Here’s what you should do:
- Exit the Accessibility settings by pressing the “Back” or “Home” button on your Roku remote until you return to the main Settings menu.
- Navigate to different menus, channels, or settings on your Roku device to ensure that the Narrator is no longer providing audio descriptions.
- Listen for any audio cues or descriptions as you navigate through the Roku interface. If you do not hear the Narrator, it means that the changes you made to the Audio Guide settings have been successfully applied and the Narrator is turned off.
If you are using the Roku mobile app, simply exit the Accessibility settings and navigate through the Roku interface within the app to confirm that the Narrator is no longer active.
By confirming the changes, you can ensure that the Narrator feature does not interfere with your Roku experience. If you still hear the Narrator or encounter any issues, make sure to refer to the troubleshooting tips provided in the next section for further assistance.
Alternative method: Using the Roku Mobile App
If you prefer to use your mobile device to control your Roku device, you can also disable the Narrator through the Roku mobile app. Here’s how:
- Make sure that your mobile device is connected to the same Wi-Fi network as your Roku device.
- Open the Roku mobile app on your smartphone or tablet.
- Tap on the “Remote” tab at the bottom of the app to access the remote control functionality.
- Tap on the gear icon at the top-right corner of the app to open the Settings menu.
- In the Settings menu, scroll down and tap on the “Accessibility” option to enter the Accessibility settings.
- Within the Accessibility settings, locate the “Audio Guide” option and tap on it.
- To disable the Narrator, toggle off the “Enable Audio Guide” option.
Once you have disabled the Audio Guide using the Roku mobile app, the Narrator will be turned off on your Roku device. You can now navigate through the Roku interface without audio descriptions or guidance.
Please note that the steps may vary slightly depending on the version and interface of the Roku mobile app, but the general process remains the same.
Using the Roku mobile app provides a convenient alternative method for managing your Roku device’s settings, including the Narrator feature.
Now that you have learned both the traditional method and the alternative method, you will be able to disable the Narrator on your Roku device with ease.
Troubleshooting tips
If you have followed the steps to disable the Narrator on your Roku device but are still experiencing issues, here are some troubleshooting tips to help you resolve the problem:
- Restart your Roku device: Sometimes, a simple restart can fix unexpected issues. Unplug your Roku device from the power source, wait for a few seconds, and then plug it back in. Allow the device to restart and check if the Narrator is disabled.
- Update your Roku software: Outdated software can sometimes cause compatibility issues. Go to the Settings menu, select “System,” and then “System update” to check for any available updates. If there are updates, follow the on-screen instructions to install them and check if the Narrator is disabled afterward.
- Check the Audio Guide settings: Double-check that you have properly disabled the Audio Guide in the Accessibility settings. Navigate back to the Audio Guide settings as described previously and ensure that the “Enable Audio Guide” option is toggled off.
- Reset your Roku device: As a last resort, you can try resetting your Roku device to its factory settings. Keep in mind that a factory reset will erase all your settings and preferences, so make sure to back up any important data or settings before proceeding. To perform a factory reset, go to the Settings menu, select “System,” then “Advanced system settings,” and finally “Factory reset.” Follow the on-screen instructions to complete the reset and check if the Narrator is disabled afterward.
- Contact Roku support: If you have tried all the troubleshooting steps above and the Narrator is still not disabled, it may be helpful to reach out to Roku support for further assistance. They can provide specific guidance and help troubleshoot any underlying issues that may be causing the problem.
By following these troubleshooting tips, you should be able to resolve any issues you encounter while turning off the Narrator on your Roku device. Remember to remain patient and thorough in your troubleshooting process.
With the Narrator successfully disabled, you can now enjoy your Roku device without audio guidance and navigate through the interface at your own pace.