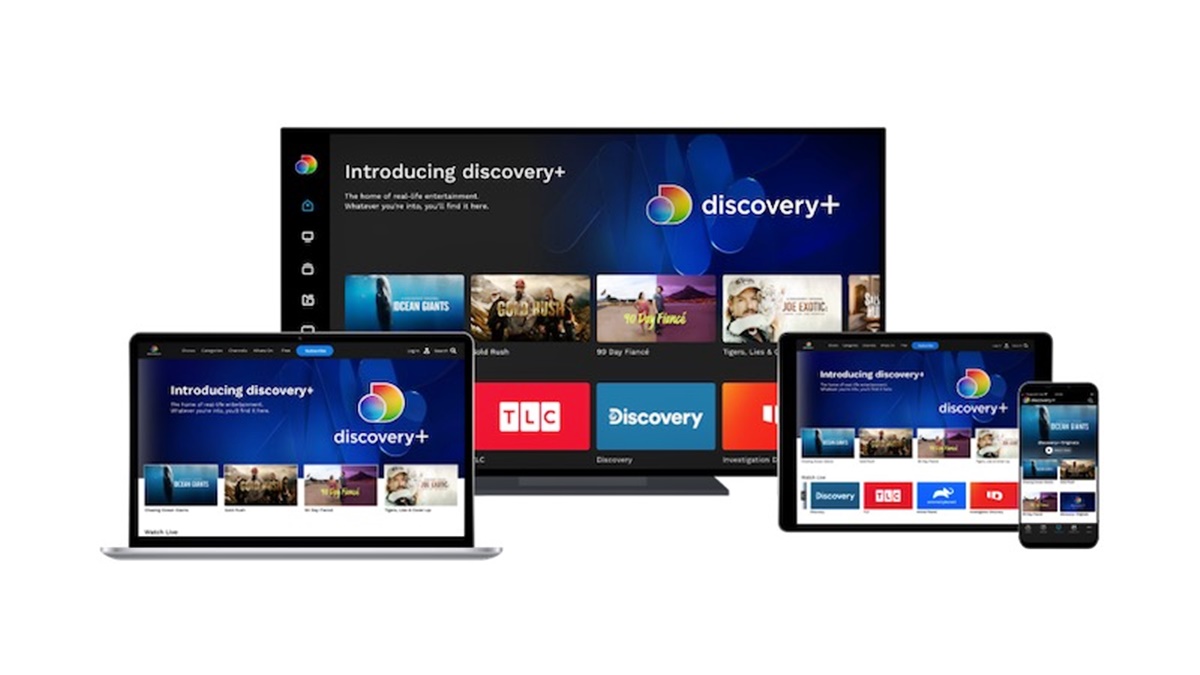Why Closed Captions Are Enabled by Default on Discovery Plus
Closed captions are a valuable accessibility feature that provides text representation of the audio content in videos. They are essential for individuals who are deaf or hard of hearing, as well as those who prefer to watch videos with captions for various reasons. Discovery Plus, being committed to inclusivity and ensuring an optimal viewing experience for all users, has made closed captions enabled by default on their platform.
One of the main reasons closed captions are enabled by default is to cater to the needs of the deaf and hard of hearing community. By providing captions, Discovery Plus allows individuals who rely on visual text to fully comprehend and enjoy their favorite shows and documentaries. This inclusive approach ensures that everyone can access and engage with the content without any limitations.
Additionally, closed captions have proven to be beneficial to users beyond those with hearing impairments. Many people choose to watch videos with captions for various reasons, such as when watching in a noisy environment, learning a new language, or simply to enhance comprehension and retention of the content. By enabling closed captions by default, Discovery Plus acknowledges and accommodates these preferences.
Moreover, closed captions play a significant role in making content accessible to a global audience. Discovery Plus is available in multiple countries and languages, and while the platform offers subtitles in different languages, closed captions provide an additional layer of accessibility. They allow users to understand the context, dialogue, and audio cues without relying solely on the subtitles, creating a more immersive and enjoyable viewing experience.
By making closed captions enabled by default, Discovery Plus demonstrates its commitment to making its platform accessible to all users. It ensures that content can be enjoyed and understood by individuals with hearing impairments, those who prefer captions for various reasons, and a diverse global audience. The default enablement of closed captions aligns with Discovery Plus’ dedication to inclusivity and creating an optimal viewing experience for all users.
How to Turn off Closed Captions on the Discovery Plus Web App
If you prefer to watch content on the Discovery Plus web app without closed captions, you can easily disable this feature. Follow the steps below:
- Open your preferred web browser and navigate to the Discovery Plus website.
- Log in to your account using your credentials.
- Select the profile for which you want to turn off closed captions, if applicable.
- Start playing a video on the Discovery Plus web app.
- Once the video is playing, hover your cursor over the player area to reveal the video controls.
- Locate the “CC” (Closed Captions) icon in the video player controls. It is usually represented by a speech bubble or the letters “CC”.
- Click on the “CC” icon to open the closed captions menu.
- In the closed captions menu, you will find an option to disable the closed captions. Click on it to turn off the feature.
- The closed captions should now be turned off, and you can enjoy your content without text overlay.
If you ever wish to turn the closed captions back on, simply follow the same steps and enable the closed captions option in the menu. It’s a straightforward process that allows you to customize your viewing experience on the Discovery Plus web app according to your preference.
Step-by-Step Guide: Disabling Closed Captions on Mobile Devices (iOS and Android)
If you’re using the Discovery Plus app on your mobile device and want to disable closed captions, here’s a step-by-step guide for both iOS and Android:
iOS:
- Open the Discovery Plus app on your iOS device.
- Log in to your account if prompted.
- Select the profile for which you want to turn off closed captions, if applicable.
- Start playing a video on the Discovery Plus app.
- Tap on the screen to reveal the video controls.
- Look for the “CC” (Closed Captions) icon in the bottom right corner of the screen. It is usually represented by a speech bubble or the letters “CC”.
- Tap on the “CC” icon to open the closed captions settings.
- Toggle the closed captions switch to the “Off” position.
- Close the settings menu, and the closed captions will be disabled.
Android:
- Launch the Discovery Plus app on your Android device.
- Sign in to your account if prompted.
- Select the profile where you want to disable closed captions, if applicable.
- Play a video on the Discovery Plus app.
- Tap anywhere on the screen to display the video controls.
- Look for the “CC” (Closed Captions) icon in the bottom right corner. It is commonly represented by a speech bubble or the letters “CC”.
- Tap on the “CC” icon to access the closed captions settings.
- Switch the closed captions setting to “Off”.
- Exit the settings menu, and the closed captions will no longer appear on your videos.
By following these simple steps, you can easily disable closed captions on your iOS or Android device while using the Discovery Plus app. This customization option allows you to enjoy your favorite content without the presence of text overlays on the screen.
Turning off Closed Captions on Smart TVs (Samsung, LG, Roku, Fire TV)
If you’re watching Discovery Plus on a smart TV and want to disable closed captions, the process may vary slightly depending on the TV brand. Here’s a general guide to turning off closed captions on popular smart TV platforms:
Samsung Smart TV:
- Start playing a video on the Discovery Plus app on your Samsung TV.
- Press the “Down” button on your remote to reveal the video player controls.
- Using the arrow buttons, navigate to the “CC” (Closed Captions) icon.
- Press the “Enter” or “OK” button to access the closed captions settings.
- Look for the option to disable closed captions and select it.
- The closed captions should now be turned off.
LG Smart TV:
- Open the Discovery Plus app on your LG TV and start playing a video.
- Press the “Down” button on your remote to display the video controls.
- Navigate to the “CC” (Closed Captions) icon using the arrow buttons.
- Press the “Enter” or “OK” button to enter the closed captions settings.
- Select the option to disable closed captions.
- The closed captions will be disabled, allowing you to watch without text overlays.
Roku:
- Play a video on the Discovery Plus app using your Roku device.
- Press the “Star” button on your remote to open the video options.
- Scroll to the “Closed Captions” option and select it.
- Choose the option to turn off closed captions.
- The closed captions will be turned off on your Roku device.
Fire TV:
- Launch the Discovery Plus app on your Amazon Fire TV device.
- Start playing a video to reveal the video controls.
- Press the “Menu” button on your remote to access the settings menu.
- Navigate to the closed captions settings and select it.
- Choose the option to disable closed captions.
- The closed captions will now be turned off on your Fire TV device.
These are general instructions that should work for most Samsung, LG, Roku, and Fire TV devices. However, there may be slight variations depending on the model and firmware version of your TV. If the steps provided do not match your specific TV, consult the user manual or the manufacturer’s website for detailed instructions on disabling closed captions.
Disabled Closed Captions but They Still Appear? Troubleshooting Tips
If you have disabled closed captions on Discovery Plus but they continue to appear on your videos, here are some troubleshooting tips to resolve the issue:
1. Refresh the Page or Restart the App:
Try refreshing the webpage or restarting the app on your device. Sometimes, a simple refresh can resolve technical glitches and ensure that the closed captions settings take effect.
2. Clear Cache and Cookies:
Clearing the cache and cookies of your web browser or the app can help resolve any temporary data conflicts that may be causing the closed captions to persist. Go to your browser or device’s settings and find the option to clear cache and cookies.
3. Update Your App or Software:
Ensure that you are using the latest version of the Discovery Plus app or software on your device. Outdated versions may have bugs or compatibility issues that can affect the closed captions settings. Check for updates and install them if available.
4. Check Device Settings:
Verify that the closed captions settings on your device are turned off. Sometimes, device settings override the app’s settings, so it’s essential to double-check and disable closed captions at the system level if necessary.
5. Contact Support:
If none of the above troubleshooting tips work, reach out to the Discovery Plus customer support team for assistance. They can provide personalized troubleshooting steps or escalate the issue to their technical team for further investigation.
By following these troubleshooting tips, you should be able to resolve the issue of closed captions appearing even after disabling them on Discovery Plus. Remember to check both the app’s settings and your device settings to ensure that closed captions are turned off properly.
Benefits of Closed Captions and How to Adjust Their Settings
Closed captions provide numerous benefits to a wide range of viewers. Not only do they enhance accessibility for individuals who are deaf or hard of hearing, but they also offer advantages to those who prefer to watch videos with captions. Discovery Plus recognizes the importance of closed captions and provides options to adjust their settings according to personal preferences.
Benefits of Closed Captions:
1. Accessibility: Closed captions make video content accessible to individuals who are deaf or hard of hearing, enabling them to fully understand and enjoy the audio information presented in the videos.
2. Language Learning: Closed captions are an excellent tool for learning new languages. By providing visual text alongside the spoken words, they help learners follow along, improve vocabulary, and develop comprehension skills.
3. Increased Comprehension: Closed captions aid in understanding the dialogue and context of videos, especially when the audio quality is poor, there is background noise, or people have different accents or speech patterns.
4. Retention and Focus: Studies have shown that incorporating closed captions improves information retention, as viewers can read and listen simultaneously. Closed captions also help viewers maintain focus and follow the content more attentively.
5. Noisy Environments: Closed captions allow viewers to watch videos in noisy environments where it may be difficult to hear the audio clearly, such as busy cafes or public transportation.
Adjusting Closed Caption Settings on Discovery Plus:
Discovery Plus offers the flexibility to adjust closed caption settings to meet individual preferences. Here’s how to do it:
- Launch the Discovery Plus app or visit the website.
- Log in to your account and select a profile, if applicable.
- Start playing a video.
- Access the closed caption settings by clicking on the “CC” (Closed Captions) icon in the video player controls.
- Within the settings, you can customize various aspects, such as caption font size, style, color, background opacity, and more.
- Make the desired adjustments according to your preference.
- Close the settings menu, and the changes will be applied to the closed captions.
By adjusting the closed caption settings on Discovery Plus, you can optimize the viewing experience and make the captions more comfortable to read and visually appealing.
Whether for accessibility or personal preference, closed captions play a crucial role in ensuring an inclusive and enjoyable viewing experience. Discovery Plus recognizes these benefits and empowers users to customize closed caption settings according to their individual needs and preferences.
Customizing Closed Caption Appearance on Discovery Plus
Discovery Plus offers users the ability to customize the appearance of closed captions, allowing for a personalized viewing experience. By adjusting various settings, you can make the closed captions more visually appealing and easier to read. Here’s how to customize closed caption appearance on Discovery Plus:
1. Launch the Discovery Plus app or visit the website.
To access the closed caption customization options, you first need to open the Discovery Plus application on your device or visit the website using your preferred web browser.
2. Log in and select a profile, if applicable.
If you have multiple profiles associated with your Discovery Plus account, log in and select the desired profile for which you want to customize the closed captions.
3. Start playing a video.
Choose a video and start playing it to access the closed caption settings. The closed captions will be displayed within the video player.
4. Access the closed caption settings.
Look for the “CC” (Closed Captions) icon in the video player controls. It is usually represented by a speech bubble or the letters “CC”. Click on the “CC” icon to open the closed caption settings menu.
5. Customize the appearance settings.
Within the closed caption settings menu, you can customize various aspects of the closed caption appearance. These customization options may include font size, style, color, background opacity, and more. Adjust the settings according to your preference to enhance the visual appearance and readability of the closed captions.
6. Preview the changes.
As you make changes to the closed caption appearance settings, the preview will be displayed in real-time, allowing you to see how the closed captions will look based on your customizations.
7. Save the changes.
Once you are satisfied with the customized closed caption appearance, save the changes. The closed captions will now display according to your personalized settings whenever you watch videos on Discovery Plus.
By customizing the closed caption appearance on Discovery Plus, you can make the viewing experience more enjoyable and tailored to your preferences. These personalized settings ensure that closed captions are not only functional but also visually appealing and easy to read, enhancing your overall experience on the platform.
Accessibility Features on Discovery Plus: Closed Captions and More
Discovery Plus is committed to providing an inclusive and accessible streaming experience to all users. In addition to closed captions, the platform offers various accessibility features that cater to the needs of different viewers. These features are designed to ensure that everyone can enjoy and engage with the content on Discovery Plus. Here are some accessibility features available on Discovery Plus:
1. Closed Captions:
Closed captions are a fundamental accessibility feature that provides text representation of the audio content in videos. Discovery Plus offers closed captions on its platform, enabling individuals who are deaf or hard of hearing to fully understand and enjoy the content. Closed captions can be enabled or disabled, and the appearance settings can be adjusted according to personal preferences.
2. Subtitles in Multiple Languages:
Discovery Plus provides subtitles in multiple languages for a wide range of content. This feature allows non-native speakers, language learners, or individuals who prefer watching content in a specific language to access and understand the videos more effectively. The subtitles can be customized and selected according to the viewer’s language preference.
3. Audio Description:
Audio description is an accessibility feature that provides narrated descriptions of visual elements during pauses in the audio. This feature is especially helpful for individuals with visual impairments, enabling them to understand the visual details and storyline of the videos. Discovery Plus offers a selection of content with audio description to enhance the accessibility of its platform.
4. High Contrast Theme:
Discovery Plus offers a high contrast theme option, which enhances visibility for individuals with visual impairments or those who prefer high contrast visuals. This feature increases the differentiation between text, icons, and background elements, making it easier for viewers to navigate and engage with the platform.
5. Voice Control and Assistive Technology Integration:
Discovery Plus supports voice control and integration with assistive technologies, allowing individuals with mobility limitations or disabilities to navigate the platform easily. By utilizing voice commands or assistive technology functionalities, users can access and interact with the content on Discovery Plus more seamlessly.
These accessibility features on Discovery Plus, including closed captions, subtitles in multiple languages, audio description, high contrast theme, and integration with assistive technologies, ensure that the platform accommodates diverse user needs. By prioritizing accessibility, Discovery Plus aims to make its streaming service accessible and enjoyable for all viewers, regardless of their abilities or preferences.