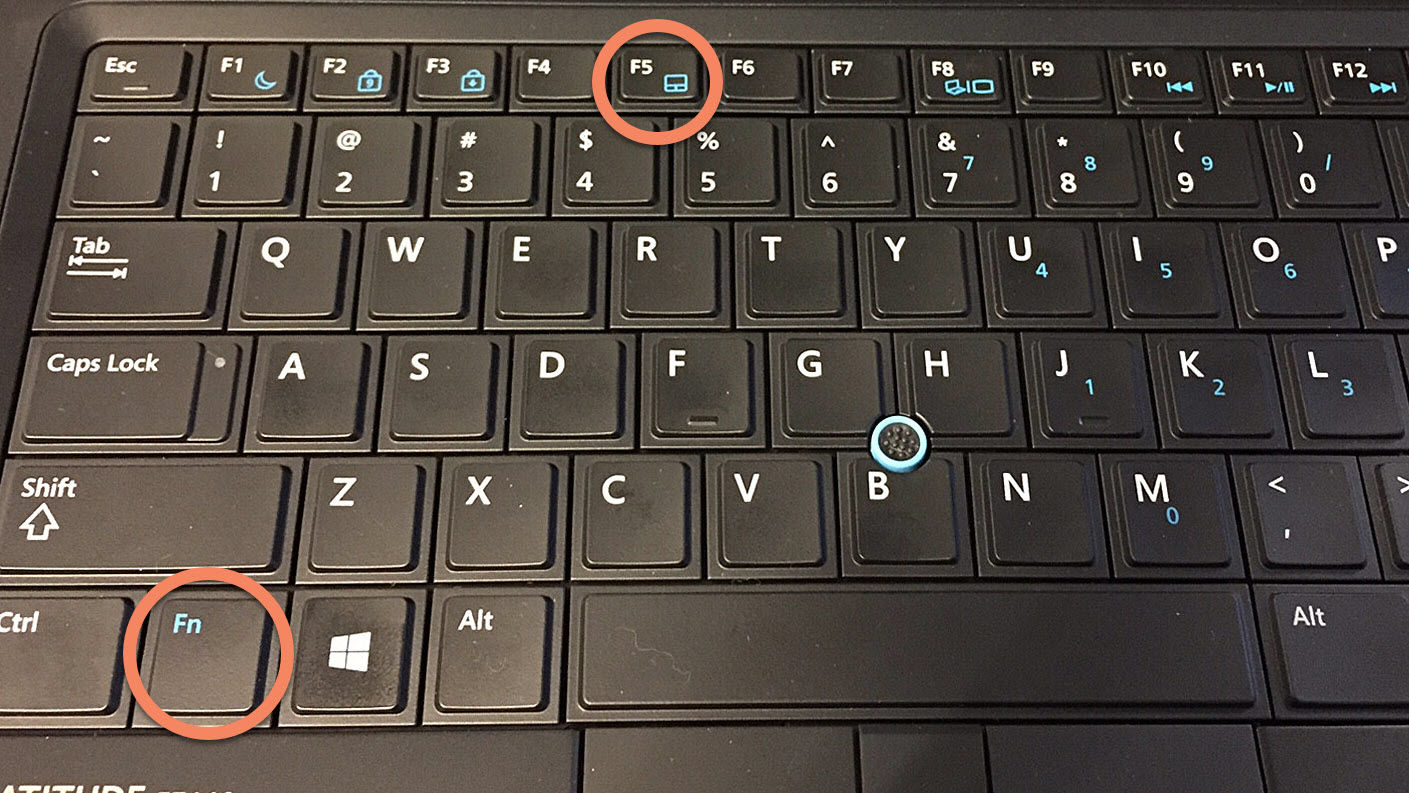Why Do You Need to Turn Off the Fn Key on Your HP Laptop?
The Fn key, or Function key, is a special key found on most keyboards, including those of HP laptops. It is designed to perform specific functions when pressed in combination with other keys. However, some users may find the Fn key to be more of an inconvenience than a help, especially if they frequently use the function keys for other purposes.
One common issue is that the Fn key can cause confusion or frustration when trying to use the function keys without pressing Fn. For example, if you want to adjust the brightness of your screen or adjust the volume using the function keys, you may accidentally trigger other functions instead.
Another reason to turn off the Fn key on your HP laptop is to regain control over the standard F1-F12 keys. By default, these keys have secondary functions such as multimedia controls, display settings, or even launching specific applications. If you prefer to use them for their original function, turning off the Fn key can prevent unintentional activation of these secondary functions.
Furthermore, disabling the Fn key can simplify and streamline your workflow. Instead of having to press Fn along with the desired function key every time, you can directly access the function keys without any additional keys. This can be particularly helpful if you frequently use software or applications that require the use of function keys.
Overall, turning off the Fn key on your HP laptop can improve your user experience by reducing confusion and frustration, allowing you to utilize the function keys more efficiently and regain control over their primary functions.
Method 1: Using the Function Lock Shortcut
HP laptops often come equipped with a Function Lock (Fn Lock) key that allows you to toggle the behavior of the function keys. When the Fn Lock is enabled, the function keys operate in their secondary function mode by default, requiring you to press the Fn key to access their primary functions. However, you can disable the Fn Lock to use the function keys directly.
To use the Function Lock shortcut:
- Locate the Fn Lock key on your HP laptop’s keyboard. It is typically labeled as “Fn Lock” or contains an icon resembling a lock with the letters “Fn” inside.
- Press the Fn Lock key once. This will activate or deactivate the Fn Lock feature, depending on the current state.
- Verify that the Fn Lock is enabled or disabled by testing the function keys. If the function keys now work without having to press the Fn key, the Fn Lock is successfully toggled.
Note that the exact location and appearance of the Fn Lock key may vary depending on the model and design of your HP laptop. If you cannot find the Fn Lock key, consult your laptop’s user manual or visit the official HP support website for specific instructions.
By using the Function Lock shortcut, you can easily enable or disable the Fn Lock feature and regain control over the function keys. This method offers a convenient and straightforward solution without the need for any additional software or configuration changes.
Method 2: Changing the BIOS Settings
If the Function Lock shortcut is not available or doesn’t work on your HP laptop, you can try changing the BIOS (Basic Input/Output System) settings to disable the Fn key. This method involves accessing the BIOS menu during startup and modifying the keyboard settings.
Please note that changing the BIOS settings can be risky if not done correctly. Ensure that you follow the instructions carefully and make any changes with caution.
To change the BIOS settings to disable the Fn key:
- Restart your HP laptop and continuously press the indicated key to access the BIOS menu during startup. The specific key may vary depending on your laptop model, but it is often Esc, F2, F10, or Del.
- Navigate through the BIOS menu using the arrow keys on your keyboard.
- Look for a section related to “System Configuration” or “Keyboard/Mouse Settings.”
- Within the appropriate section, locate the option for the Fn key behavior or a similar setting.
- Select the option to disable the Fn key. This may be labeled as “Function Key First,” “Hotkey Mode,” or a similar term.
- Save the changes and exit the BIOS menu.
Upon restarting your HP laptop, the Fn key should now be disabled, and the function keys will work without requiring the Fn key to be pressed.
It’s important to note that the BIOS settings can vary between different HP laptop models. If you are unsure or unable to locate the appropriate setting in your BIOS menu, refer to the user manual or visit the official HP support website for detailed instructions specific to your laptop model.
Changing the BIOS settings to disable the Fn key provides a more permanent solution, but it requires a bit more technical knowledge and is not recommended for users unfamiliar with BIOS settings. Exercise caution when making changes to the BIOS as improper settings can potentially cause system instability or other issues.
Method 3: Using the On-Screen Keyboard
If the previous methods don’t work or you prefer a software-based solution, you can use the on-screen keyboard on your HP laptop to disable the Fn key temporarily or permanently. The on-screen keyboard is a virtual keyboard that allows you to input characters using your mouse or touchpad.
To use the on-screen keyboard to disable the Fn key:
- Open the Start menu on your HP laptop and search for “On-Screen Keyboard”.
- Click on the “On-Screen Keyboard” application from the search results to launch the on-screen keyboard.
- In the on-screen keyboard, find the “Fn” key and click on it to deactivate it. This will prevent the Fn key from registering any keystrokes.
- Test the function keys on your keyboard to ensure that they now work without having to press the Fn key.
Using the on-screen keyboard is a convenient solution, especially if you only need to disable the Fn key temporarily or if your HP laptop doesn’t have a physical Fn Lock key. However, it is important to note that this method may not disable the Fn key permanently. Each time you restart your laptop, you may need to repeat the above steps to deactivate the Fn key using the on-screen keyboard.
Additionally, keep in mind that using the on-screen keyboard may not be as efficient or practical as using the physical keyboard. It may be more suitable for occasional use or situations where you need to disable the Fn key temporarily.
If you prefer a more permanent solution, you may want to consider the previous methods of using the function lock shortcut or changing the BIOS settings. These methods provide a system-wide change that persists even after restarting your HP laptop.
Method 4: Using the Registry Editor
For advanced users who are comfortable with making changes to the Windows registry, you can use the Registry Editor to disable the Fn key on your HP laptop. The Windows registry contains system settings and configurations, and modifying it can affect the behavior of your computer. It is important to proceed with caution and create a backup of your registry before making any changes.
To use the Registry Editor to disable the Fn key:
- Open the Run dialog by pressing “Windows + R” on your keyboard.
- Type “regedit” into the Run dialog and press Enter to launch the Registry Editor.
- Navigate to the following registry key:
HKEY_CURRENT_USER\Software\Hewlett-Packard\HP Hotkey Support. If you have a different laptop brand, the registry key may vary. - Look for a entry named “FlipFlopFn” or a similar key. Double-click on it to modify the value.
- Change the value data to “1” to disable the Fn key. If you want to re-enable the Fn key, change the value data to “0”.
- Click OK to save the changes.
- Restart your HP laptop to apply the registry changes.
It’s important to note that modifying the registry can have unintended consequences if not done correctly. Make sure to follow the instructions accurately and create a backup of your registry before making any modifications.
Using the Registry Editor provides a more customizable and permanent solution to disable the Fn key on your HP laptop. However, it requires advanced technical knowledge and carries the risk of system instability or other issues if mishandled. If you are not comfortable making changes to the registry, it is recommended to seek assistance from a knowledgeable individual or explore other methods mentioned earlier.
Additional Tips and Considerations
When attempting to turn off the Fn key on your HP laptop, here are some additional tips and considerations that you should keep in mind:
- Consult the HP Support Website: If you encounter difficulties or have specific questions about your HP laptop model, it is always a good idea to visit the official HP support website. They often provide detailed instructions, FAQs, and driver updates that can assist you in resolving any Fn key related issues.
- Use Compatibility Mode: Some applications or software may require the use of the function keys when running in compatibility mode. If you find that your function keys are not working as expected, check if the application is running in compatibility mode and adjust the settings accordingly.
- Update Your Drivers: Keeping your drivers up to date can help ensure proper functionality of your HP laptop’s keyboard, including the Fn key. Check the HP website or use HP Support Assistant to download and install the latest driver updates.
- Consider External Keyboard: If disabling the Fn key on your HP laptop is not possible or inconvenient, you may consider using an external keyboard. External keyboards often have their own Fn key behavior, and you can choose a model that better suits your preferences.
- Exercise Caution with Modifications: Any modification made to your HP laptop’s settings, whether through the BIOS, Registry Editor, or other methods, should be done with caution. Improper changes can lead to system instability or other issues. If you’re unsure or uncomfortable making these modifications, seek assistance from a knowledgeable professional.
By following these additional tips and considering the specific requirements of your HP laptop model, you can successfully turn off the Fn key and customize your keyboard settings to better suit your preferences and workflow.