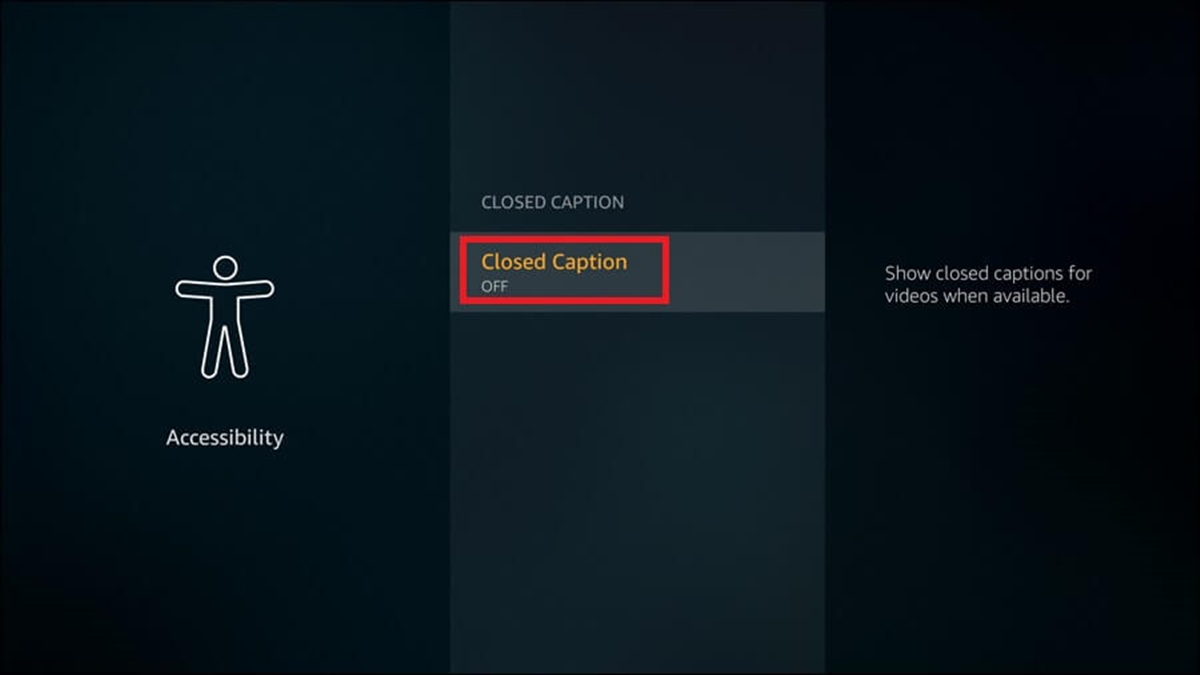Why are subtitles important on Fire Stick?
Subtitles, also known as closed captions, play a crucial role in enhancing the viewing experience on your Fire Stick. They provide text versions of the audio content, making it accessible to a wider range of audiences. Here are several reasons why subtitles are important:
- Accessibility for the hearing-impaired: Subtitles allow individuals with hearing impairments to fully enjoy movies, TV shows, and other video content. By displaying the text on the screen, it ensures that everyone can follow the dialogue and understand the plot.
- Language support: Subtitles are not only helpful for those who are deaf or hard of hearing, but also for individuals who speak different languages or have difficulty understanding accents. By enabling subtitles, you can watch content in a language you are more comfortable with or improve your language skills by listening and reading simultaneously.
- Noisy or quiet environments: Subtitles come in handy when you’re watching content in a noisy environment or if you prefer to keep the volume low. Whether you’re in a crowded room, on a noisy train, or trying not to disturb others in a quiet space, subtitles enable you to follow the dialogue without missing any important details.
- Clarification of dialogue: In some instances, the audio quality may be poor or the actors’ accents may be difficult to understand. Subtitles provide clarity by accurately transcribing the dialogue on the screen. This ensures that you catch every word and fully comprehend the conversations happening in the content.
- Enhanced comprehension: Subtitles can help improve overall comprehension, especially when dealing with complex plots, unfamiliar terms, or fast-paced dialogue. They serve as a visual aid, allowing you to read and quickly grasp the context, even if you miss some spoken words.
Given these advantages, having the option to enable subtitles on your Fire Stick is incredibly valuable. Whether you want to accommodate different needs, learn a new language, or ensure a seamless viewing experience, subtitles provide an inclusive and enriching way to enjoy your favorite content.
How to turn off subtitles on Fire Stick
If you no longer require subtitles while using your Fire Stick, there are multiple methods to turn them off. Here are three simple ways to disable subtitles:
- Method 1: Using the Fire Stick Settings menu
- Step 1: From the Fire Stick home screen, navigate to the top menu and select “Settings.”
- Step 2: Choose “Preferences” and then select “Accessibility.”
- Step 3: Scroll down and select “Subtitle” or “Closed Captioning.”
- Step 4: Toggle the switch to turn off the subtitles.
- Step 5: Press the “Back” button on your remote to exit the settings menu.
- Method 2: Using the playback controls on the Fire Stick remote
- Step 1: While watching content, press the “Pause” button on your Fire Stick remote.
- Step 2: Use the direction buttons to navigate to the subtitle control.
- Step 3: Select the subtitle control and choose “Off” or “Disable.”
- Step 4: Press the “Play” button to resume playback without subtitles.
- Method 3: Turning off subtitles for specific apps
- Step 1: From the Fire Stick home screen, navigate to the top menu and select “Settings.”
- Step 2: Choose “Preferences” and then select “Accessibility.”
- Step 3: Scroll down and select “Subtitle” or “Closed Captioning.”
- Step 4: You will see the option to toggle the switch to turn off the subtitles.
- Step 5: Once you’ve turned off the subtitles, press the “Back” button on your Fire Stick remote to exit the settings menu.
- Step 1: While watching content on your Fire Stick, press the “Pause” button on your remote. This will temporarily pause the playback.
- Step 2: Use the direction buttons on your remote to navigate to the subtitle control. This control is usually represented by an icon or an option in the on-screen display.
- Step 3: Once you’ve located the subtitle control, select it to access the available subtitle options.
- Step 4: Choose the “Off” or “Disable” option from the available subtitle options. This will turn off the subtitles for the content you’re currently watching.
- Step 5: Finally, press the “Play” button on your remote to resume playback without subtitles. You can now enjoy your content without any distractions.
- Step 1: Open the app for which you want to disable subtitles on your Fire Stick.
- Step 2: Navigate to the settings menu within the app. This can usually be found in the app’s main menu or via an icon resembling a gear or cogwheel.
- Step 3: Look for the “Subtitle” or “Closed Captioning” options within the app’s settings.
- Step 4: Once you locate the subtitle settings, you can choose to disable them by selecting “Off” or “Disable.”
- Step 5: Exit the settings menu and resume playback to enjoy the content without subtitles in the selected app.
- Method 1: Changing subtitle style and size
- Step 1: From the Fire Stick home screen, go to the top menu and select “Settings.”
- Step 2: Choose “Preferences” and then select “Accessibility.”
- Step 3: Scroll down and select “Subtitle” or “Closed Captioning.”
- Step 4: Look for the “Style” or “Appearance” option and select it.
- Step 5: Customize the font, color, background, and size of the subtitles to your preference.
- Step 6: Press the “Back” button on your remote to save the changes and exit the settings menu.
- Method 2: Adjusting subtitle delay and position
- Step 1: While watching content with subtitles on your Fire Stick, press the “Pause” button on your remote to pause the playback.
- Step 2: Use the direction buttons on your remote to navigate to the subtitle control.
- Step 3: Look for the “Settings” or “Options” related to subtitles and select it.
- Step 4: Adjust the subtitle delay or synchronization to align them with the audio, if available.
- Step 5: Modify the position of the subtitles on the screen, choosing from options like top, bottom, or center.
- Step 6: Press the “Play” button on your remote to resume playback with the customized subtitle settings.
- Method 3: Changing subtitle language
- Step 1: While watching content on your Fire Stick, bring up the playback controls by pressing the “OK” button on your remote.
- Step 2: Navigate to the subtitle control or the “CC” icon, usually found in the playback controls.
- Step 3: Look for the “Language” or “Audio/Subtitle” options and select them.
- Step 4: Choose the desired subtitle language or track from the available options.
- Step 5: Press the “Play” button on your remote to resume playback with the newly selected subtitle language.
- Step 1: From the Fire Stick home screen, navigate to the top menu and select “Settings.”
- Step 2: Choose “Preferences” and then select “Accessibility.”
- Step 3: Scroll down and select “Subtitle” or “Closed Captioning.”
- Step 4: Look for the “Style” or “Appearance” option and select it.
- Step 5: Within the style settings, you will have the option to customize the font, color, background, and size of the subtitles. Use the arrow keys on your remote to navigate through the available options.
- Step 6: Select the desired font style, color, and background for the subtitles. You can also adjust the size to ensure optimal readability.
- Step 7: Once you have made your desired changes, press the “Back” button on your remote to save the settings and exit the menu.
- Step 1: While watching content with subtitles on your Fire Stick, press the “Pause” button on your remote to temporarily pause the playback.
- Step 2: Use the direction buttons on your remote to navigate to the subtitle control or the settings related to subtitles.
- Step 3: Look for options such as “Subtitle settings” or “Options” and select it to access the subtitle customization features.
- Step 4: Within the subtitle settings, you will find options to adjust the subtitle delay or synchronization. Use the arrow keys on your remote to increase or decrease the delay in milliseconds until the subtitles align with the audio.
- Step 5: If you want to change the position of the subtitles on the screen, look for the “Subtitle position” or similar setting. Choose from options like top, bottom, or center to set the desired position.
- Step 6: Once you have made the necessary adjustments, press the “Play” button on your remote to resume playback with the updated subtitle delay and position settings.
- Step 1: While watching content on your Fire Stick, bring up the playback controls by pressing the “OK” button on your remote.
- Step 2: Navigate to the subtitle control or the “CC” icon, usually found in the playback controls.
- Step 3: Look for the “Language” or “Audio/Subtitle” options and select them to access the available subtitle language tracks.
- Step 4: Choose the desired subtitle language from the available options. If there are multiple subtitle tracks in different languages, you can select the one you prefer.
- Step 5: Once you have selected the desired subtitle language, the subtitles will switch to the chosen language track.
- Step 6: Press the “Play” button on your remote to resume playback with the newly selected subtitle language.
To turn off subtitles using the Fire Stick Settings menu, follow these steps:
If you prefer a quicker method, you can disable subtitles directly from the playback controls. Here’s how:
If you only want to disable subtitles for a specific app on your Fire Stick, you can do so through the individual app settings. The steps may vary depending on the app, but generally, you can find the subtitle settings within the app’s settings menu or playback options.
Remember that these methods apply to the overall settings and preferences of your Fire Stick. If you want to customize subtitle settings for specific apps, you can do so through their respective settings menus.
By following these simple steps, you can easily disable subtitles on your Fire Stick and enjoy your favorite content without any distractions.
Method 1: Using the Fire Stick Settings menu
If you prefer to disable subtitles on your Fire Stick using the Settings menu, follow these steps:
This method allows you to access the Fire Stick’s system-wide subtitle settings, ensuring that subtitles are disabled for all compatible apps and content on your device.
By selecting “Subtitle” or “Closed Captioning” in the Accessibility settings, you can enable or disable subtitles to fit your preferences. In this case, you would toggle the switch to the “Off” position to turn off subtitles entirely.
By following these steps, you can easily navigate through the Fire Stick Settings menu to disable subtitles and enjoy your content without any distractions.
It’s important to note that some apps have their own subtitle settings, which may differ from the system-wide settings. If you want to customize subtitles for a specific app, you may need to access the app’s settings menu within the app itself.
Remember, the exact location of the “Preferences” and “Accessibility” settings may vary slightly depending on the Fire Stick model and software version you’re using. However, the general steps outlined above should help you find and disable subtitles using the Fire Stick Settings menu.
Method 2: Using the playback controls on the Fire Stick remote
If you prefer a quicker method to disable subtitles on your Fire Stick, you can do so directly from the playback controls on your Fire Stick remote. Here’s how:
This method allows you to quickly disable subtitles without navigating through the Fire Stick’s settings menus. It is a convenient option, especially if you only want to temporarily turn off subtitles for a specific video or if you frequently switch between different content.
By utilizing the playback controls on your Fire Stick remote, you have direct access to subtitle options, making it easy to enable or disable subtitles on the go. This method ensures a seamless viewing experience without interruptions.
Remember, the availability and placement of the subtitle control may vary slightly depending on the app or media player you are using on your Fire Stick. However, most apps provide a straightforward way to access and disable subtitles directly from the playback controls.
Keep in mind that disabling subtitles using the playback controls is specific to the content you’re currently watching. If you want to disable subtitles system-wide for all apps and content on your Fire Stick, you may need to adjust the subtitle settings using the Fire Stick Settings menu or explore app-specific settings.
By following these steps, you can easily toggle subtitles on or off using the playback controls on your Fire Stick remote, ensuring a personalized and enjoyable viewing experience.
Method 3: Turning off subtitles for specific apps
If you only want to disable subtitles for a specific app on your Fire Stick, you can do so through the individual app settings. The steps may vary depending on the app, but generally, you can find the subtitle settings within the app’s settings menu or playback options. Here’s how:
It’s important to note that not all apps may have subtitle settings within their settings menu. In such cases, you may need to explore the app’s playback options or consult the app’s support documentation to disable subtitles.
Disabling subtitles for specific apps allows you to have more control over the viewing experience for each app individually. This is especially useful if you prefer subtitles in general but want to turn them off for specific apps or content that you find unnecessary or distracting.
Keep in mind that disabling subtitles within an app’s settings only applies to that particular app. If you want to disable subtitles across all apps and content on your Fire Stick, you will need to adjust the system-wide subtitle settings through the Fire Stick Settings menu.
By following these steps and exploring the settings of individual apps, you can easily disable subtitles for specific apps on your Fire Stick and enjoy a customized viewing experience.
How to customize subtitle settings on Fire Stick
If you want to customize your subtitle settings on your Fire Stick, you have the option to adjust various aspects such as the style, size, delay, position, and language. Here are three methods to customize your subtitle settings:
To change the style and size of subtitles on your Fire Stick, follow these steps:
If you find that the subtitles are out of sync with the audio or if you want to change their position on the screen, follow these steps:
If you want to change the language of the subtitles on your Fire Stick or switch to a different subtitle track, follow these steps:
By following these methods, you can easily customize the subtitle settings on your Fire Stick to cater to your personal preferences. Whether you want to change the style, size, delay, position, or language of the subtitles, these options allow you to enhance your viewing experience and ensure maximum accessibility for your content.
Method 1: Changing subtitle style and size
If you want to customize the style and size of subtitles on your Fire Stick, you can do so by adjusting the subtitle settings. Follow these steps to change the subtitle style and size:
By following these steps, you can easily personalize the appearance of subtitles to better suit your preferences. You have the flexibility to choose a font style that you find clear and easy to read, select the color that stands out against the background, and adjust the size to ensure maximum readability.
Customizing the subtitle style and size can greatly enhance your viewing experience, making it easier for you to follow the dialogues and enjoy your favorite content. Whether you prefer a more traditional subtitle appearance or a modern and visually appealing style, the Fire Stick allows you to make these adjustments according to your personal taste and viewing comfort.
Experiment with different styles, colors, and sizes until you find the combination that works best for you. It’s worth noting that the exact subtitle customization options may vary depending on the Fire Stick model and software version you are using. However, the general process outlined above should help you navigate the settings and make the desired changes to the subtitle style and size.
Method 2: Adjusting subtitle delay and position
If you find that the subtitles are out of sync with the audio or if you want to change their position on the screen, you can make adjustments to the subtitle delay and position on your Fire Stick. Follow these steps to adjust the subtitle delay and position:
By following these steps, you can easily fine-tune the subtitle delay and position to ensure that they are perfectly synchronized with the audio and appear in a position that is most convenient for you to read.
Adjusting the subtitle delay is particularly useful when the subtitles are either ahead or behind the audio, which can be distracting or confusing. By syncing the subtitles with the audio, you can enjoy a seamless viewing experience without any discrepancies between the dialogue and the subtitles.
Changing the position of the subtitles on the screen allows you to customize the viewing experience based on your preferences and comfort. Whether you want the subtitles at the top, bottom, or center of the screen, the Fire Stick provides flexibility in positioning them as per your convenience.
Remember, the availability and exact locations of the subtitle delay and position settings may vary depending on the app or media player you are using on your Fire Stick. However, most apps provide direct access to these options within their subtitle settings or options menu.
By utilizing the subtitle delay and position adjustments, you can customize the subtitles on your Fire Stick to match your preferred audio synchronization and on-screen positioning, ensuring a more enjoyable and immersive viewing experience.
Method 3: Changing subtitle language
If you want to change the language of the subtitles on your Fire Stick or switch to a different subtitle track, you can do so by following these steps:
By following these steps, you can easily change the subtitle language to suit your preference and enhance your understanding of the content you’re watching.
Switching to a different subtitle language can be beneficial if you’re learning a new language or if you’re viewing content in a language that you’re more comfortable with. It allows you to follow the dialogue more accurately and improves your overall comprehension, making your viewing experience more enjoyable.
It’s worth noting that not all video content may have multiple subtitle language options available. The availability of different languages depends on the content provider and the specific video you’re watching.
In some cases, the subtitle language may be set automatically based on your system or app settings. Therefore, if the desired subtitle language is not available, you may need to explore the settings options within the app or consider alternative sources for content with the desired language options.
The ability to change subtitle language on your Fire Stick provides flexibility and ensures inclusivity, allowing you to engage with a broader range of content in different languages and enjoy an immersive viewing experience.