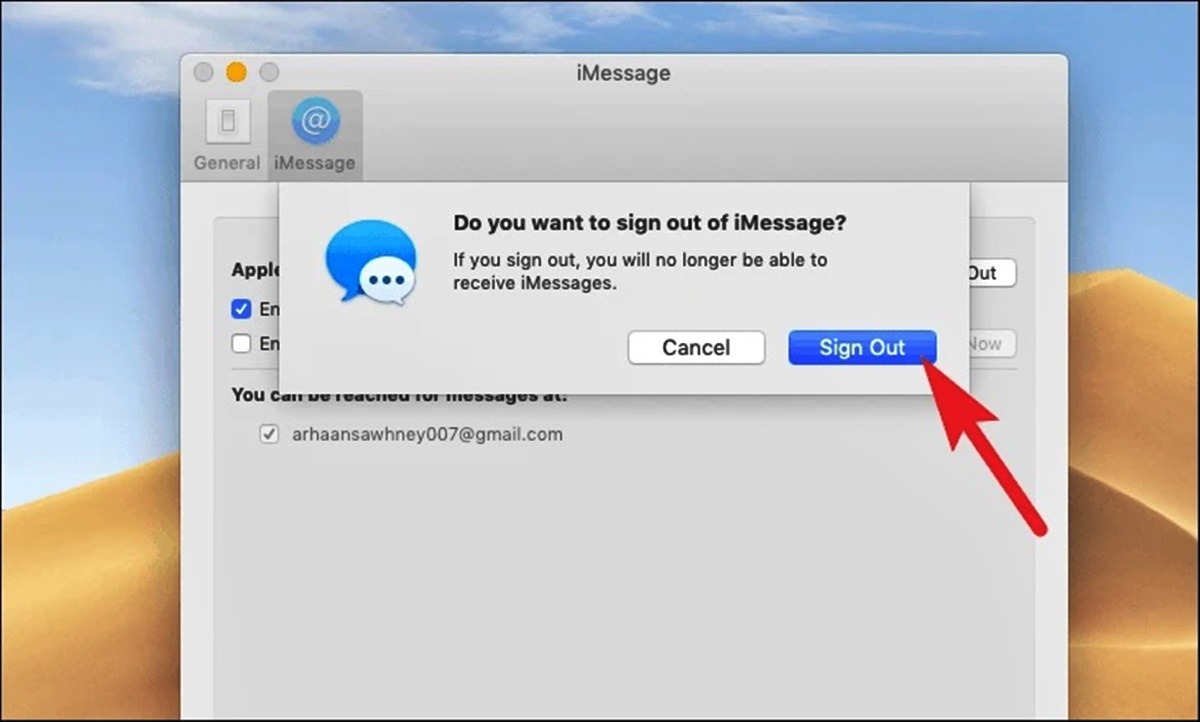What is iMessage?
iMessage is a messaging service developed by Apple that allows users to send text messages, photos, videos, and other types of media to other Apple devices. It is built into the Messages app on iPhones, iPads, and Mac computers, allowing seamless communication across Apple devices.
One of the distinguishing features of iMessage is that it utilizes the internet instead of traditional cellular SMS (Short Message Service) for sending messages. This enables users to send messages without incurring SMS charges from their mobile carriers, as long as they have an internet connection.
With iMessage, you can send messages to individual contacts or create group chats. You can also take advantage of various features like read receipts, message effects, stickers, and the ability to send audio messages. iMessage also supports end-to-end encryption, ensuring that your conversations stay private and secure.
Furthermore, iMessage is seamlessly integrated with other Apple services like iCloud and Apple ID, allowing you to sync your messages across multiple devices. This means you can start a conversation on your iPhone and continue it on your Mac without any interruption.
It’s important to note that iMessage is only available for Apple devices running iOS or macOS. Therefore, it’s not compatible with Android phones or devices from other manufacturers. If you’ve been using iMessage but want to disable it on your Mac, continue reading to learn how.
Why would you want to turn off iMessage on Mac?
While iMessage on Mac offers seamless communication and synchronization with your other Apple devices, there may be various reasons why you would want to turn it off:
- Privacy concerns: Some users may prefer not to have their messages accessible on their Mac computers, especially if they share their computer with others or use it in a public setting.
- Reducing distractions: iMessage notifications can be distracting, constantly popping up on your Mac screen and interrupting your workflow. Turning off iMessage can help minimize distractions and improve your productivity.
- Preventing accidental message sending: If you tend to accidentally send messages from your Mac that were intended for your iPhone, disabling iMessage on your Mac can help prevent these mishaps.
- Switching to a different messaging platform: Depending on your preferences or the messaging habits of your contacts, you might want to use a different messaging app or platform on your Mac instead of iMessage.
It’s important to note that turning off iMessage on your Mac does not affect your iMessage setup on other Apple devices. You will still be able to send and receive iMessages on your iPhone or iPad as usual.
Now that you understand the possible reasons for turning off iMessage on your Mac, let’s explore different methods to disable it. Follow the step-by-step guide in the next section to proceed.
Step-by-step guide to turn off iMessage on Mac
Turning off iMessage on your Mac is a straightforward process. Follow these steps to disable iMessage:
- Open the Messages app on your Mac. You can find it in the Applications folder or by using Spotlight search.
- In the top menu bar, click on “Messages” and select “Preferences.”
- A new window will open. Go to the “Accounts” tab.
- Select your iMessage account from the left-hand sidebar.
- Uncheck the box next to “Enable this account.”
- Close the Preferences window.
By following these steps, you have successfully turned off iMessage on your Mac. You will no longer receive iMessage notifications or be able to send or receive iMessages on your computer.
If you ever want to turn iMessage back on, simply follow the same steps and check the box next to “Enable this account.”
While disabling iMessage using this method turns off the messaging service on your Mac, it does not delete any previous messages or conversations. They will still be available on your other Apple devices or when you re-enable iMessage on your Mac.
Continue reading to explore additional methods to disable iMessage notifications or to troubleshoot common issues you might encounter.
Method 1: Sign out of iMessage on Mac
If you want to temporarily disable iMessage on your Mac, you can sign out of your iMessage account. Here’s how:
- Open the Messages app on your Mac.
- In the top menu bar, click on “Messages” and select “Preferences.”
- A new window will open. Go to the “Accounts” tab.
- Select your iMessage account from the left-hand sidebar.
- Click on the “Sign Out” button located at the bottom of the window.
- A confirmation prompt will appear. Click “Sign Out” to confirm.
By signing out of your iMessage account, you will no longer receive or send iMessages on your Mac. However, it’s important to note that this method only signs you out temporarily. If you sign back in, your iMessage account will be reactivated.
Keep in mind that signing out of iMessage on your Mac does not affect your iMessage settings or messages on your other Apple devices, such as your iPhone or iPad.
If you want to completely disable iMessage on your Mac, consider using the methods mentioned in the following sections.
Method 2: Disable iMessage on Mac
If you want to permanently disable iMessage on your Mac and prevent it from being reactivated, you can use the following method:
- Open the Messages app on your Mac.
- In the top menu bar, click on “Messages” and select “Preferences”.
- A new window will open. Go to the “Accounts” tab.
- Select your iMessage account from the left-hand sidebar.
- Click on the “-” button located at the bottom of the window to remove your iMessage account.
- A confirmation prompt will appear. Click “OK” to confirm and remove the account.
By disabling iMessage using this method, you are permanently removing your iMessage account from your Mac. This means you will no longer receive or send iMessages on your computer, and the account will not be reactivated unless you add it back.
Disabling iMessage on your Mac does not affect your iMessage settings or messages on other Apple devices such as your iPhone or iPad. You will still be able to use iMessage on those devices. Keep in mind that any previous iMessage conversations or messages on your Mac will be removed when you disable iMessage.
If you decide to use iMessage again on your Mac in the future, you can add your iMessage account back by going to “Messages” > “Preferences” > “Accounts” and clicking the “+” button to add your account.
Now that you have disabled iMessage on your Mac using this method, you can proceed with the next section to explore options for turning off iMessage notifications on your computer.
Method 3: Turn off iMessage notifications on Mac
If you want to keep iMessage enabled on your Mac but want to prevent the constant notifications from appearing, you can turn off iMessage notifications. Here’s how:
- Open the Messages app on your Mac.
- In the top menu bar, click on “Messages” and select “Preferences”.
- A new window will open. Go to the “Notifications” tab.
- Uncheck the box next to “Show message notifications in the Notification Center”.
- Optionally, you can also uncheck the boxes next to “Play sound for notifications” and “Badge app icon” if you want to disable the sound and badge notifications.
- Close the Preferences window.
By turning off iMessage notifications on your Mac, you will no longer receive notifications whenever you receive an iMessage. However, the messages will still be available in the Messages app, and you can read them at your convenience.
Keep in mind that turning off iMessage notifications only affects notifications on your Mac. You will still receive notifications on your other Apple devices, such as your iPhone or iPad, unless you disable them separately on those devices.
If you want to re-enable iMessage notifications on your Mac, simply go back to “Messages” > “Preferences” > “Notifications” and check the box next to “Show message notifications in the Notification Center”. You can also check the boxes for sound and badge notifications if desired.
With iMessage notifications turned off on your Mac, you can now use the next method to deactivate iMessage completely on your Mac, including the ability to send and receive messages.
Method 4: Deactivate iMessage on Mac
If you want to completely deactivate iMessage on your Mac, including the ability to send and receive messages, you can follow these steps:
- Open the Messages app on your Mac.
- In the top menu bar, click on “Messages” and select “Preferences”.
- A new window will open. Go to the “Accounts” tab.
- Select your iMessage account from the left-hand sidebar.
- Click on the “Sign Out” button located at the bottom of the window.
- A confirmation prompt will appear. Click “Sign Out” to confirm.
- After signing out, go to the “iCloud” tab in the Preferences window.
- Uncheck the box next to “Enable Messages in iCloud” to disable iMessage syncing with iCloud.
By deactivating iMessage on your Mac using this method, you are not only signing out of your iMessage account but also disabling iMessage syncing with your iCloud account. This means your iMessage conversations and messages will not be accessible or synced across your devices.
Deactivating iMessage also removes your iMessage account settings from your Mac, and you will no longer be able to send or receive iMessages on your computer using the Messages app.
If you decide to use iMessage again on your Mac in the future, you can sign back in by going to “Messages” > “Preferences” > “Accounts” and signing in with your Apple ID. To enable iMessage syncing with iCloud again, go to “Preferences” > “iCloud” and check the box next to “Enable Messages in iCloud”.
Now that you have disabled and deactivated iMessage on your Mac, you can proceed without any interruptions or messages appearing on your computer.
Troubleshooting common issues when turning off iMessage on Mac
While turning off iMessage on your Mac is a straightforward process, you may encounter some common issues. Here are a few troubleshooting tips to help you overcome these challenges:
- Messages still appearing: After disabling iMessage, you may still receive messages on your Mac. In this case, make sure that you have followed all the steps correctly, including signing out of your iMessage account and disabling iMessage notifications.
- Not receiving messages on other devices: If you have disabled iMessage on your Mac, but you are not receiving messages on your other Apple devices, ensure that iMessage is set up and active on those devices. Additionally, confirm that you are using the same Apple ID for your iMessage account across all devices.
- Reactivating iMessage unintentionally: If you find that iMessage has been reactivated on your Mac after you have disabled it, double-check that you have followed the correct steps and successfully signed out of your iMessage account. If the issue persists, try restarting your Mac and repeat the steps.
- Syncing issues with iCloud: If you experience problems with iMessage syncing with iCloud after deactivating iMessage on your Mac, ensure that you have disabled “Enable Messages in iCloud” in the Preferences. Additionally, verify that your iCloud account is signed in correctly on your Mac and other Apple devices.
- Lost messages or conversations: When you disable or deactivate iMessage on your Mac, any existing messages or conversations specific to your Mac will be removed. However, your messages should still be available on other Apple devices that are signed in with the same iCloud account.
If you continue to encounter issues or have any other concerns when turning off iMessage on your Mac, it may be helpful to consult Apple support or visit Apple’s official website for further assistance.
Now that you are aware of these troubleshooting tips, you can confidently disable iMessage on your Mac without any complications.