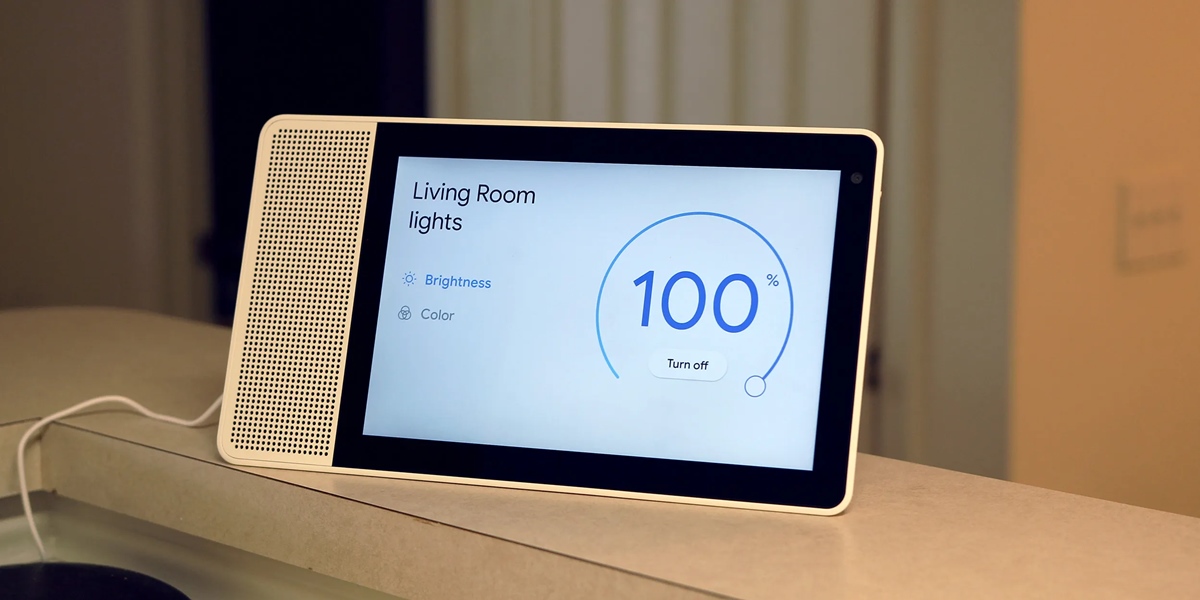Unplugging Google Home
If you want to turn off your Google Home device completely, one simple way to achieve this is by unplugging it from the power source. This method ensures that the device is completely powered down and not consuming any electricity.
To unplug your Google Home, simply follow these steps:
- Locate the power cord connected to your Google Home device.
- Gently pull out the power cord from the electrical outlet.
- Your Google Home device will no longer be receiving power and will shut down.
Unplugging Google Home is a straightforward solution for those times when you don’t plan on using the device for an extended period, such as when you’re going on vacation or if you simply want to conserve energy.
Keep in mind that when you unplug your Google Home, it will lose its connectivity and won’t be able to respond to voice commands or perform any tasks. You’ll need to plug it back in and wait for it to power up before you can use it again.
In addition, if you regularly unplug your Google Home, make sure to find a convenient location for the power cord so that you can easily plug it back in when you want to use the device. Avoid tucking it away behind furniture or in hard-to-reach areas.
Remember, unplugging Google Home is the most straightforward method to turn it off completely. However, if you prefer to keep the device plugged in and want to explore other options for turning it off, continue reading.
Turning Off Google Home using Voice Commands
One of the easiest ways to turn off your Google Home device is by using voice commands. By simply telling Google Assistant to turn off, you can power down your device without having to physically interact with it.
To turn off Google Home using voice commands, follow these steps:
- Activate the Google Assistant by saying “Hey Google” or “OK Google”.
- Once the Google Assistant is activated, say “Turn Off” or “Power off”.
- Google Assistant will respond with a confirmation message and proceed to turn off the device.
Using voice commands to turn off Google Home proves to be convenient, especially when you’re in a rush or prefer hands-free control. It allows you to quickly power down your device without the need to navigate through menus or use physical buttons.
It’s important to note that when you turn off Google Home using voice commands, the device goes into a standby mode. It will still be connected to the power source and ready to respond to your next voice command. If you want to completely power down the device, you might consider unplugging it or using an alternative method described later in this article.
Turning off Google Home using voice commands is a great option if you’re within earshot of the device. However, if you’re not near the device or can’t use voice commands, don’t worry. There are other methods available that allow you to power off Google Home remotely, which we’ll cover next.
Turning Off Google Home from the Google Home App
If you want to turn off your Google Home device without using voice commands or physically interacting with the device, you can do so through the Google Home app on your mobile device. This method provides a convenient way to control your Google Home settings remotely.
To turn off Google Home from the Google Home app, follow these steps:
- Open the Google Home app on your mobile device.
- Ensure that your mobile device is connected to the same Wi-Fi network as your Google Home device.
- Tap on the device icon representing your Google Home device.
- Scroll down and tap on the Settings gear icon on the top-right corner of the screen.
- In the Device settings, scroll down and look for the “Device info” section.
- Tap on the “More” option.
- In the expanded menu, tap on “Turn off” or “Power off”.
- Confirm your selection and Google Home device will power off.
Using the Google Home app to turn off your Google Home device is particularly useful when you’re away from home or if your device is placed in an area that isn’t easily accessible. It allows you to manage your Google Home settings and control the device’s power remotely.
It’s worth noting that when you turn off Google Home using the Google Home app, similar to using voice commands, the device goes into a standby mode. It remains connected to the power source and can be turned back on using the app or other methods.
Now that you know how to turn off Google Home using the Google Home app, let’s explore another method that involves using the physical button on the device itself.
Powering Off Google Home with the Physical Button
If you prefer a hands-on approach to turn off your Google Home device, you can use the physical button located on the back of the device. This method allows you to directly control the power status without the need for voice commands or additional devices.
To power off Google Home using the physical button, follow these steps:
- Locate the physical button on the back of your Google Home device. It is usually situated near the power cable.
- Press and hold the button for about 5 seconds.
- You will see the lights on the top of the Google Home device flash, indicating that it is powering off.
Powering off Google Home using the physical button provides a quick and straightforward way to turn off the device. It is especially useful in situations where you don’t have access to the Google Home app or if voice commands aren’t an option.
Once Google Home is powered off using the physical button, it will be completely shut down and won’t be able to respond to voice commands or perform any tasks. To turn it back on, simply press the physical button again or connect it to a power source.
Now that you know how to power off your Google Home using the physical button, let’s explore another method that involves using a smart plug.
Using a Smart Plug to Turn Off Google Home
If you want a more automated way to turn off your Google Home device, you can use a smart plug. A smart plug allows you to control the power supply to your device remotely using your smartphone or a voice assistant.
To turn off Google Home using a smart plug, follow these steps:
- Choose a compatible smart plug that works with your Google Home device.
- Plug the smart plug into an electrical outlet and connect your Google Home device to the smart plug.
- Set up the smart plug using the manufacturer’s instructions and connect it to your smartphone or preferred voice assistant.
- Once the smart plug is set up, you can use the associated app or voice commands to turn off the power supply to your Google Home device.
Using a smart plug to turn off your Google Home device provides a convenient and more automated solution. You can schedule the smart plug to automatically turn off at certain times or use voice commands to control the power supply with ease.
It’s important to note that when you turn off your Google Home using a smart plug, it goes into a standby mode and remains connected to the power source. This means that it can still respond to voice commands or perform tasks once the smart plug is turned back on.
Smart plugs offer a flexible and customizable option for managing the power status of your Google Home device. Whether you want to turn it off when you’re not at home, conserve energy, or simply have more control over its power supply, using a smart plug can be a convenient solution.
Now that you know how to turn off your Google Home using a smart plug, let’s explore another option called sleep mode.
Putting Google Home in Sleep Mode
If you prefer to temporarily silence your Google Home device without completely turning it off, you can put it in sleep mode. Sleep mode allows you to mute the device’s responses and minimize its activity while still keeping it powered on.
To put Google Home in sleep mode, follow these steps:
- Activate the Google Assistant by saying “Hey Google” or “OK Google”.
- Once the Google Assistant is activated, say “Sleep Mode” or “Mute”.
- Google Home will respond with a confirmation and enter sleep mode.
Putting Google Home in sleep mode is ideal when you want to limit its responses, but still want the device to be easily accessible and ready to respond when needed. This is particularly useful during activities like watching movies or having conversations where you don’t want the device to constantly interrupt.
While in sleep mode, Google Home will not respond to voice commands unless explicitly awakened with the “Hey Google” or “OK Google” wake words. This ensures that the device remains quiet and undisturbed until you need to interact with it again.
It’s important to note that sleep mode is a temporary state for your Google Home device. It will automatically wake up and return to full functionality after a certain period of inactivity or when manually activated using voice commands.
Now that you know how to put Google Home in sleep mode, let’s explore one final option that involves disabling the microphone.
Disabling the Microphone on Google Home
If you want to temporarily turn off the microphone on your Google Home device to ensure privacy or prevent it from listening to voice commands, you can disable the microphone function. Disabling the microphone effectively silences the device and prevents it from detecting audio cues.
To disable the microphone on your Google Home device, follow these steps:
- Locate the physical switch or button on your Google Home device that controls the microphone.
- Toggle the switch to the “Off” position or press the button to disable the microphone.
Disabling the microphone on your Google Home device can be useful in situations where you want to ensure privacy or have conversations without any possibility of the device listening and responding.
It’s important to note that when you disable the microphone, Google Home won’t be able to listen or respond to voice commands. To re-enable the microphone, simply toggle the switch back to the “On” position or press the microphone button again.
Disabling the microphone provides a quick and easy way to ensure that your Google Home device remains silent and inactive until you’re ready to use it again. However, keep in mind that other functions, such as streaming music or controlling smart home devices, may still be accessible even with the microphone disabled.
Now that you know how to disable the microphone on your Google Home device, you have multiple options to control the device’s power and functionality based on your preferences and needs.