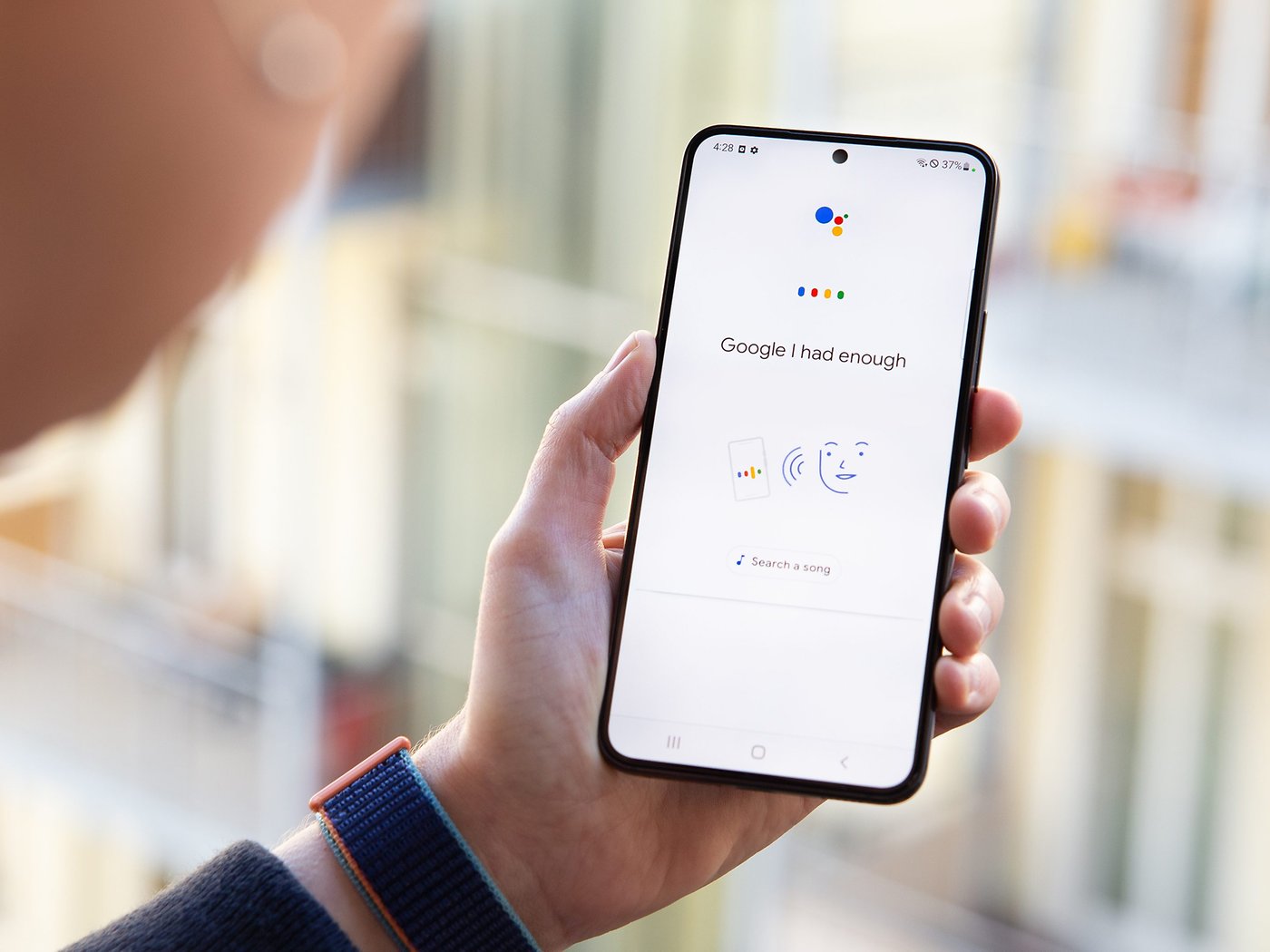Why Turn Off Google Assistant on Your Android Tablet?
Google Assistant is a powerful virtual assistant developed by Google that can perform a wide range of tasks through voice commands. While it can be a useful feature for many Android tablet users, there are several reasons why you may want to turn off Google Assistant on your device.
Firstly, privacy concerns may be a factor. Google Assistant collects and analyzes data to provide personalized experiences and better understand user preferences. Some users may feel uncomfortable with the idea of their personal information being stored and used for targeted advertising or other purposes.
Secondly, you may prefer not to use voice commands or find them disruptive in certain situations. Google Assistant is designed to respond to voice prompts, but there are times when you may prefer to use traditional touch-based interactions. Disabling the assistant allows you to regain control over how you interact with your tablet.
Additionally, if you have limited storage or processing power on your Android tablet, disabling Google Assistant can help optimize performance. The assistant runs in the background and consumes system resources, which may impact the overall speed and responsiveness of your device.
Furthermore, some users simply don’t find Google Assistant useful for their needs. If you rarely or never use the assistant’s features, it may be more beneficial to disable it and reclaim the space it occupies on your screen and in your app list.
Lastly, if you have concerns about accidental activations or if Google Assistant frequently interrupts your workflow, turning it off can help reduce distractions and improve productivity.
Method 1: Using the Settings App
If you want to turn off Google Assistant on your Android tablet, you can easily do so through the device’s Settings app. Follow these steps:
- Open the Settings app on your Android tablet. You can usually find it in the app drawer or by swiping down from the top of the screen and tapping the gear icon.
- Scroll down and tap on “Google” or “Google Services” in the Settings menu.
- In the Google settings, look for “Search, Assistant & Voice” or a similar option, and tap on it.
- Tap on “Google Assistant” to access the settings for the assistant.
- In the Google Assistant settings, tap on “Assistant” again.
- Scroll down to the “Assistant devices” section and tap on your Android tablet.
- Toggle the switch next to “Google Assistant” to turn it off. You may see a confirmation prompt; tap “Turn off” to confirm.
By following these steps, you will be able to disable Google Assistant on your Android tablet and prevent it from responding to voice commands or appearing on your device’s screen.
It’s important to note that the steps and options in the Settings app may vary slightly depending on your Android tablet’s manufacturer and operating system version. If you’re having trouble finding the Google Assistant settings or disabling it, refer to the manufacturer’s documentation or a support forum for your specific device.
Method 2: Disabling the Google App
If you want to completely disable Google Assistant on your Android tablet, another option is to disable the Google app itself. Here’s how:
- Go to the Settings app on your Android tablet.
- Scroll down and tap on “Apps” or “Applications”.
- Locate and tap on “Google” in the list of installed apps.
- On the App info screen, tap on “Disable” or “Turn off”.
- A confirmation dialog will appear, informing you about the consequences of disabling the app. Tap “Disable” to proceed.
Disabling the Google app will not only disable Google Assistant but also remove other Google-related features and services on your Android tablet. Keep in mind that this may impact the functionality of certain apps that rely on Google services.
If you ever decide to re-enable the Google app or Google Assistant in the future, you can go back to the App info screen and tap “Enable” or “Turn on”.
Again, note that the steps and options may vary slightly depending on the specific Android tablet model and software version you are using. If you’re unsure about the process or encounter any issues, consult the device’s documentation or seek assistance from the manufacturer’s support.
Method 3: Deactivating the “Hey Google” Voice Activation
If you want to disable the “Hey Google” voice activation feature of Google Assistant on your Android tablet, you can easily do so by following these steps:
- Open the Google app on your Android tablet. You can usually find it in the app drawer or on the home screen.
- Tap the More button (represented by three horizontal lines) in the bottom right corner of the screen.
- Select “Settings” from the menu that appears.
- Tap on “Google Assistant” in the Settings menu.
- Tap on “Voice Match” to access the voice activation settings.
- Toggle off the switch next to “Hey Google” or “Ok Google” to disable the voice activation feature.
After deactivating the “Hey Google” voice activation, Google Assistant will no longer respond to voice commands that start with those phrases. You’ll need to use alternative methods, such as manually opening the Google app or using touch commands, to access Google Assistant’s features.
Note that disabling the “Hey Google” voice activation only affects the voice-controlled aspect of Google Assistant. Other functionalities, such as typing or tapping to initiate a command, will still be available.
Keep in mind that the exact steps and options may vary depending on the version of the Google app and your Android tablet’s manufacturer. If you’re unable to find the voice activation settings or encounter any difficulties, consult the device’s documentation or reach out to the manufacturer’s support for assistance.
Method 4: Preventing Google Assistant from Appearing on the Lock Screen
If you want to stop Google Assistant from appearing on the lock screen of your Android tablet, you can follow these steps:
- Open the Settings app on your Android tablet.
- Scroll down and tap on “Security & location” or a similar option.
- Look for “Lock screen preferences” or “Lock screen settings” and tap on it.
- Scroll down and find the option for “Shortcut to Google” or “Google Assistant”.
- Toggle off the switch next to it to prevent Google Assistant from appearing on the lock screen.
By disabling the “Shortcut to Google” or “Google Assistant” option on the lock screen, you ensure that accessing Google Assistant requires unlocking your Android tablet first. This can be beneficial if you want to maintain privacy and prevent unauthorized access to the assistant’s features.
It’s worth mentioning that the exact steps and options may differ slightly depending on the version of Android and the custom user interface (UI) used by your tablet’s manufacturer. If you’re having trouble locating the lock screen settings or disabling Google Assistant on the lock screen, refer to the device’s documentation or reach out to the manufacturer’s support for assistance.
With Google Assistant no longer appearing on the lock screen, you can have peace of mind knowing that your tablet’s functionalities remain secure until you actively unlock it.
Method 5: Removing Google Assistant from the Home Button
If you prefer not to have Google Assistant activated when pressing the home button on your Android tablet, you can follow these steps to remove it:
- Open the Settings app on your Android tablet.
- Scroll down and tap on “Apps” or “Applications”.
- Look for the “Default apps” or “Default applications” option and tap on it.
- Tap on “Assist & voice input” or a similar option.
- Select “Assist app” or “Default assist app” from the list of options.
- Choose a different default app for assistance. If there are no other options available, you can select “None” or a different app like Microsoft’s Cortana.
By removing Google Assistant as the default assist app, pressing the home button on your tablet will no longer trigger the assistant. Instead, it will either do nothing or open the selected alternative app for assistance.
It’s important to note that some Android tablets may not offer the option to change the default assist app. In such cases, you may need to explore alternative methods or consider using a third-party launcher that provides customization options for the home button behavior.
Remember that the steps and options may vary depending on the specific Android tablet model and software version you are using. If you’re unsure about the process or encounter any issues, consult the device’s documentation or seek assistance from the manufacturer’s support.
By removing Google Assistant from the home button, you have more control over the primary function of this button and can customize it according to your preferences and needs.
Method 6: Clearing Data and Cache of the Google App
If you’re facing issues with Google Assistant on your Android tablet or want to disable it temporarily, you can try clearing the data and cache of the Google app. This process can help resolve any glitches or conflicts that may be affecting the assistant’s performance. Follow these steps:
- Open the Settings app on your Android tablet.
- Navigate to “Apps” or “Applications” in the Settings menu.
- Scroll down and locate the “Google” app in the list of installed apps.
- Tap on the Google app to access its App info screen.
- On the App info screen, tap on “Storage & cache” or a similar option.
- Tap on “Clear storage” or “Clear data”. You will receive a warning that this action will delete all data associated with the app.
- Confirm the action by tapping “OK” or “Clear”.
Clearing the data and cache of the Google app will remove any personalized settings, including Google Assistant preferences. It will essentially reset the app to its default state.
Once you’ve cleared the data and cache, reconfigure the Google app according to your preferences. If you wish to disable Google Assistant permanently, you can proceed with the additional methods discussed in this article.
Keep in mind that clearing data and cache may log you out of any accounts associated with the app, and you may need to sign back in. Additionally, note that the steps and options may vary slightly depending on the version of Android and the custom user interface (UI) used by your tablet’s manufacturer.
If clearing data and cache doesn’t resolve your Google Assistant-related issues, you can explore other methods or consider seeking further assistance from the manufacturer’s support or an Android forum.
Method 7: Disabling the Google App and Google Play Services
If you want to completely disable Google Assistant on your Android tablet, you can try disabling both the Google app and Google Play Services. Here’s how you can do it:
- Open the Settings app on your Android tablet.
- Scroll down and tap on “Apps” or “Applications”.
- Locate and tap on the “Google” app in the list of installed apps.
- On the App info screen, tap on “Disable” or “Turn off”.
- You will receive a warning that disabling the app may cause other apps to misbehave. Tap on “Disable” to proceed.
- Next, go back to the list of installed apps and find “Google Play Services”.
- Tap on “Google Play Services” to access its App info screen.
- Tap on “Disable” or “Turn off” to disable Google Play Services.
- Confirm the action by tapping “Disable” on the confirmation screen.
By disabling both the Google app and Google Play Services, you effectively deactivate Google Assistant and other Google-related features on your Android tablet. However, it’s important to note that this may impact the functionality of certain apps that rely on Google services.
Should you decide to re-enable the Google app or Google Play Services in the future, you can go back to their respective App info screens and tap “Enable” or “Turn on”.
Remember that the exact steps and options may vary slightly depending on the version of Android and the custom user interface (UI) used by your tablet’s manufacturer. If you’re unsure about the process or encounter any issues, consult the device’s documentation or seek assistance from the manufacturer’s support.
Disabling the Google app and Google Play Services offers a comprehensive solution to disable Google Assistant and associated functionalities on your Android tablet. This can be useful if you prefer to rely on alternative apps or services for your device.
Method 8: Uninstalling Updates for the Google App
If you wish to disable Google Assistant on your Android tablet, another option is to uninstall the updates for the Google app. This will revert the app to its original version and remove any new features or changes, including Google Assistant. Here’s how you can do it:
- Open the Settings app on your Android tablet.
- Scroll down and tap on “Apps” or “Applications”.
- Locate and tap on the “Google” app in the list of installed apps.
- On the App info screen, tap on “Uninstall updates” or a similar option.
- A warning prompt will appear, informing you that the app will be restored to its factory version. Tap on “OK” or “Uninstall” to continue.
- The Google app will uninstall the updates, and you will see the app version change to the original factory version.
By uninstalling the updates for the Google app, you effectively remove any recent updates, including the Google Assistant functionality. Keep in mind that this may also affect other Google-related features and services on your Android tablet.
In the future, if you decide to update the Google app and restore Google Assistant or other updated features, you can do so through the Google Play Store by searching for the Google app and updating it to the latest version.
Note that the steps and options might slightly vary depending on the version of Android and the custom user interface used by your tablet’s manufacturer. If you encounter any difficulties or have questions, consult the device’s documentation or seek support from the manufacturer.
Uninstalling updates for the Google app provides a way to disable Google Assistant temporarily or revert to the original version on your Android tablet. It can be a helpful solution if you want to explore alternative features or prefer to stick with the basic functionalities of the app.
Method 9: Disabling Google Assistant on a Specific Google App
If you want to disable Google Assistant on a specific Google app on your Android tablet, you can do so by following these steps:
- Open the Google app on your Android tablet.
- Tap the More button (represented by three horizontal lines) in the bottom right corner of the screen.
- Select “Settings” from the menu that appears.
- Tap on “Google Assistant” in the Settings menu.
- Tap on “Assistant” again to access the assistant settings.
- Scroll down to the “Services” section and select “Voice and Video calls”.
- Under “Google Duo”, toggle off the switch to disable Google Assistant for that specific app.
By disabling Google Assistant for a specific Google app like Google Duo, you ensure that the assistant won’t interfere with the app’s voice and video call functionalities. This can be useful if you prefer to use the app without the assistant getting in the way.
Keep in mind that these steps are specific to disabling Google Assistant on Google Duo. If you want to disable the assistant on another Google app, you may need to explore the settings within that app to find the option to turn off Google Assistant.
Note that the steps may differ slightly depending on the version of the Google app and your Android tablet’s manufacturer. If you’re having trouble locating the option to disable Google Assistant for a specific app or encounter any difficulties, consult the app’s documentation or reach out to the manufacturer’s support for assistance.
Disabling Google Assistant on a specific Google app allows you to customize your experience with that app and prevent any unwanted interruptions or interactions with the assistant.
Method 10: Using a Third-Party App to Disable Google Assistant
If the built-in options on your Android tablet don’t provide a straightforward way to disable Google Assistant, you can consider using a third-party app to achieve this. There are several apps available on the Google Play Store that can help you disable or modify the behavior of Google Assistant. Here’s how you can use a third-party app to disable Google Assistant:
- Open the Google Play Store on your Android tablet.
- Search for a third-party app that allows you to disable Google Assistant. Some popular options include “Assistant Shortcuts” and “Assistant Remapper”.
- Choose an app that suits your needs and has positive reviews.
- Install the app on your device.
- Open the third-party app and follow the provided instructions to disable or modify the behavior of Google Assistant. The specific steps may vary depending on the app you choose.
Using a third-party app to disable Google Assistant gives you more flexibility and control over the assistant’s functionality on your Android tablet. These apps often offer additional customization options and features that may not be available with the built-in settings.
It’s essential to note that when using third-party apps, you should exercise caution and choose reputable apps from trusted developers. Read user reviews and check app permissions to ensure the app is safe and respects your privacy.
Keep in mind that while using a third-party app can be a viable solution, it may not be as stable or supported as the built-in options provided by your tablet’s manufacturer. If you encounter any issues or have concerns about the performance of the third-party app, consider reaching out to the app developer for support or exploring alternative methods to disable Google Assistant.
Using a third-party app to disable Google Assistant can be a convenient option if you require advanced customization or additional control over the assistant’s functionality on your Android tablet.