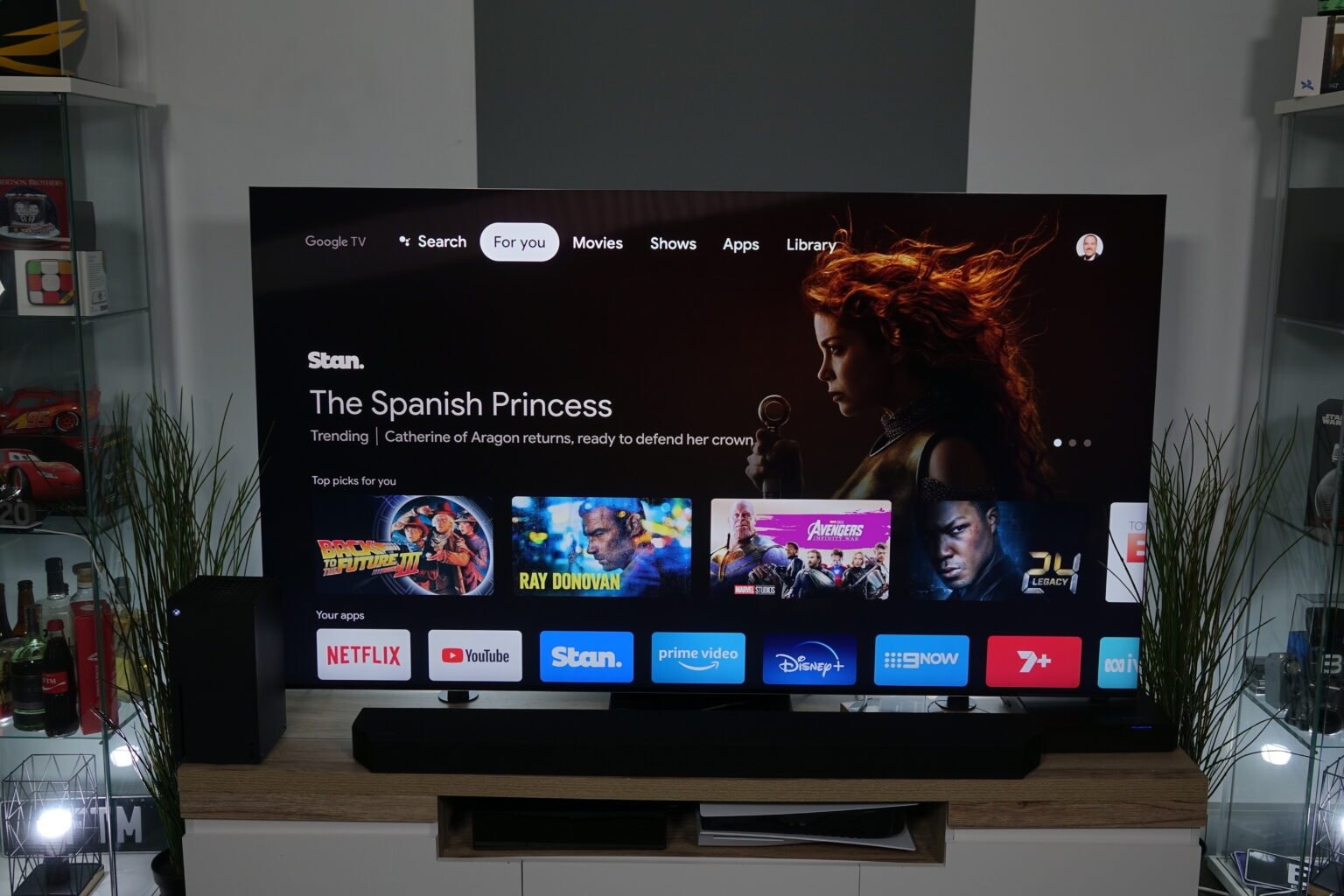Requirements
Before you can add your TV to Google Home, there are a few things you’ll need to make sure you have:
- A Google Home device: This could be a Google Home Mini, Google Home, or any other Google Assistant-enabled smart speaker or display.
- A compatible smart TV: You’ll need a smart TV that supports Google Assistant integration. Popular brands like Samsung, LG, Sony, and Vizio often have this feature, but be sure to check your TV’s specifications to confirm compatibility.
- A stable Wi-Fi network: Both your Google Home device and your smart TV need to connect to the same Wi-Fi network for seamless communication.
- The Google Home app: Make sure you have the latest version of the Google Home app installed on your smartphone or tablet. This app is available for download on both Android and iOS devices.
With these requirements in place, you can move on to the next steps to set up and connect your TV to Google Home.
Step 1: Set up your Google Home device
Setting up your Google Home device is the first step to adding your TV to Google Home. Follow these instructions to get started:
- Plug in your Google Home device: Connect the power cable to your Google Home device and plug it into an electrical outlet. Make sure it is within range of your Wi-Fi network for a strong connection.
- Download and open the Google Home app: On your smartphone or tablet, download the Google Home app from the App Store (for iOS devices) or Google Play Store (for Android devices). Once it is installed, open the app.
- Set up your device: Follow the on-screen instructions in the Google Home app to set up your Google Home device. This typically involves selecting your language, connecting to Wi-Fi, and signing in with your Google account.
- Link your Google Assistant to your Google Home device: If you haven’t already done so, make sure your Google Assistant is linked to your Google Home device. This will enable voice control functionality. You can do this by going to the Assistant settings in the Google Home app and following the prompts to link your account.
Once you have successfully set up your Google Home device, you can proceed to the next step of setting up your TV.
Step 2: Set up your TV
Now that your Google Home device is set up, it’s time to set up your TV and prepare it for integration with Google Assistant. Follow these steps to ensure a smooth setup process:
- Check your TV’s compatibility: Before proceeding, make sure your smart TV is compatible with Google Assistant. Refer to the manufacturer’s documentation or visit their official website to confirm compatibility.
- Connect your TV to the internet: Ensure that your smart TV is connected to your Wi-Fi network. Use the TV’s settings menu to connect to Wi-Fi, entering your network name and password as required.
- Update your TV’s firmware: It’s important to keep your TV’s firmware up to date to ensure compatibility with Google Assistant. Check for any available firmware updates through your TV’s settings menu and install them if necessary.
- Enable Google Assistant on your TV: Consult your TV’s user manual or settings menu to find the Google Assistant or Voice Control settings. Enable Google Assistant if it’s not already turned on.
- Follow on-screen instructions: Once Google Assistant is enabled, your TV may prompt you with on-screen instructions to connect it to your Google Home device. Follow these instructions carefully to complete the setup process.
With your TV set up and ready, it’s time to move on to the next step of connecting it to the Google Home app.
Step 3: Connect your TV to the Google Home app
Once you have set up your TV, you need to connect it to the Google Home app on your smartphone or tablet. Follow these steps to complete the connection:
- Open the Google Home app: Launch the Google Home app on your mobile device. Ensure that you are signed in with the same Google account used to set up your Google Home device and TV.
- Add your TV: Tap on the “+” icon at the top left corner of the app’s home screen to add a new device. Choose “Set up device” and then select “Set up new devices in your home”.
- Follow the prompts: The app will guide you through the setup process. Select the room where your TV is located from the list of available rooms. Make sure your TV is turned on and connected to the same Wi-Fi network as your Google Home device.
- Link your TV to Google Home: The app will search for compatible devices. When your TV is detected, tap on it to continue. Follow the on-screen instructions to complete the linking process.
- Test the connection: Once the connection is established, you can use voice commands through your Google Home device to control your TV. Test the connection by saying “Hey Google, turn on/off the TV” or “Hey Google, play [show/movie] on the TV”.
With your TV successfully connected to the Google Home app, you are now ready to move on to the final step of controlling your TV with Google Assistant.
Step 4: Control your TV with Google Assistant
Now that your TV is connected to Google Home, you can use Google Assistant to control various functions of your television. Follow these steps to start controlling your TV with voice commands:
- Activate Google Assistant: Say “Hey Google” or “Ok Google” to wake up your Google Home device and activate the Google Assistant.
- Common TV commands: Use commands like “Turn on/off the TV” to control the power, “Change channel to [channel name/number]” to switch channels, or “Raise/lower the volume” to adjust the audio level.
- Play content: You can say “Play [show/movie] on the TV” to start streaming your favorite content on your TV. Make sure to specify the title of the show or movie you want to watch.
- Smart home integration: If you have other smart home devices connected, you can control them through your TV as well. For example, you can say “Dim the lights” or “Set the thermostat to [desired temperature]”.
- Customize commands: The Google Home app allows you to customize routines and shortcuts, enabling you to create personalized commands for your specific needs. Explore the app’s settings to experiment with these customization options.
With the ability to control your TV using Google Assistant, you’ll enjoy a hands-free and convenient entertainment experience.
Troubleshooting tips
While setting up and connecting your TV to Google Home, you may encounter some common issues. Here are a few troubleshooting tips to help you resolve them:
- Ensure Wi-Fi connectivity: Make sure both your Google Home device and your smart TV are connected to the same Wi-Fi network. Poor or unstable Wi-Fi connection can cause communication issues.
- Check for firmware updates: Regularly check for firmware updates for both your Google Home device and your smart TV. Keeping the devices up to date can resolve compatibility issues.
- Restart your devices: Sometimes a simple restart can fix connectivity issues. Power off your Google Home device and your TV, then power them back on after a few seconds.
- Reset the connection: If the connection between your TV and Google Home app is not working properly, try resetting it. Disconnect your TV from the Google Home app and follow the setup process again.
- Verify device compatibility: Double-check that your TV is compatible with Google Assistant integration. Refer to the manufacturer’s specifications or reach out to their customer support for assistance.
- Reinstall the Google Home app: If you’re experiencing persistent issues, try uninstalling and reinstalling the Google Home app on your smartphone or tablet. This can help resolve any software-related problems.
If you’ve tried these troubleshooting tips and are still unable to connect or control your TV with Google Home, it may be helpful to consult the support documentation provided by your TV manufacturer or reach out to their customer support for further assistance.