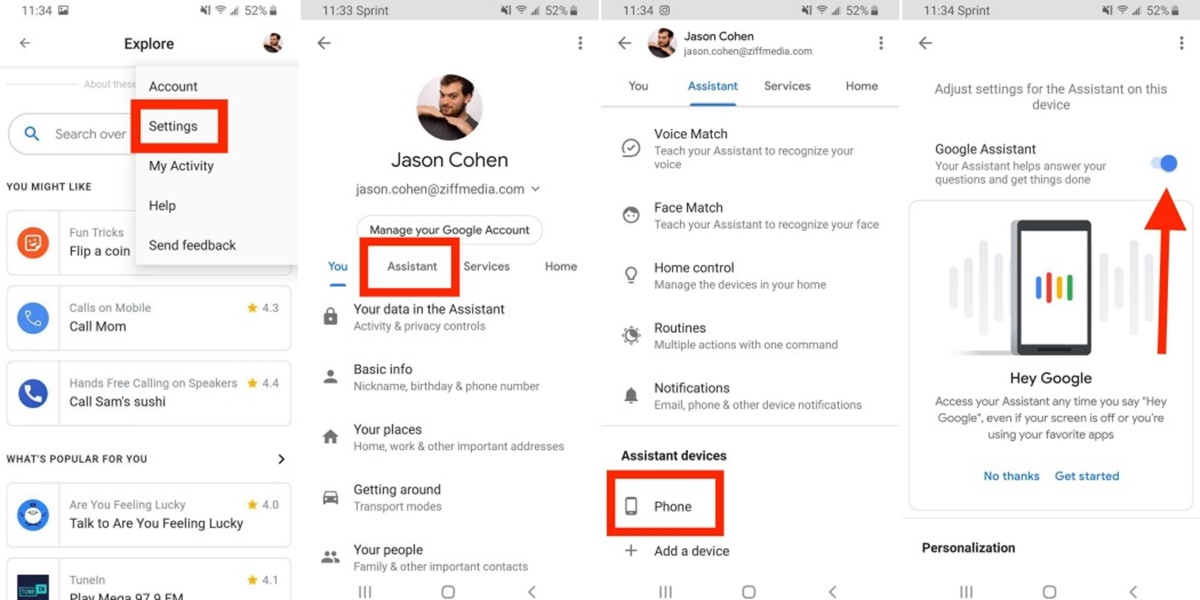Reasons to Turn Off Google Assistant on Your Android Tablet
Google Assistant is a powerful and handy virtual assistant that can make your life easier by providing information, answering questions, and helping you perform various tasks on your Android tablet. However, there may be instances where you may want to turn off Google Assistant for various reasons:
- Privacy concerns: Google Assistant listens and records your voice commands to improve its functionality. Some users may have concerns about their privacy and prefer to disable Google Assistant to prevent their conversations from being recorded.
- Unwanted notifications: Google Assistant is known to send notifications for various updates, suggestions, and reminders. If you find these notifications distracting or overwhelming, turning off Google Assistant can help you regain control over your device’s notifications.
- Accidental activations: Google Assistant can sometimes be triggered unintentionally, especially if you have a habit of saying similar phrases or if your device is sensitive to voice commands. Disabling Google Assistant can prevent accidental activations and ensure that it only responds when you actually ask for assistance.
- Battery conservation: Using Google Assistant requires your device’s microphone to be active, which can drain your battery faster. If you’re concerned about your device’s battery life, disabling Google Assistant when not in use can help extend its longevity.
While Google Assistant offers numerous benefits, these reasons may prompt you to turn it off temporarily or permanently on your Android tablet. The good news is that disabling Google Assistant is easily achievable, and you can do it in a few simple steps. Let’s explore some methods to disable Google Assistant on your Android tablet.
How to Disable Google Assistant from the Settings Menu
Disabling Google Assistant on your Android tablet can be done through the Settings menu. Follow these steps to turn off Google Assistant:
- Open the “Settings” app on your Android tablet. You can usually find it in the app drawer or by swiping down and tapping the gear icon in the notification panel.
- Scroll down to find the “Google” section in the Settings menu and tap on it. If you don’t see this section, you may need to look for “Apps & notifications” or a similar option.
- In the Google settings, locate and tap on “Google Assistant”. This will open the Google Assistant settings menu.
- In the Google Assistant settings, tap on “Assistant” again.
- Scroll down to find the “Assistant devices” section and tap on “Phone”. If you don’t see this option, you may need to tap on “Devices” first to access the list of connected devices.
- On the Phone settings page, find the toggle switch labeled “Google Assistant”. Tap on it to turn off Google Assistant. You may be prompted to confirm your action.
- Once the toggle switch is turned off, Google Assistant will no longer be active on your Android tablet.
Disabling Google Assistant from the Settings menu is a straightforward process that allows you to have more control over the virtual assistant. Whether you want to disable Google Assistant temporarily or permanently, following these steps will help you achieve that.
How to Turn Off Google Assistant from the Google App
If you prefer to disable Google Assistant directly from the Google app on your Android tablet, follow these steps:
- Open the Google app on your Android tablet. You can typically find it on your home screen or in the app drawer.
- In the Google app, tap on the “More” button, usually represented by three horizontal lines or dots in the bottom-right corner of the screen.
- From the expanded menu, tap on “Settings”. This will open the Google app settings.
- In the Settings menu, scroll down and tap on the “Google Assistant” option.
- On the Google Assistant settings page, tap on the “Assistant” tab if it’s not already selected.
- Scroll down to find the “Assistant devices” section and tap on “Phone”. If you don’t see this option, you may need to tap on “Devices” first to access the list of connected devices.
- On the Phone settings page, locate the toggle switch labeled “Google Assistant” and tap on it to turn off Google Assistant. Some devices may require you to confirm your action.
- Once the toggle switch is turned off, Google Assistant will no longer be active on your Android tablet via the Google app.
This method allows you to quickly disable Google Assistant directly from the Google app, giving you control over the virtual assistant without having to navigate through the device’s settings menu.
How to Remove Google Assistant from the Home Button Shortcut
If you find the Google Assistant popping up every time you press the home button on your Android tablet, you can remove it from the home button shortcut with the following steps:
- Go to the “Settings” app on your Android tablet.
- Scroll down and tap on “Apps” or “Applications” to access the app settings. On some devices, you may need to tap on “Apps & notifications”.
- In the app settings, find and tap on “Default apps” or “Default applications”.
- Look for the option labeled “Assist & voice input” and tap on it.
- In the Assist & voice input settings, tap on “Assist app” or “Default assist app”.
- You will see a list of available assistant apps. Tap on the app that is currently set as the default assistant, usually “Google” or “Google Assistant”.
- In the app info screen, you will find an option to “None” or “No default app”. Tap on it to remove Google Assistant as the default assistant app.
- Once you have removed the default assistant app, the Google Assistant will no longer be triggered when you press the home button on your Android tablet.
By removing Google Assistant from the home button shortcut, you can regain control over your device’s behavior when pressing the home button. This allows you to use other features or apps without the interruption of the Google Assistant.
How to Disable Google Assistant Voice Activation
If you want to disable voice activation for Google Assistant on your Android tablet, you can do so by following these steps:
- Open the “Settings” app on your Android tablet.
- Scroll down and tap on “Apps” or “Applications” to access the app settings. On some devices, you may need to tap on “Apps & notifications”.
- In the app settings, look for the “Google” app and tap on it. If you can’t find the Google app, you may need to tap on “See all apps” or a similar option to view the full list of installed apps.
- In the Google app settings, tap on “Permissions” or “App permissions”.
- Scroll down and locate the “Microphone” permission.
- Tap on the toggle switch next to “Microphone” to disable it. This will revoke the microphone access for the Google app and prevent voice activation of Google Assistant.
- You may receive a pop-up notification informing you about the consequences of revoking the microphone permission. Read it carefully and tap on “Deny” or “Revoke” to proceed.
- After disabling the microphone permission, voice activation for Google Assistant will be turned off on your Android tablet. You can still use Google Assistant by typing or tapping on the microphone icon within the Google app.
Disabling voice activation for Google Assistant can be useful if you prefer to manually activate the assistant instead of having it respond to voice commands automatically. By following these steps, you can customize the way you interact with Google Assistant on your Android tablet.
How to Disconnect Google Assistant from Other Apps and Devices
If you want to disconnect Google Assistant from other apps and devices on your Android tablet, you can manage its connections through the Google Assistant settings. Here’s how:
- Open the Google app on your Android tablet.
- Tap on the “More” button, usually represented by three horizontal lines or dots, in the bottom-right corner of the screen.
- From the expanded menu, tap on “Settings” to access the Google app settings.
- In the Settings menu, tap on “Google Assistant”.
- On the Google Assistant settings page, tap on the “Assistant” tab if it’s not already selected.
- Scroll down and tap on “Assistant devices”.
- In the Assistant devices section, you will see a list of connected devices. Tap on the device or app that you want to disconnect from Google Assistant.
- Depending on the device or app, you may see different options to manage the connection. Look for an option to “Disconnect” or “Remove” and tap on it.
- Confirm the disconnection if prompted to do so.
- Repeat this process for any other apps or devices that are connected to Google Assistant and that you want to disconnect.
By disconnecting Google Assistant from specific apps or devices, you can control how and where the assistant interacts and provides information. This can help streamline your experience and ensure that Google Assistant is only connected to the apps and devices you desire.
How to Re-enable Google Assistant on Your Android Tablet
If you’ve previously disabled Google Assistant on your Android tablet and want to re-enable it, you can do so easily by following these steps:
- Open the “Settings” app on your Android tablet.
- Scroll down and tap on “Apps” or “Applications” to access the app settings. Depending on your device, you may need to tap on “Apps & notifications”.
- In the app settings, look for the “Google” app and tap on it. If you can’t find the Google app, you may need to tap on “See all apps” or a similar option to view the full list of installed apps.
- In the Google app settings, tap on “Enable” or “Turn on” to re-enable the app.
- You may receive a pop-up message asking for confirmation to enable the app. Tap on “OK” or “Enable” to proceed.
- The Google app will now be re-enabled on your Android tablet, including the Google Assistant functionality.
- To fully utilize Google Assistant, make sure the necessary permissions are granted. Go back to the app settings, tap on “Permissions”, and ensure that the “Microphone” permission is enabled so that Google Assistant can listen to your voice commands.
By re-enabling Google Assistant, you can once again access its features and enjoy the benefits of this virtual assistant on your Android tablet. Whether you temporarily disabled it or changed your mind about disabling it, these steps will help you easily re-enable Google Assistant.