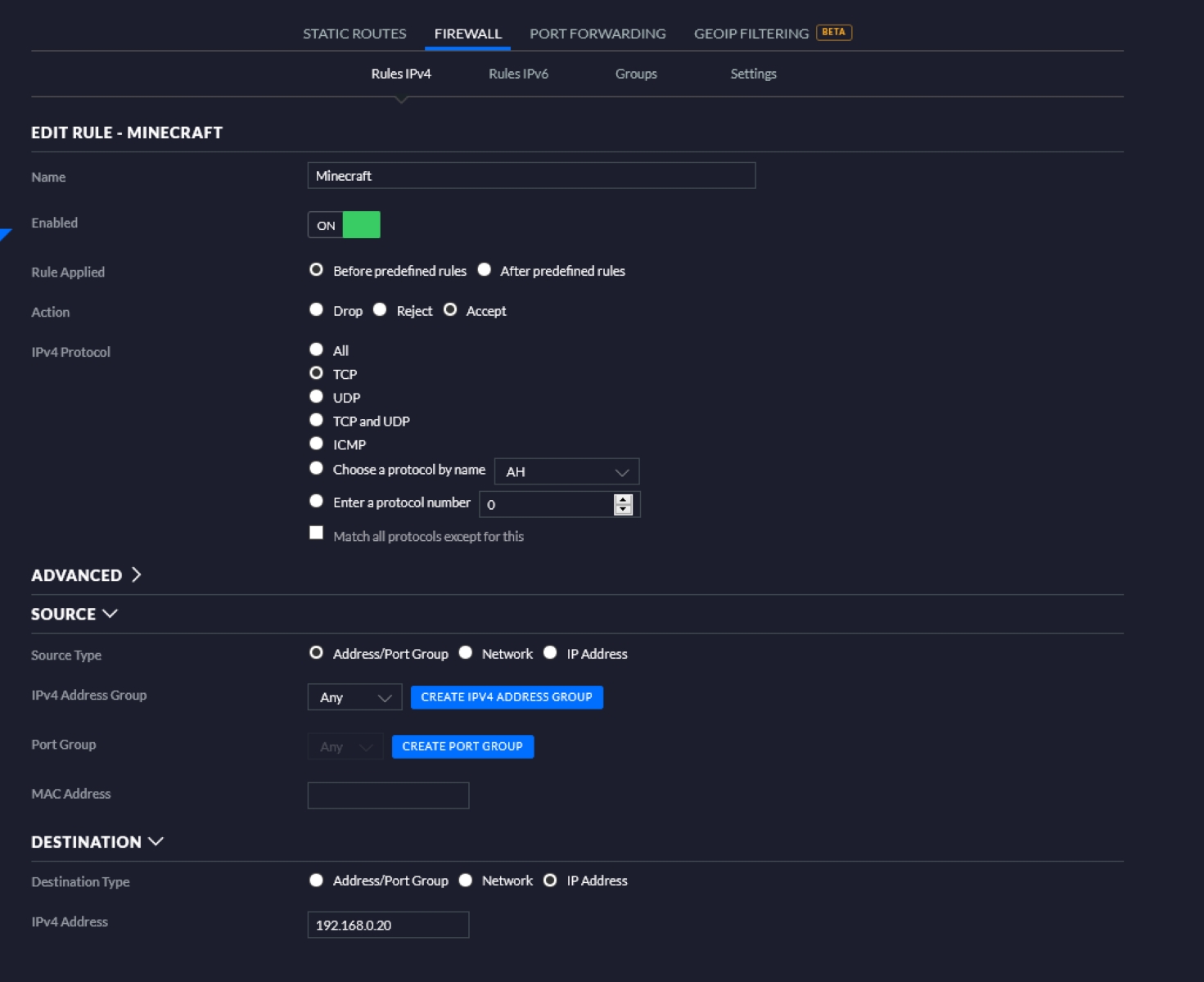Reasons to Turn Off Firewall for Minecraft
Minecraft is a popular online game that allows players to build and explore virtual worlds. While playing Minecraft, you might encounter connectivity issues or experience lag due to firewall restrictions. In such cases, turning off your firewall can be a viable solution. Here are a few reasons why you might need to disable your firewall when playing Minecraft.
- Better Connection: Firewalls are designed to protect your computer from unauthorized access and potential threats. However, they can also hinder the connection between your Minecraft client and the game servers. By disabling your firewall temporarily, you can establish a direct and uninterrupted connection, resulting in smoother gameplay.
- Reduced Lag: Lag is a common problem experienced by Minecraft players, especially during multiplayer sessions. Firewall settings might add latency to your connection, causing delays in data transmission. Disabling the firewall can help reduce lag and provide a more seamless gaming experience, particularly in fast-paced situations.
- Troubleshooting Network Issues: If you are facing difficulties connecting to Minecraft servers or experiencing frequent disconnections, it could be due to firewall restrictions. By turning off your firewall, you can isolate whether the issue lies with the firewall or with other network-related problems. This can help you diagnose and resolve the network issues more effectively.
- Mod Compatibility: Mods are a popular addition to Minecraft, which enhance gameplay and provide additional features. Some mods require unrestricted access to the internet and may not function correctly if your firewall is enabled. Disabling the firewall allows these mods to establish the necessary connections and ensures their compatibility with the game.
While disabling your firewall can help resolve connectivity issues, it is important to remember that doing so exposes your computer to potential security risks. Therefore, it is crucial to weigh the benefits against the risks and exercise caution when turning off your firewall. Additionally, it is recommended to only disable the firewall temporarily while playing Minecraft and re-enable it once you are done gaming.
How to Check if Firewall is Blocking Minecraft
If you are experiencing connection issues while playing Minecraft, it’s important to determine whether your firewall is blocking the game. Here are some steps to help you check if your firewall is causing the problem:
- Windows Firewall: On Windows, you can begin by accessing the Windows Security settings. To do this, click on the Windows Start menu and search for “Windows Security” or “Windows Defender Firewall.” Open the Windows Security app and navigate to the Firewall & network protection settings. Here, you can check if the firewall is active and review the inbound and outbound rules for any blocks related to Minecraft. If necessary, you can create a new rule to allow Minecraft through the firewall.
- Mac Firewall: On macOS, you can check the firewall settings by going to the Apple menu and selecting “System Preferences.” From there, choose “Security & Privacy” and click on the “Firewall” tab. If the firewall is enabled, you can review the applications and ports that are being blocked. Look for any entries related to Minecraft and make sure they are allowed to connect through the firewall.
- Third-Party Firewalls: If you are using a third-party firewall software, such as Norton or McAfee, you need to access the settings specific to that software. Consult the documentation or the support website of the firewall program to learn how to check and modify the settings. Look for any blocks or restrictions related to Minecraft and adjust them accordingly.
- Network Administrator or Router Settings: In some cases, the firewall restrictions might be imposed at the network level by your internet service provider or network administrator. If you are playing on a school or work network, contact your network administrator to inquire about any firewall settings that might be blocking Minecraft. Similarly, if you have access to your router settings, you can check for any firewall features or settings that might be causing the issue.
By following these steps, you can determine whether your firewall is blocking Minecraft and take the necessary actions to allow the game through the firewall. Remember to always exercise caution when modifying firewall settings and ensure that you are familiar with the potential risks associated with disabling or adjusting firewall rules.
Turning Off Firewall on Windows
If you’ve determined that your firewall is causing issues with playing Minecraft on a Windows computer, you may need to temporarily turn off the firewall to establish a smoother connection. Here are the steps to disable the firewall on Windows:
- Windows Security: Click on the Windows Start menu and search for “Windows Security” or “Windows Defender Firewall”. Open the Windows Security app and navigate to the Firewall & network protection settings.
- Turn Off Firewall: In the Firewall & network protection settings, you will see the option to turn on or off the firewall. Click on the “Change settings” button. If you are prompted for an administrator password or confirmation, provide the necessary credentials.
- Disable Firewall: In the new window, you will see options to turn off the firewall for different network types: Private and Public. If you are playing Minecraft on a home network or a trusted network, select the “Private” option and toggle the switch to turn off the firewall. If you are unsure, it is generally recommended to turn off the firewall only for your private network or when playing Minecraft.
- Apply and Save: Once you have disabled the firewall for the appropriate network type, click on the “OK” or “Apply” button to save the changes. The firewall will now be turned off for the selected network.
Remember that disabling the firewall exposes your computer to potential security risks, so it is essential to enable it again once you have finished playing Minecraft. After you’re done with Minecraft, you can re-enable the firewall by following the same steps and toggling the switch to turn it back on.
It’s important to note that each version of Windows may have slight variations in the steps mentioned above. If you are unable to locate the Windows Security app or encounter any issues, consult the Windows documentation or contact Microsoft support for further assistance.
Turning Off Firewall on Mac
If you are experiencing firewall-related issues while playing Minecraft on a Mac, you may need to disable the firewall temporarily to establish a smoother connection. Here are the steps to turn off the firewall on macOS:
- System Preferences: Click on the Apple menu in the top-left corner of your screen and select “System Preferences” from the dropdown menu.
- Security & Privacy: In the System Preferences window, click on “Security & Privacy.”
- Firewall Tab: In the Security & Privacy window, navigate to the “Firewall” tab. If the padlock icon at the bottom left is locked, click on it and enter your administrator password to make changes.
- Disable Firewall: Once you have access to the firewall settings, click on the “Turn Off Firewall” button. If the button is grayed out, it means the firewall is already turned off.
By following these steps, you can disable the firewall on your Mac and allow Minecraft to establish a connection without any restrictions. Remember to re-enable the firewall once you have finished playing the game by following the same steps and clicking on “Turn On Firewall.”
It’s worth mentioning that turning off the firewall exposes your computer to potential security risks, so it is crucial to exercise caution and enable it again when you are done gaming. If you encounter any difficulties or have questions specific to your Mac version, consult the Apple documentation or contact Apple support for further assistance.
Turning Off Firewall on Linux
If you are facing firewall-related issues while playing Minecraft on a Linux system, temporarily disabling the firewall can help establish a smoother connection. Here are the steps to turn off the firewall on Linux:
- Firewall Configuration: Different Linux distributions have different firewall tools and configurations. The most common ones are
ufw(Uncomplicated Firewall) for Ubuntu and Debian-based distributions andfirewalldfor Fedora and Red Hat-based distributions. - UFW (Uncomplicated Firewall): If you are using a distribution that utilizes
ufw, you can disable the firewall by opening a terminal and running the commandsudo ufw disable. You may be prompted to enter your password to authorize the action. Once executed, the firewall will be disabled. To enable it again, run the commandsudo ufw enable. - Firewalld: For distributions that use
firewalld, you can disable the firewall by opening a terminal and running the commandsudo systemctl stop firewalld. Again, you may need to enter your password to authorize the action. This will temporarily stop the firewall service. To start it again, run the commandsudo systemctl start firewalld.
It’s important to note that turning off the firewall exposes your Linux system to potential security risks. Therefore, it is critical to re-enable the firewall once you finish playing Minecraft. You can enable the firewall by running the corresponding command specified for your firewall configuration tool.
If you are unsure which firewall tool is being used on your Linux distribution or encounter any difficulties while disabling or re-enabling the firewall, refer to the documentation or community support for your specific distribution. Linux distributions often provide detailed instructions and support forums to help users with firewall configuration and management.
Testing Minecraft with Firewall Turned Off
After temporarily turning off your firewall to play Minecraft, it’s important to test whether the game connects and runs smoothly. Here are some steps to guide you through the testing process:
- Launch Minecraft: Open the Minecraft application on your computer and log in to your Minecraft account.
- Connect to a Server: Choose a server from the server list or enter the IP address of the server you want to join. Click on “Play” to connect to the chosen server.
- Monitor Connection: Once you’re in the game, pay attention to the connection and gameplay experience. Observe if you experience any lag, frequent disconnections, or slow loading times. If the gameplay is smooth and without interruptions, this indicates that turning off the firewall has resolved the connection issues.
- Test Multiplayer: If you typically play multiplayer games, invite a friend or join a public multiplayer server to test the gameplay experience. Play the game as usual and assess whether the multiplayer functionality is working properly without any connectivity issues.
- Observe Security Risks: While testing Minecraft with the firewall turned off, be mindful of potential security risks. Take note of any suspicious activity or unexpected actions within the game. This is important to ensure that your computer remains secure even when the firewall is disabled.
After testing Minecraft with the firewall turned off, it’s crucial to re-enable the firewall to protect your computer from potential threats and security risks. Disabling the firewall should only be a temporary solution while troubleshooting connection issues. Remember to follow the steps outlined earlier to turn on the firewall again.
If you encounter any problems or inconsistencies while testing Minecraft with the firewall disabled, it may be a sign of other underlying issues. In such cases, consider seeking additional troubleshooting steps or consulting with Minecraft support or your network administrator for further assistance.
Potential Risks of Turning Off Firewall
While temporarily turning off your firewall can help resolve connectivity issues while playing Minecraft, it’s important to acknowledge the potential risks associated with this action. Here are some risks you should consider:
- Exposing Your System to Malicious Attacks: Firewalls act as a protective barrier between your computer and potential threats from the internet. By disabling the firewall, you are removing this layer of defense, allowing malware, viruses, and other malicious entities to potentially access your system.
- Unauthorized Access to Your Computer: Firewalls prevent unauthorized access to your computer by filtering incoming and outgoing network traffic. When the firewall is turned off, your computer becomes more vulnerable to unauthorized individuals or hackers gaining access to your personal data or taking control of your system.
- Increased Risk of Data Breaches: Disabling the firewall can expose your sensitive information, such as personal data, login credentials, and financial details, to potential data breaches. Without the firewall’s protection, hackers may be able to intercept and compromise your data, leading to identity theft or financial loss.
- Potential Network Vulnerabilities: Firewalls also help protect your entire network, not just individual devices. Turning off the firewall can make your entire network more susceptible to security vulnerabilities, endangering other connected devices and potentially compromising sensitive information stored on those devices.
- Lack of Filtering and Content Control: Firewalls often include content filtering capabilities that block access to websites or content deemed inappropriate or malicious. When the firewall is disabled, these filtering features are no longer in effect, which can leave your system exposed to potentially harmful websites or content.
Considering the potential risks, it is crucial to carefully evaluate whether turning off the firewall for Minecraft is truly necessary. If you decide to disable the firewall temporarily, it is essential to enable it again once you have finished playing the game to restore the protection it provides.
Remember, there are alternative solutions to address connectivity issues without completely disabling the firewall. Consult Minecraft support, your network administrator, or explore other troubleshooting methods to ensure a safer gaming experience without compromising your computer’s security.