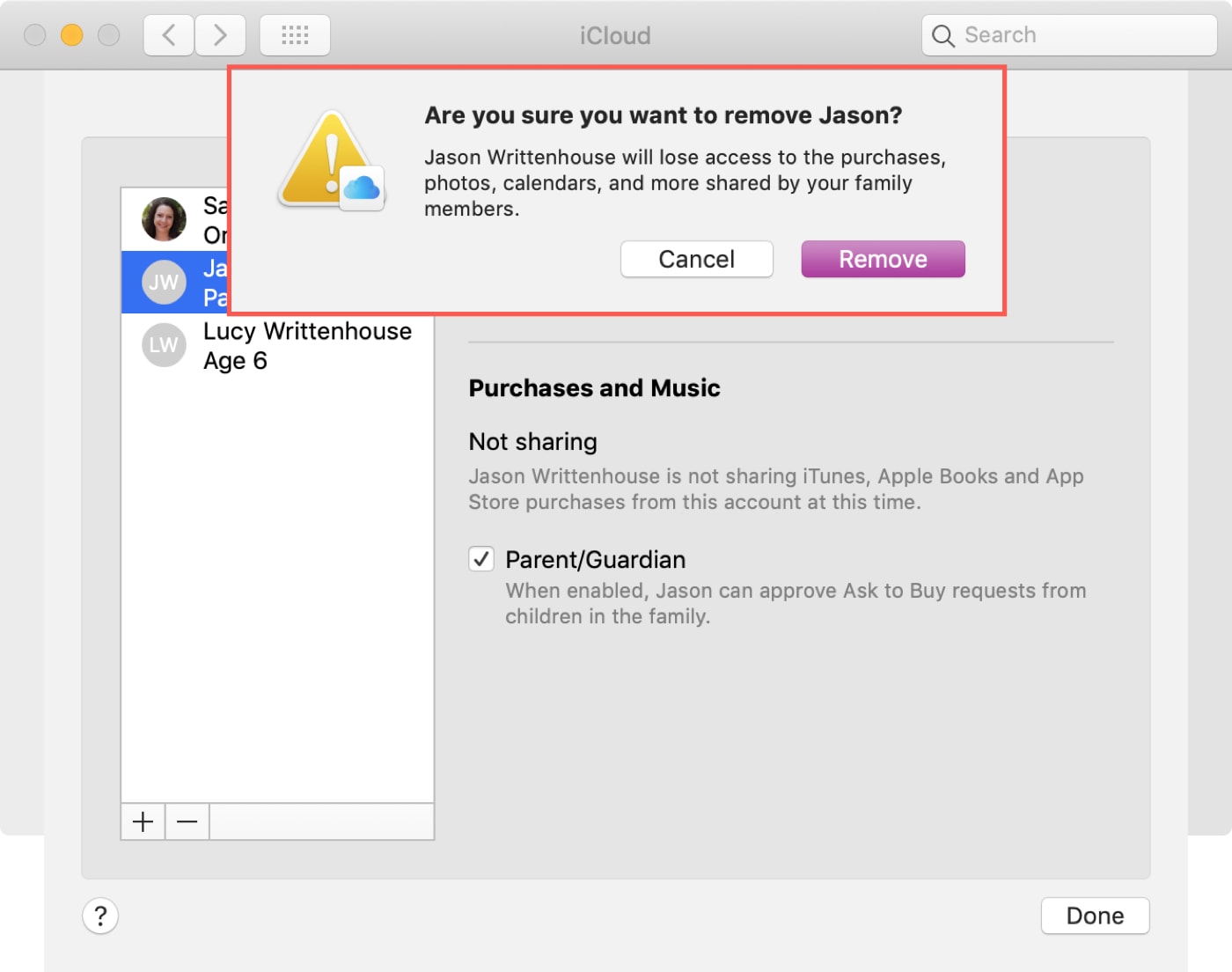Why Turn Off Family Sharing for iTunes?
Family Sharing is a convenient feature offered by iTunes that allows multiple family members to share their purchases, subscriptions, and even their Apple Music membership. While Family Sharing can be a great way to save money and share content among family members, there may be certain situations where you want to turn it off. In this article, we explore the reasons why you might consider turning off Family Sharing for iTunes.
One of the main reasons to consider disabling Family Sharing is the need for more privacy. When you enable Family Sharing, all family members are able to access and download each other’s purchases and content. This may not be desirable if you want to keep some purchases private or if there are certain apps or content that are not suitable for all family members.
Another reason to turn off Family Sharing is if you want to have separate Apple IDs for each family member. With Family Sharing, all family members are required to use the same Apple ID for purchases and subscriptions. This can become problematic if you want to manage your Apple device and content separately or if you want to have different settings and preferences.
Disabling Family Sharing can also be useful if you want to have more control over the content that your children have access to. By turning off Family Sharing, you can restrict access to certain apps, movies, music, or books that may not be suitable for younger family members.
Additionally, turning off Family Sharing can help you avoid any accidental or unauthorized purchases made by other family members. In cases where younger family members have access to your Apple device, it can be difficult to monitor and control their purchases. By disabling Family Sharing, you can regain control and avoid any unexpected charges.
Lastly, some users may simply prefer not to share their purchases and subscriptions with family members. Personal preferences, financial reasons, or even the desire to maintain a sense of independence can be valid motivations for turning off Family Sharing.
While Family Sharing offers convenience and cost-saving benefits, there are various reasons why you might consider disabling it. Whether it’s to maintain privacy, have separate Apple IDs, control content access, avoid accidental purchases, or simply maintain personal preference, turning off Family Sharing for iTunes can be a viable option for many users.
How to Turn Off Family Sharing on an iPhone or iPad
If you have decided that it’s time to turn off Family Sharing on your iPhone or iPad, rest assured that the process is simple and straightforward. Here’s a step-by-step guide to help you disable Family Sharing:
- Open the Settings app on your iPhone or iPad.
- Tap on your name at the top of the Settings menu to access your Apple ID settings.
- Scroll down and select “Family Sharing”.
- In the Family Sharing menu, you will see a list of all the family members included in the sharing group.
- Tap on your name to go to your individual Apple ID settings.
- Scroll down to the “Family Purchases” section and toggle off the switch next to “Share My Purchases”.
- A confirmation dialog will appear asking if you want to stop sharing your purchases. Tap “Stop Sharing”.
- You will need to enter your Apple ID password to confirm the changes.
- Once you have entered your password, Family Sharing will be disabled for your device.
By following these steps, you can easily disable Family Sharing on your iPhone or iPad. Keep in mind that disabling Family Sharing will only affect your device. Other family members will still be able to share their purchases and subscriptions unless they also disable Family Sharing on their respective devices.
If you decide to re-enable Family Sharing in the future, you can simply follow the same steps and toggle on the switch next to “Share My Purchases”. This will allow you to start sharing your purchases with your family members again.
It’s important to note that disabling Family Sharing on your iPhone or iPad does not remove your Apple ID from the family group. If you are the organizer of the family sharing group and want to remove a family member from the group entirely, you will need to go through different steps. For that, it’s recommended to visit Apple’s support page or contact their customer support directly.
Now that you know how to turn off Family Sharing on your iPhone or iPad, you can make informed decisions about sharing your purchases and subscriptions with your family members. Whether you want more privacy, separate Apple IDs, or better control over content access, the ability to disable Family Sharing gives you the flexibility to customize your sharing preferences based on your needs.
How to Turn Off Family Sharing on a Mac
If you have been using Family Sharing on your Mac and now want to disable it, you can easily do so by following these simple steps:
- Open the Apple menu on your Mac by clicking on the Apple logo in the top-left corner of the screen.
- From the drop-down menu, select “System Preferences”.
- In the System Preferences window, locate and click on “Family Sharing”.
- In the Family Sharing window, you will see a list of family members included in the sharing group.
- Click on your name in the list to access your individual Apple ID settings.
- In the Family Purchases section, uncheck the box next to “Share My Purchases”.
- A confirmation dialog will appear asking if you want to stop sharing your purchases. Click on “Stop Sharing”.
- You may be prompted to enter your Apple ID password to confirm the changes. Enter your password and click on “OK”.
- Family Sharing will now be disabled on your Mac.
Once you have followed these steps, Family Sharing will be turned off on your Mac. It’s important to note that disabling Family Sharing on your Mac only affects your device. Other family members will still be able to share their purchases and subscriptions unless they also disable Family Sharing on their respective devices.
If you wish to re-enable Family Sharing in the future, simply revisit the Family Sharing settings and check the box next to “Share My Purchases”. This will allow you to resume sharing your purchases with your family members.
Keep in mind that disabling Family Sharing on your Mac does not remove your Apple ID from the family group. If you are the organizer of the family sharing group and want to remove a family member from the group entirely, you will need to go through different steps. For more information on removing members from the family group, it is recommended to visit Apple’s support page or contact their customer support directly.
Now that you know how to turn off Family Sharing on your Mac, you can easily customize your sharing preferences and have more control over your purchases and subscriptions. Whether you want more privacy, separate Apple IDs, or you simply want to manage your own content, disabling Family Sharing on your Mac allows you to do so with ease.
How to Turn Off Family Sharing on a PC
If you have been using Family Sharing on your PC and now wish to disable it, you can follow these straightforward steps:
- Open the iTunes application on your PC.
- Click on “Account” in the menu bar at the top of the iTunes window.
- In the drop-down menu, select “View My Account”. You may be asked to sign in with your Apple ID.
- Scroll down to the “Settings” section and locate “Family Purchases”.
- Click on the “Manage” link next to “Family Purchases”.
- You will be redirected to the iTunes Store website.
- Sign in with your Apple ID if prompted.
- In the Family Purchases settings, click on “Stop Family Sharing”.
- A confirmation prompt will appear asking if you want to stop sharing your purchases. Click on “Stop Sharing”.
- Family Sharing will now be disabled on your PC.
By following these steps, you can easily turn off Family Sharing on your PC. It’s important to note that disabling Family Sharing on your PC only affects your device. Other family members will still be able to share their purchases and subscriptions unless they also disable Family Sharing on their respective devices.
If you ever decide to re-enable Family Sharing in the future, simply follow the same steps and click on “Start Family Sharing” instead of “Stop Family Sharing”. This will allow you to resume sharing your purchases with your family members on your PC.
Keep in mind that disabling Family Sharing on your PC does not remove your Apple ID from the family group. If you are the organizer of the family sharing group and want to remove a family member from the group entirely, you will need to go through different steps. For detailed instructions on removing members from the family group, it is recommended to visit Apple’s support page or contact their customer support directly.
Now that you know how to turn off Family Sharing on your PC, you can easily manage your own purchases and subscriptions on iTunes without sharing them with family members. Whether you want more privacy, separate Apple IDs, or you simply want to have full control over your content, disabling Family Sharing on your PC gives you the flexibility to customize your sharing preferences according to your needs.
Tips for Troubleshooting Family Sharing Issues
While Family Sharing for iTunes is designed to be a seamless and convenient way to share content with your family members, you may encounter some occasional challenges or issues. Here are some helpful tips for troubleshooting common Family Sharing problems:
- Ensure that all family members have the latest version of iOS, macOS, or iTunes installed. Outdated software can sometimes cause compatibility issues.
- Verify that all devices are connected to the same Wi-Fi network. Family Sharing requires devices to be on the same network for proper synchronization.
- Make sure that all family members are signed in with their respective Apple IDs and have Family Sharing enabled. This can be confirmed by checking the “Family” section in the settings on each device.
- Check the “Purchase Sharing” and “Location Sharing” settings. These settings can affect which content is shared among family members and may need to be adjusted accordingly.
- Restart the devices. Sometimes, a simple restart can resolve temporary glitches and restore normal functionality.
- If you are encountering issues with a specific purchase or subscription, ensure that it is eligible for sharing. Certain content, such as in-app purchases or subscriptions managed by third-party services, may not be shareable.
- Double-check the payment method associated with each family member’s Apple ID. If there are any issues or discrepancies with the payment method, it can affect Family Sharing functionality.
- If all else fails, contact Apple Support for further assistance. Apple’s customer support team can provide personalized guidance and troubleshooting steps to resolve complex Family Sharing issues.
By following these tips, you can troubleshoot and resolve common Family Sharing issues that you may encounter. Remember that patience and persistence are key, as some problems may require more in-depth troubleshooting or assistance from Apple’s support team.
It’s worth noting that while Family Sharing aims to simplify content sharing, it may not be suitable for everyone. If you continue to experience difficulties or find that Family Sharing does not meet your needs, you may want to consider exploring alternative methods for sharing content among family members.
Ultimately, by staying informed and implementing these troubleshooting tips, you can make the most of Family Sharing and ensure a smoother experience for you and your family.
Alternatives to Family Sharing for iTunes
While Family Sharing for iTunes offers a convenient way to share purchases and subscriptions among family members, it may not meet everyone’s needs or preferences. If you are looking for alternatives to Family Sharing, here are some options worth considering:
- Sharing Apple IDs: Instead of using Family Sharing, family members can choose to share a single Apple ID for purchases and subscriptions. While this option allows for easy access to shared content, it may present challenges with individual preferences and settings.
- Gift cards or allowance balances: Instead of sharing purchases directly, family members can use iTunes gift cards or set up iTunes Allowances. This allows individuals to manage their own purchases and control spending while still enjoying the benefits of buying content from the iTunes Store.
- Home Sharing: Home Sharing is a feature that allows content to be shared among devices connected to the same Wi-Fi network. It enables family members to access and play music, movies, and TV shows from a central library without the need for Family Sharing.
- Third-party media management tools: There are various third-party applications available that can sync and manage media libraries across multiple devices. These tools allow for content sharing and synchronization without relying on Family Sharing or iTunes.
Each of these alternatives offers its own set of benefits and considerations. It’s important to assess your specific needs and preferences to determine which option is the most suitable for your family.
Additionally, it’s worth noting that some subscription services, such as Apple Music and iCloud storage, have their own family plans or options for sharing content among family members. These plans often provide a more streamlined and dedicated sharing experience for specific services.
Before deciding on an alternative to Family Sharing, take the time to research and explore each option. Consider factors such as ease of use, compatibility with your devices, and the level of customization and control you desire. By finding the right alternative, you can ensure a seamless and satisfactory experience for sharing content among your family members.