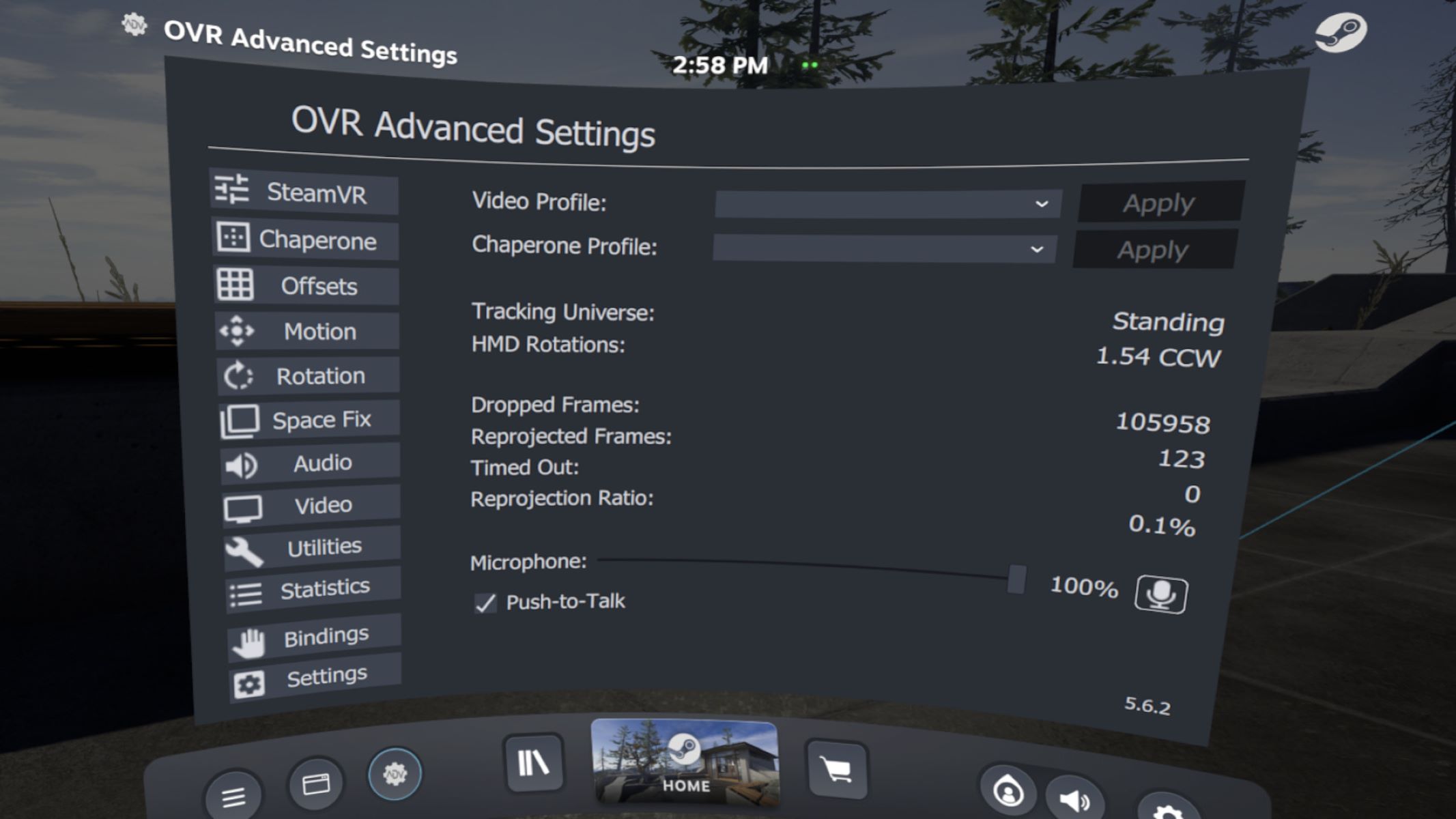What is Chaperone on HTC Vive?
Chaperone is a crucial feature on HTC Vive that helps users navigate and stay safe in virtual reality (VR) experiences. It acts as a virtual boundary system that alerts users when they are getting too close to the limits of their play area. This feature uses a combination of sensors and cameras in the HTC Vive headset to create a virtual grid that appears in the VR environment. The purpose of the Chaperone system is to prevent users from accidentally bumping into walls, furniture, or other real-world objects while immersed in VR.
The Chaperone system is highly customizable, allowing users to define their play area by physically mapping out the available space. It not only helps prevent potential accidents but also provides users with a visual reference of their physical surroundings, allowing them to move freely and explore virtual worlds with more confidence. The Chaperone grid appears as a mesh of blue lines within the VR environment, highlighting the edges of the physical space, providing a clear visual indication of where users should be cautious and avoid going beyond.
Because everyone’s play area can differ in size and shape, Chaperone can adjust accordingly to accommodate different room setups. The system also displays a “floor” grid, indicating the location of the real-world floor, which users can use as a reference point to maintain their position within the play area.
Chaperone is an essential safety feature that ensures users have an enjoyable and safe VR experience. By providing visual cues and alerts, it helps users stay aware of their physical environment while immersed in virtual reality. However, some users may find the Chaperone system to be distracting or unnecessary, especially in certain VR experiences where they have more ample space and freedom of movement. If you prefer to turn off the Chaperone system temporarily, follow the steps outlined in the next section.
Why would you want to turn off Chaperone?
While Chaperone is a valuable safety feature in the HTC Vive, there are a few scenarios where you may want to turn it off temporarily. Here are a few reasons why you might consider disabling the Chaperone system:
- Large Play Area: If you have a spacious play area that is well-clear of any obstacles, you may feel confident in your ability to navigate without the assistance of the Chaperone boundaries. In this case, turning off Chaperone can provide a more immersive experience, as you won’t be constantly reminded of the virtual boundaries.
- Interior Space Restrictions: In certain situations where you may be limited in your play area, such as a small room or a confined space, the Chaperone system might limit your movement and immersion. Disabling Chaperone can allow you to make the most of the available space without being hindered by virtual boundaries.
- Showcasing VR Experiences: If you are showcasing VR experiences to others, particularly those who are familiar with the technology, you might choose to turn off Chaperone. This can prevent any distractions or interruptions caused by the Chaperone grid, allowing your guests to fully immerse themselves in the virtual world without any visual disturbances.
- Advanced Users: Advanced VR users who have spent a significant amount of time in virtual reality environments may have developed a strong sense of spatial awareness. These users may prefer to turn off Chaperone as they have gained enough experience to avoid collisions and remain within their play area naturally.
It is important to note that while there may be valid reasons to turn off Chaperone temporarily, it is still recommended to have it enabled for most users. The Chaperone system serves as a safety net, preventing potential accidents and ensuring an overall safe and enjoyable VR experience. If you do choose to disable Chaperone, always be mindful of your physical surroundings and exercise caution to avoid any unintended collisions or incidents.
Step 1: Open SteamVR
To turn off Chaperone on your HTC Vive, you’ll need to access the SteamVR settings. Follow these steps to open SteamVR:
- Ensure that your HTC Vive headset is properly connected to your computer.
- Launch the Steam application on your computer. If you haven’t installed Steam, you can download and install it from the official Steam website.
- In the top-left corner of the Steam window, click on “Library” to access your game library.
- Scroll through your library and locate “SteamVR.” If you don’t see it listed, you may have to install it first. You can find SteamVR in the “Tools” section of your library.
- Click on “SteamVR” to open the software. This will launch the SteamVR interface and activate your HTC Vive headset.
Once you have successfully opened SteamVR, you can proceed to the next step to access the settings and disable the Chaperone feature.
Step 2: Navigate to “Settings”
After launching SteamVR, you’ll need to navigate to the settings section to make changes to the Chaperone feature. Follow these steps to find the settings menu:
- Once you are in the SteamVR interface, look for a small drop-down menu located at the top of the SteamVR window. Click on it to open the menu.
- In the drop-down menu, you should see several options. Look for and click on the “Settings” option. This will take you to the SteamVR settings page.
- The settings page is where you can configure various aspects of your HTC Vive experience. It allows you to customize not only the Chaperone feature but also other VR settings to suit your preferences.
- Take a moment to familiarize yourself with the different settings categories available, such as General, Audio, Video, and Chaperone. These categories contain specific options to adjust different aspects of HTC Vive functionality.
- Click on the “Chaperone” category to access the Chaperone settings. Here, you will be able to fine-tune the Chaperone system or disable it completely as per your preference.
Navigating to the settings menu is an important step in the process of turning off Chaperone on your HTC Vive. It is crucial to ensure that you follow these steps accurately to access the Chaperone settings and make the necessary changes.
Step 3: Select “Developer”
After accessing the SteamVR settings menu, you will need to select the “Developer” option to proceed with disabling the Chaperone feature on your HTC Vive. Follow these steps to select the “Developer” category:
- On the SteamVR settings page, locate the list of categories on the left-hand side of the window. These categories include “General,” “Audio,” “Video,” “Chaperone,” and more.
- Scroll down the list and find the “Developer” category. Click on it to enter the Developer settings.
- The Developer settings are designed for advanced users and provide additional options and customization features.
- Within the Developer category, you will find various settings related to developer options, performance, and experimental features.
- Take a moment to explore the options available in the Developer settings, but be cautious when making changes if you are not familiar with the specific settings.
By selecting the “Developer” category within the SteamVR settings, you are one step closer to disabling the Chaperone feature and customizing your HTC Vive experience. Familiarize yourself with the available options and ensure you are comfortable with the changes you make.
Step 4: Find and Toggle “Enable Chaperone”
To turn off the Chaperone feature on your HTC Vive, you will need to locate and toggle the “Enable Chaperone” option within the SteamVR settings. Follow these steps to find and disable the Chaperone feature:
- Within the Developer settings category, look for the “Enable Chaperone” option. It may be located in the main view or within a subcategory specifically related to Chaperone settings.
- Once you have located the “Enable Chaperone” option, click on it to toggle the feature off. This will disable the Chaperone system on your HTC Vive.
- Disabling Chaperone means that the virtual boundaries and visual cues provided by the Chaperone system will no longer appear in your VR experiences.
- If the “Enable Chaperone” option is already toggled off, this means that the Chaperone feature is already disabled. In this case, you can skip to the next step.
- Take note that disabling the Chaperone feature is a personal preference and choice. If you decide to turn it off, make sure you are aware of your physical surroundings while using your HTC Vive to avoid any potential accidents or collisions.
By finding and toggling the “Enable Chaperone” option within the SteamVR settings, you can successfully turn off the Chaperone feature on your HTC Vive. This allows for a more immersive VR experience without visual boundaries or alerts. Remember to exercise caution and be mindful of your physical environment when the Chaperone system is disabled.
Step 5: Save your settings
After making changes to the Chaperone settings to disable the feature on your HTC Vive, it is crucial to save your settings to ensure the changes take effect. Here’s how you can save your settings in SteamVR:
- Once you have finished making modifications to the Chaperone settings, look for a “Save” or “Apply” button within the SteamVR settings interface.
- Click on the “Save” or “Apply” button to save your settings. This will store your changes and activate the new configuration.
- By saving your settings, you confirm that you want to disable the Chaperone feature and remove the virtual boundaries and visual cues provided by the Chaperone system.
- After saving your settings, you can exit the SteamVR settings menu and return to your VR experience.
- Take note that saving your settings is necessary for your changes to take effect. If you skip this step, the Chaperone system may continue to be enabled, and you will still see the virtual boundaries and visual cues within your VR environment.
Saving your settings is the final step in the process of disabling the Chaperone feature on your HTC Vive. Ensure that you click on the “Save” or “Apply” button within the SteamVR settings interface to confirm your changes and activate the new configuration. Once your settings are saved, you can enjoy a Chaperone-free VR experience until you re-enable the feature.
Step 6: Calibrate your play area
After turning off the Chaperone feature on your HTC Vive, it is important to calibrate your play area to ensure that your VR experience is optimized and safe. Follow these steps to calibrate your play area:
- Put on your HTC Vive headset and hold the controllers in your hands.
- Launch SteamVR on your computer and ensure that your HTC Vive is functioning properly.
- Within the SteamVR interface, locate the “Room Setup” or “Calibration” option. This option may be present in the main screen or accessible through the SteamVR settings.
- Click on the “Room Setup” or “Calibration” option to begin the process of calibrating your play area.
- Follow the instructions provided by SteamVR to accurately measure and define the boundaries of your play area. This may involve physically walking around your play area while holding the controllers so that the system can detect the physical space.
- Make sure to follow the on-screen prompts and guidelines to ensure accurate calibration and to set up a safe and optimal play area.
- Once you have completed the calibration process, save your settings to activate the newly calibrated play area.
- By calibrating your play area, you establish the boundaries of your physical space within the virtual environment. This allows you to move and interact without the need for visual cues provided by the Chaperone system.
Calibrating your play area is an important step to ensure a seamless and immersive VR experience. By accurately setting up your play area, you can navigate and enjoy virtual reality without the need for virtual boundaries. Take your time during the calibration process to ensure optimal accuracy and safety.
Step 7: Test Chaperone settings
After disabling the Chaperone feature on your HTC Vive and calibrating your play area, it is important to test the Chaperone settings to ensure that the changes have been applied successfully. Follow these steps to test the Chaperone settings:
- Put on your HTC Vive headset and ensure that the controllers are fully charged and properly connected to your computer.
- Launch SteamVR on your computer and ensure that your HTC Vive is working correctly.
- Enter a VR experience or game that allows you to move around and explore your virtual environment.
- Navigate through the virtual world and move towards the boundaries of your calibrated play area.
- As you approach the physical boundaries of your play area, observe whether the Chaperone grid or visual cues appear. If you no longer see the grid, it means that the Chaperone feature has been successfully disabled.
- Continue testing and moving around within your play area to ensure that there are no visual cues or virtual boundaries preventing you from freely exploring the VR environment.
- If you notice any issues or if the Chaperone grid still appears despite disabling the Chaperone feature, revisit the SteamVR settings and make sure that the Chaperone settings have been properly modified and saved.
- If necessary, repeat the steps to disable Chaperone and recalibrate your play area to ensure accurate configuration.
By testing the Chaperone settings, you can confirm that the feature has been successfully disabled and that you can enjoy a Chaperone-free experience within your calibrated play area. If any issues arise during the testing process, ensure that you have followed the previous steps accurately and make any necessary adjustments to the Chaperone settings.