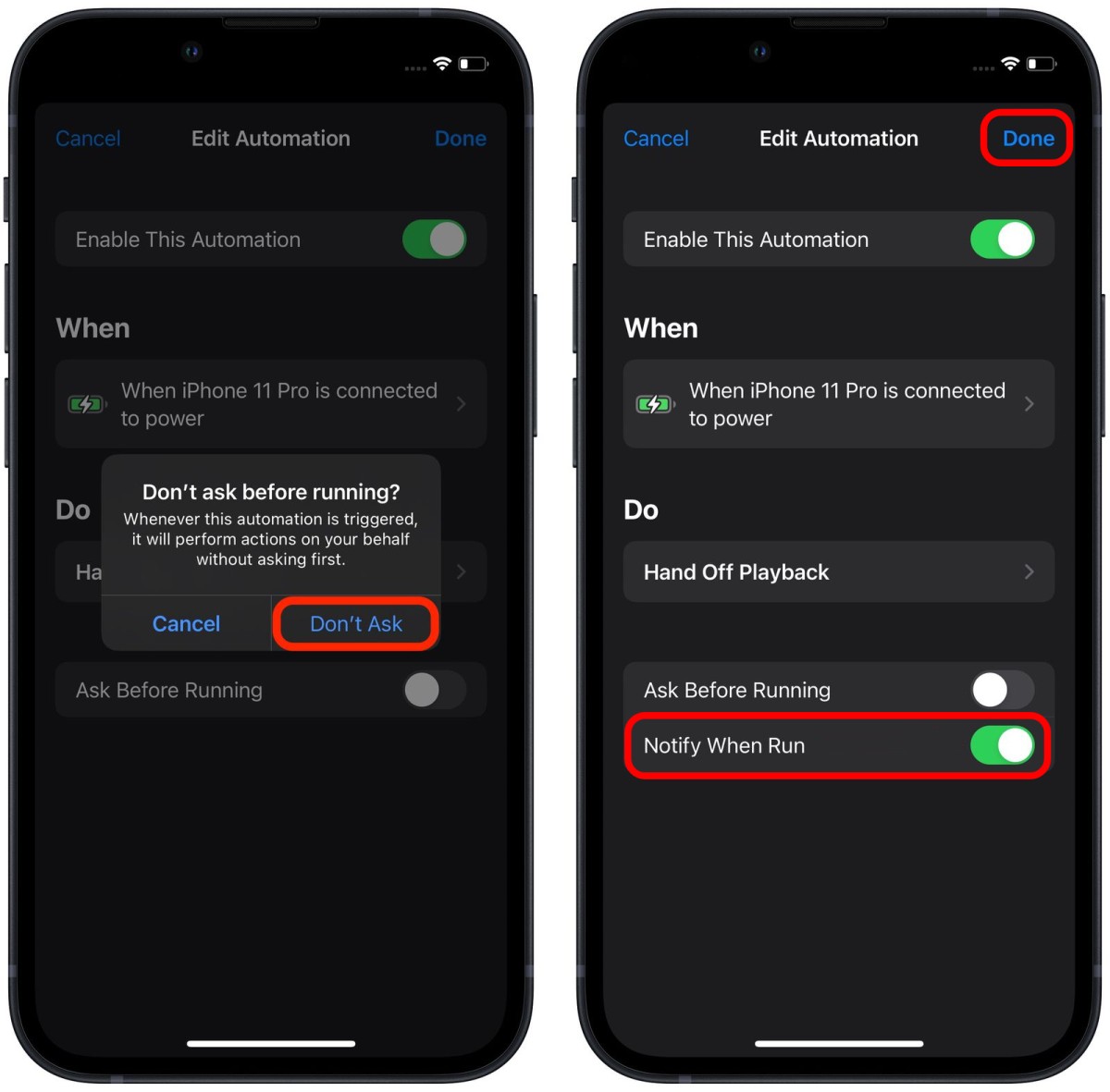What is Automation on iPhone?
Automation is a powerful feature on the iPhone that allows users to streamline their daily tasks by creating custom shortcuts. With the introduction of the Shortcuts app in iOS 13, Apple expanded the capabilities of automation, enabling users to effortlessly automate a wide range of actions on their devices.
Automation on the iPhone is all about simplifying your life. It allows you to create sequences of actions, triggered by specific events or manually activated with just a tap. These actions can involve various apps, settings, and even third-party services, making it easier than ever to perform complex tasks with a single command.
For instance, with automation, you can create a shortcut that turns on the “Do Not Disturb” mode, sets the device to silent, and sends a pre-defined message to let people know you’re unavailable, all with just a single tap on your home screen. You can also create shortcuts to control your smart home devices, update your calendar, send automated emails, and much more.
The Shortcuts app acts as a hub for automation on the iPhone, providing a user-friendly interface where you can create, manage, and customize your shortcuts. It offers a wide range of actions and parameters that can be combined to create powerful and personalized automations. Whether you’re an avid app user or a tech-savvy enthusiast, automation on the iPhone opens up a world of possibilities and efficiency.
Not only does automation save you time and effort, but it also allows you to unleash the full potential of your iPhone. With a few simple taps, you can perform a series of actions that would otherwise require navigating through multiple apps and settings. By automating repetitive tasks, you can focus on what matters most to you, whether it’s work, creativity, or simply enjoying your free time.
How does Automation work?
Automation on the iPhone works by allowing users to create custom shortcuts using the Shortcuts app. These shortcuts can combine a series of actions to be triggered either by specific events or manually with a tap. When an automation is activated, the iPhone executes the predefined sequence of actions automatically, saving users time and effort.
The Shortcuts app offers a straightforward interface where users can create and manage their automation shortcuts. It provides a vast library of actions that can be utilized to build powerful automations tailored to individual needs. These actions include tasks like opening apps, adjusting device settings, sending messages, retrieving information, and interacting with third-party services.
To create an automation, users need to define a trigger, which can be an event or a manual command. Events can include actions such as a specific time of day, arriving at a particular location, or connecting to a Bluetooth device. Manual triggers can be added to the home screen or the shortcut widget, allowing easy access to frequently used shortcuts.
Once the trigger is set, users can add the desired actions to be performed when the automation is activated. These actions can be customized according to individual preferences, allowing for a personalized experience. Users can choose from a wide range of available actions, including basic tasks like sending text messages or more complex integrations with third-party apps and services.
When an automation is created, it can be edited or deleted at any time via the Shortcuts app. This flexibility allows users to refine their automations as needed, adding or removing actions to optimize their workflow.
It’s worth noting that automation on the iPhone prioritizes user privacy and security. Certain actions, such as sending messages or accessing sensitive information, may require user confirmation before they are executed. This ensures that users remain in control of their device and prevents any unwanted or accidental actions.
In summary, automation on the iPhone empowers users to personalize and streamline their daily tasks. By creating custom shortcuts, anyone can optimize their workflow and save time by automating repetitive actions. The ease of use and flexibility of the Shortcuts app make automation accessible to all users, from casual iPhone owners to power users who want to unlock the full potential of their device.
Why would you want to turn off Automation?
While automation on the iPhone offers numerous benefits, there may be situations where you would want to turn it off or disable certain automations. Here are a few reasons why you might choose to do so:
- Privacy concerns: Some automations may involve accessing personal data or performing actions that you may not want to be automated. If you have privacy concerns about certain automations, it’s a good idea to turn them off to ensure your data remains secure.
- Unintended consequences: In some cases, an automation might not work as expected or could lead to unintended consequences. For example, an automation that sends automated text messages or performs complex tasks might encounter errors that could cause inconvenience or confusion. Turning off such automations can help avoid unexpected outcomes.
- Changing needs and preferences: Over time, your needs and preferences may change, and the automations you once found useful may no longer serve their purpose. By turning off irrelevant or outdated automations, you can declutter the Shortcuts app and keep it focused on the shortcuts that truly enhance your workflow.
- Battery drain: Some automations, particularly those involving frequent network access, background app activity, or resource-intensive actions, can contribute to battery drain. If you notice a significant reduction in battery life or overall device performance, disabling certain automations can help conserve battery power and optimize your device’s performance.
To address these concerns, Apple provides convenient options for turning off automation on your iPhone. You can disable automations in the Shortcuts app or adjust individual app settings to manage specific automations. By taking control of your automation settings and turning off or modifying automations when needed, you can ensure that your iPhone functions according to your preferences and requirements.
Turning off Automation in the Shortcuts app
The Shortcuts app provides a convenient way to manage and control your automations on the iPhone. If you no longer need a particular automation or want to temporarily disable it, you can turn it off in the Shortcuts app. Here’s how:
- Open the Shortcuts app on your iPhone. It has a distinctive blue icon with a white W on it.
- Tap on the “Automations” tab at the bottom of the screen. This will show you a list of all the automations you have created.
- Find the automation you want to turn off and tap on it to open its settings.
- In the automation settings, you will see a toggle switch at the top of the screen labeled “Enable This Automation.” Simply tap on the toggle switch to turn it off. The switch will no longer be green when the automation is disabled.
- If you change your mind and want to enable the automation again, you can go back to its settings and toggle the switch back on.
By turning off automations in the Shortcuts app, you have full control over which automations are active and when they are triggered. This allows you to fine-tune your automation settings and tailor them to your specific needs and preferences.
Keep in mind that disabling an automation in the Shortcuts app does not delete it. It simply prevents the automation from being triggered until you decide to enable it again. If you no longer need a particular automation and want to remove it completely, you can delete it by swiping left on the automation in the automations list and tapping the “Delete” button.
Taking control of your automations in the Shortcuts app ensures that you can manage and customize your device’s automation capabilities to suit your changing requirements. Whether you want to temporarily disable an automation or eliminate it altogether, the Shortcuts app provides a user-friendly interface to easily accomplish these tasks.
Disabling Automation in the Settings app
In addition to the Shortcuts app, you can also disable automation settings for individual apps in the Settings app on your iPhone. This allows you to selectively control which apps can have automation capabilities. Here’s how to disable automation in the Settings app:
- Open the “Settings” app on your iPhone. It has a gray icon with gears on it.
- Scroll down and tap on the app for which you want to disable automation. For example, if you want to disable automation for the Calendar app, tap on “Calendar.”
- In the app settings, look for an option related to automation or shortcuts. Depending on the app, this option may be called “Shortcuts,” “Automation,” or something similar. Tap on it to access the automation settings for that app.
- Inside the automation settings, you will find a toggle switch labeled “Allow Access to Shortcuts.” Simply tap on the toggle switch to turn it off. The switch will no longer be green when access to shortcuts is disabled for that particular app.
- If you want to enable access to shortcuts for the app again, you can go back to its settings and toggle the switch back on.
Disabling automation settings for individual apps in the Settings app gives you granular control over which apps can utilize automation features. This is particularly useful if you want to limit automation to only certain apps or if you prefer to have more control over the actions that can be performed by specific apps.
It’s important to note that not all apps have automation settings in the Settings app. The availability of automation settings depends on the app itself and whether it offers integration with the Shortcuts app. If an app doesn’t have automation settings in the Settings app, it means that it does not support automation or doesn’t allow users to manage automation settings at the system level.
By disabling automation settings for individual apps in the Settings app, you can customize your device’s automation capabilities based on your preferences and requirements. Whether you want to restrict automation to specific apps or temporarily disable it for certain apps, the Settings app provides a convenient way to manage these settings.
Managing Automation settings for individual apps
In addition to turning off automation globally or for specific apps in the Shortcuts and Settings apps, you can also manage automation settings for individual apps within the Shortcuts app. This allows you to customize the automation behavior for each app according to your preferences. Here’s how to manage automation settings for individual apps:
- Open the Shortcuts app on your iPhone.
- Tap on the “Automations” tab at the bottom of the screen to view your list of automations.
- Scroll through the list or use the search bar at the top to find the automation associated with the app you want to manage.
- Tap on the automation to open its settings.
- Inside the automation settings, you can customize the triggers, actions, and other parameters specific to that app.
- Make the desired changes to the automation settings. This may include adjusting the conditions, adding or removing actions, or modifying any other parameters.
- Once you have made the necessary changes, tap on the “Done” button to save the updated automation settings.
By managing automation settings for individual apps in the Shortcuts app, you have greater control over how each app integrates with automation. This allows you to fine-tune and optimize the automation behavior according to your specific needs and preferences for each app.
It’s important to note that not all apps have integration with the Shortcuts app, and therefore, may not have specific automation settings within the app. The availability of automation settings for individual apps depends on the app itself and whether it supports integration with the Shortcuts app.
By managing automation settings for individual apps, you can harness the full potential of automation while tailoring it to each app’s capabilities and your individual requirements. This flexibility allows you to maximize the efficiency and convenience of automation on your iPhone.
Troubleshooting common problems with Automation
While automation on the iPhone is a powerful feature, you may encounter some issues or problems along the way. Here are some common problems that users may come across when working with automation, along with troubleshooting steps to help resolve them:
- Automation not triggering: If an automation doesn’t trigger as expected, ensure that the trigger conditions are set correctly. Check if the necessary permissions are granted, such as location access or device sensors. Review the automation settings and adjust them if needed. Additionally, make sure that any required apps or services are up to date.
- Actions not performing correctly: If the actions within an automation are not working properly, review each action and its parameters. Ensure that any required permissions or credentials are properly set up. Check for any recent changes in the connected services or apps that may affect the actions. If necessary, try removing and re-adding the problematic actions.
- Conflicting automations: If you have multiple automations that interact with the same apps or settings, conflicts may occur. Review your automations to identify any potential conflicts or overlapping triggers/actions. Adjust the automations to ensure that they don’t interfere with each other. Consider using conditions or delays to space out the execution of similar automations.
- Unexpected results: If an automation produces unexpected results, double-check the actions and their parameters. Make sure that any variables or input data are correctly defined. Test the automation with different inputs or scenarios to identify any specific conditions that may be causing the unexpected behavior. If necessary, try simplifying or breaking down complex automations into smaller, easier-to-debug steps.
- App compatibility issues: Some apps may not fully support automation features or may have limitations on the actions that can be performed. If you’re experiencing issues with specific apps, check for any updates or documentation related to their automation capabilities. Consider reaching out to the app developer for assistance or to report any issues you may encounter.
Remember, troubleshooting automation issues can be a process of trial and error. Patience and persistence are key when troubleshooting problems. If you’re still unable to resolve the issue, consider consulting online forums, support documentation, or reaching out to the Apple support team for further assistance.
By troubleshooting and addressing common problems with automation, you can ensure a smooth and efficient experience with automation on your iPhone. As with any technology, it’s normal to encounter occasional issues, but with the right troubleshooting steps, you can overcome these challenges and fully enjoy the benefits of automation.