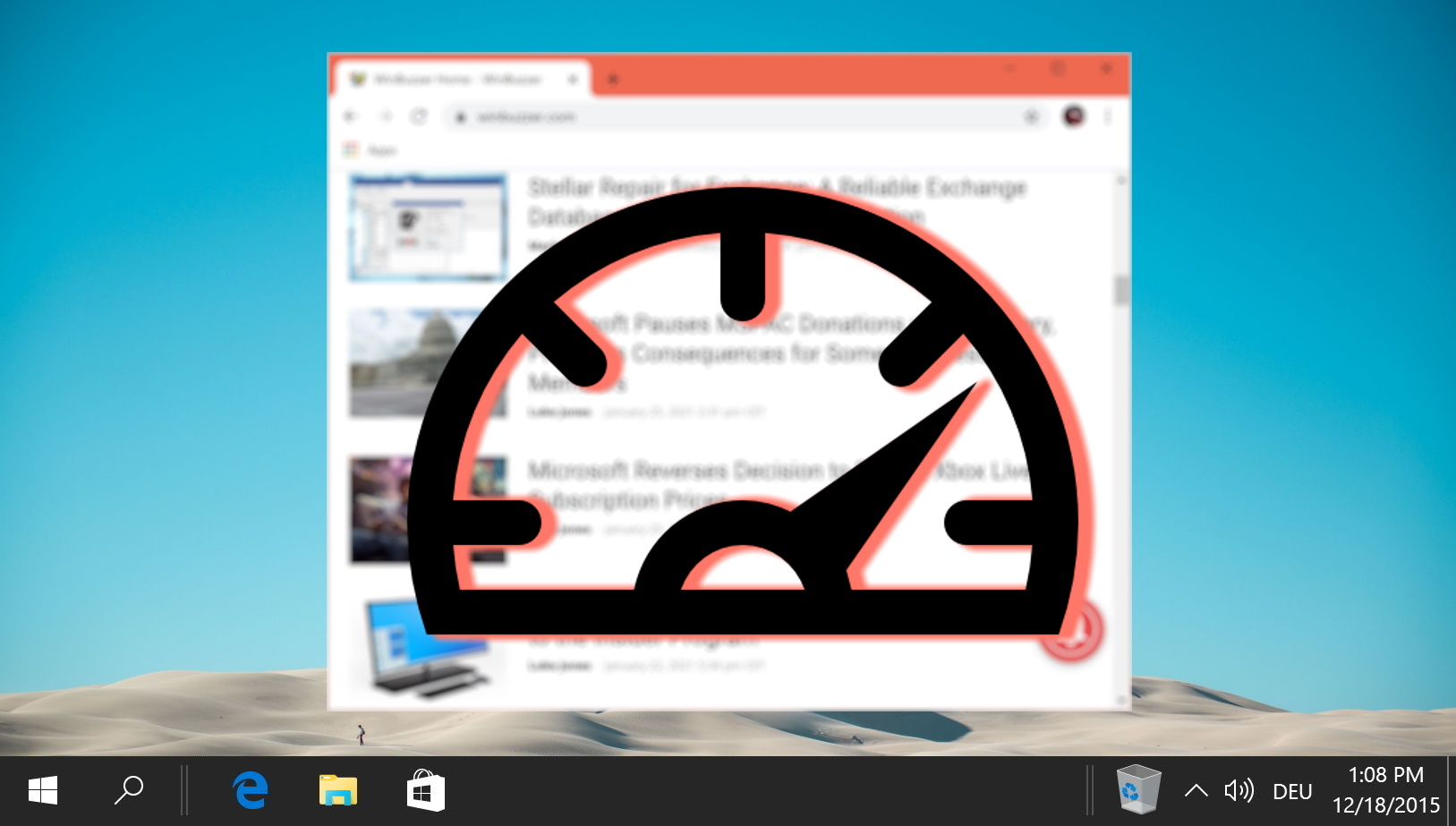What is Hardware Acceleration?
Hardware acceleration is a feature in web browsers that offloads certain tasks to the computer’s hardware, specifically the GPU (Graphics Processing Unit). It is designed to improve performance and enhance the user experience by leveraging the power of the GPU for rendering graphics and videos on websites. In the case of Chrome, hardware acceleration utilizes the GPU to decode and render web content, reducing the load on the CPU and ensuring smoother playback of media and graphics-intensive elements.
When hardware acceleration is enabled, Chrome delegates tasks such as image and video processing, 2D and 3D rendering, and CSS animations to the GPU. This allows for faster image and video loading, smoother transitions and animations, and overall improved performance of web applications. By leveraging the GPU’s parallel processing capabilities, hardware acceleration can significantly enhance the browsing experience, particularly on websites with graphically rich content or those that involve complex animations and visual effects.
It is important to note that not all computers have a dedicated GPU capable of supporting hardware acceleration. Older or lower-end systems may rely on integrated graphics, which might not provide the same level of performance boost. However, for systems that do have a capable GPU, enabling hardware acceleration can lead to a noticeable improvement in browsing speed and responsiveness.
While hardware acceleration offers several benefits, it is not without drawbacks. In some cases, hardware acceleration can cause compatibility issues with certain websites or applications, resulting in glitches, graphical artifacts, or even crashes. Additionally, enabling hardware acceleration may increase power consumption, as the GPU consumes more energy than the CPU when performing graphics-intensive tasks. Therefore, it is important to weigh the pros and cons before deciding to enable or disable hardware acceleration in Chrome.
Pros and Cons of Hardware Acceleration in Chrome
Enabling hardware acceleration in Chrome can have both advantages and disadvantages. Let’s take a closer look at the pros and cons of using this feature.
Pros:
- Improved performance: One of the main benefits of hardware acceleration is improved performance. By offloading graphics-intensive tasks to the GPU, Chrome can render images, videos, and animations more efficiently, resulting in faster loading times and smoother browsing experience.
- Better video playback: Hardware acceleration allows Chrome to decode and play videos more smoothly. This is particularly noticeable when streaming high-resolution content or watching videos with complex visual effects.
- Enhanced gaming experience: For web-based games, hardware acceleration can significantly enhance the gaming experience. By leveraging the GPU’s processing power, games can run more smoothly, with higher frame rates and better overall visual quality.
- Reduced strain on the CPU: With hardware acceleration enabled, the GPU takes on a larger share of the processing load, freeing up the CPU to handle other tasks. This can lead to better multitasking capabilities and improved system responsiveness.
- Support for graphic-intensive web applications: Many modern websites and web applications rely on advanced graphics and animations to deliver a rich user experience. Hardware acceleration ensures that these elements are rendered efficiently, allowing web applications to run smoothly and as intended.
Cons:
- Compatibility issues: In some cases, hardware acceleration may not work properly with certain websites or applications, leading to graphical glitches, artifacts, or even crashes. This can be due to driver compatibility issues or programming errors in the web content itself.
- Increased power consumption: Enabling hardware acceleration can cause the GPU to consume more power than usual. This may result in shorter battery life on laptops or increased electricity consumption on desktop systems.
- Limited support on older hardware: Not all computers have a dedicated GPU capable of supporting hardware acceleration. Older or lower-end systems that rely on integrated graphics may not provide a significant performance boost with hardware acceleration enabled.
Overall, hardware acceleration in Chrome offers significant performance improvements for browsing, video playback, and gaming. However, users should be mindful of potential compatibility issues and the impact on power consumption when enabling this feature.
How to Turn Hardware Acceleration On in Chrome
Enabling hardware acceleration in Chrome is a straightforward process. Here’s a step-by-step guide on how to do it:
- Launch the Chrome browser on your computer.
- Click on the three-dot menu icon in the top-right corner of the browser window.
- From the drop-down menu, select “Settings”.
- The Chrome Settings page will open in a new tab. Scroll down to the bottom and click on the “Advanced” option.
- Scroll down further until you find the “System” section.
- Toggle the switch next to “Use hardware acceleration when available”.
- Restart Chrome for the changes to take effect.
Once you have completed these steps, hardware acceleration will be enabled in Chrome. The browser will now utilize your computer’s GPU to offload graphics-intensive tasks, resulting in improved performance and a better browsing experience.
It’s important to note that not all systems will see a significant performance boost with hardware acceleration enabled. If you encounter any compatibility issues or experience graphical glitches after enabling hardware acceleration, you may need to disable it and revert back to software rendering.
To disable hardware acceleration, follow the same steps mentioned above but toggle the switch next to “Use hardware acceleration when available” to the off position. Remember to restart Chrome after making the changes.
If you’re unsure whether your system supports hardware acceleration or if you’re troubleshooting an issue, you can also check the “Graphics Feature Status” page in Chrome. Simply type “chrome://gpu” in the address bar, and you will see a detailed report on the hardware acceleration status and other GPU-related information.
Keep in mind that enabling or disabling hardware acceleration may have varying effects depending on your system’s hardware configuration, drivers, and the specific web content you are accessing. It is recommended to test how enabling or disabling hardware acceleration affects your browsing experience to determine the best setting for your needs.
How to Turn Hardware Acceleration Off in Chrome
If you’re experiencing compatibility issues or graphical glitches in Chrome after enabling hardware acceleration, you may want to disable this feature. Here’s a step-by-step guide on how to turn hardware acceleration off in Chrome:
- Open the Chrome browser on your computer.
- Click on the three-dot menu icon located in the top-right corner of the browser window.
- From the drop-down menu, select “Settings”.
- In the Chrome Settings page, scroll down to the bottom and click on the “Advanced” option.
- Continue scrolling until you reach the “System” section.
- Toggle the switch next to “Use hardware acceleration when available” to the off position.
- After making this change, restart Chrome for the modification to take effect.
Once you’ve completed these steps, hardware acceleration will be disabled in Chrome. The browser will no longer utilize the GPU for graphics-intensive tasks, and instead, rely solely on software rendering. This can help resolve any compatibility issues or graphics glitches that you may have been experiencing.
It’s worth noting that disabling hardware acceleration might result in a slight decrease in performance, particularly when viewing websites or applications that heavily rely on graphics and animations. However, for those facing issues with hardware acceleration, turning it off can often provide a more stable and consistent browsing experience.
If you decide you want to re-enable hardware acceleration in the future, simply follow the same steps mentioned above but toggle the switch next to “Use hardware acceleration when available” back to the on position. Remember to restart Chrome for the changes to take effect.
It’s important to keep your system’s hardware configuration and graphics drivers up to date, as outdated or incompatible drivers can sometimes contribute to compatibility issues even with hardware acceleration disabled. Regularly checking for updates from your GPU manufacturer’s website or utilizing automatic driver update tools can help ensure optimal performance and compatibility with Chrome.
Troubleshooting Hardware Acceleration Issues
While hardware acceleration in Chrome can enhance performance, it can sometimes lead to compatibility issues or graphical glitches. If you’re experiencing problems related to hardware acceleration, here are some troubleshooting steps you can take to resolve them:
- Update your GPU drivers: Outdated or incompatible GPU drivers can cause issues with hardware acceleration. Visit the website of your GPU manufacturer (NVIDIA, AMD, or Intel) to download and install the latest drivers for your graphics card.
- Disable hardware acceleration in Chrome: As a temporary workaround, you can try turning off hardware acceleration in Chrome. Follow the steps outlined in the previous section to disable this feature and see if that resolves the issue you’re facing.
- Clear browser cache and cookies: Clearing your browser’s cache and cookies can help resolve conflicts or issues related to hardware acceleration. Go to Chrome Settings, then click on “Privacy and Security”, and under the “Clear browsing data” section, select “Cached images and files” and “Cookies and other site data” before clicking on “Clear data”.
- Disable browser extensions: Some browser extensions or plugins can interfere with hardware acceleration. Disable extensions one by one to identify if any of them are causing the problem. If the issue is resolved after disabling a specific extension, consider removing or updating it.
- Check for conflicting applications: Certain applications running in the background, such as screen recorders or antivirus software, can conflict with hardware acceleration. Temporarily disable or close these applications to see if the issue persists.
- Reset Chrome settings: Resetting Chrome to its default settings can help resolve hardware acceleration issues caused by conflicting configurations. Go to Chrome Settings, scroll down to the bottom, and click on “Restore settings to their original defaults” under the “Reset settings” section.
- Try a different browser: If the problem persists, try using a different browser to see if the issue is specific to Chrome. This can help determine whether the problem lies with hardware acceleration or other factors.
If none of these troubleshooting steps resolve your hardware acceleration issues, it may be necessary to seek further assistance from Chrome support or consult with a computer technician who can provide more specialized guidance.
Remember, hardware acceleration is not always necessary or beneficial for every system and every user. If you find that disabling hardware acceleration provides a more stable and reliable browsing experience, it’s perfectly fine to keep it turned off and rely on software rendering.
Performance Tips for Chrome with Hardware Acceleration On
Enabling hardware acceleration in Chrome can enhance the overall performance of the browser. Here are some tips to optimize the performance when hardware acceleration is turned on:
- Keep Chrome and GPU drivers up to date: Regularly updating both Chrome and your GPU drivers ensures that you have the latest bug fixes, optimizations, and compatibility improvements.
- Limit open tabs and extensions: Having too many open tabs or running multiple extensions can strain system resources and impact performance. Close unused tabs and disable or remove unnecessary extensions to free up system resources.
- Manage system resources: Avoid running memory-intensive applications or processes in the background while using Chrome. These applications can compete for system resources and affect performance.
- Optimize Chrome settings: Adjusting certain Chrome settings can help improve performance. For example, you can disable unnecessary features like hardware-accelerated video decode if you experience playback issues.
- Enable tab discarding: Chrome’s tab discarding feature automatically discards inactive tabs to conserve memory. Enable this feature by going to Chrome Settings, then click on “System”, and enable the “Continue running background apps when Chrome is closed” option.
- Clear browsing data regularly: Clearing your browsing data, including cache and cookies, can help improve performance by removing unnecessary files and data that might slow down the browser.
- Monitor Chrome’s task manager: Chrome has a built-in task manager that provides detailed information about each tab and extension’s resource usage. Access it by pressing Shift + Esc, and use it to identify any resource-hungry tabs or extensions that are impacting performance.
- Disable hardware acceleration for specific websites: If you experience issues with hardware acceleration on certain websites, you can disable hardware acceleration for those specific sites. Right-click on the tab, select “Properties”, and under the “System” section, uncheck the “Use hardware acceleration when available” option.
By following these performance tips, you can optimize Chrome’s performance with hardware acceleration turned on. However, keep in mind that some of these tips may require trade-offs in terms of functionality or visual enhancements. It’s important to find the right balance based on your specific needs and preferences.
If you continue to experience performance issues, even with hardware acceleration enabled, consider consulting Chrome’s official support documentation or seeking assistance from the Chrome community forums to further troubleshoot and resolve any underlying issues.
Best Practices for Using Hardware Acceleration in Chrome
When utilizing hardware acceleration in Chrome, it’s important to follow best practices to ensure a smooth and optimized browsing experience. Here are some recommendations to keep in mind:
- Enable hardware acceleration on capable systems: Hardware acceleration provides the most benefit on systems equipped with a dedicated GPU. If your system meets the requirements, enable hardware acceleration to take full advantage of improved performance and enhanced graphics rendering.
- Keep your system updated: Regularly update your operating system, Chrome browser, and GPU drivers to ensure you have the latest bug fixes, security patches, and performance enhancements.
- Monitor GPU temperature: Hardware acceleration can put a load on the GPU, leading to increased temperature. Keep an eye on your GPU’s temperature and ensure it stays within acceptable limits by utilizing GPU monitoring tools or software.
- Watch out for compatibility issues: Some websites or applications may not work well with hardware acceleration. If you experience graphical glitches, rendering issues, or crashes on specific sites, consider disabling hardware acceleration for those sites.
- Balance power consumption: Hardware acceleration can increase power consumption due to the GPU’s usage. If you’re on a laptop or concerned about energy usage, consider the trade-off between performance and battery life. You can disable hardware acceleration for power-saving purposes when needed.
- Test and troubleshoot: If you encounter any performance or compatibility issues, try disabling or enabling hardware acceleration to see if it makes a difference. This can help identify if the problem lies with the feature itself or other factors.
- Regularly clear browser cache: Clearing your browser cache helps maintain optimal performance by removing unnecessary files. Over time, cache files can accumulate and impact the speed and responsiveness of Chrome, including hardware acceleration.
- Avoid resource-intensive tasks: Intensive tasks such as running multiple high-definition videos simultaneously or opening resource-heavy web applications can strain system resources. Be mindful of the tasks you perform while using Chrome to ensure a smooth browsing experience.
- Consider system limitations: Not all computers or GPUs are created equal. If you have an older or low-end system with limited graphical capabilities, the benefits of hardware acceleration might be minimal. In such cases, consider whether enabling hardware acceleration makes a noticeable difference in performance.
- Seek professional assistance if needed: If you’re experiencing persistent issues with hardware acceleration or need more advanced troubleshooting, reach out to Chrome support or consult with a technical expert who can provide specialized guidance tailored to your specific setup.
By following these best practices, you can make the most of hardware acceleration in Chrome while maintaining a stable and efficient browsing experience. Remember that the impact of hardware acceleration can vary depending on your system, GPU, and the specific websites and applications you use, so it’s important to find the optimal settings that work best for your needs.