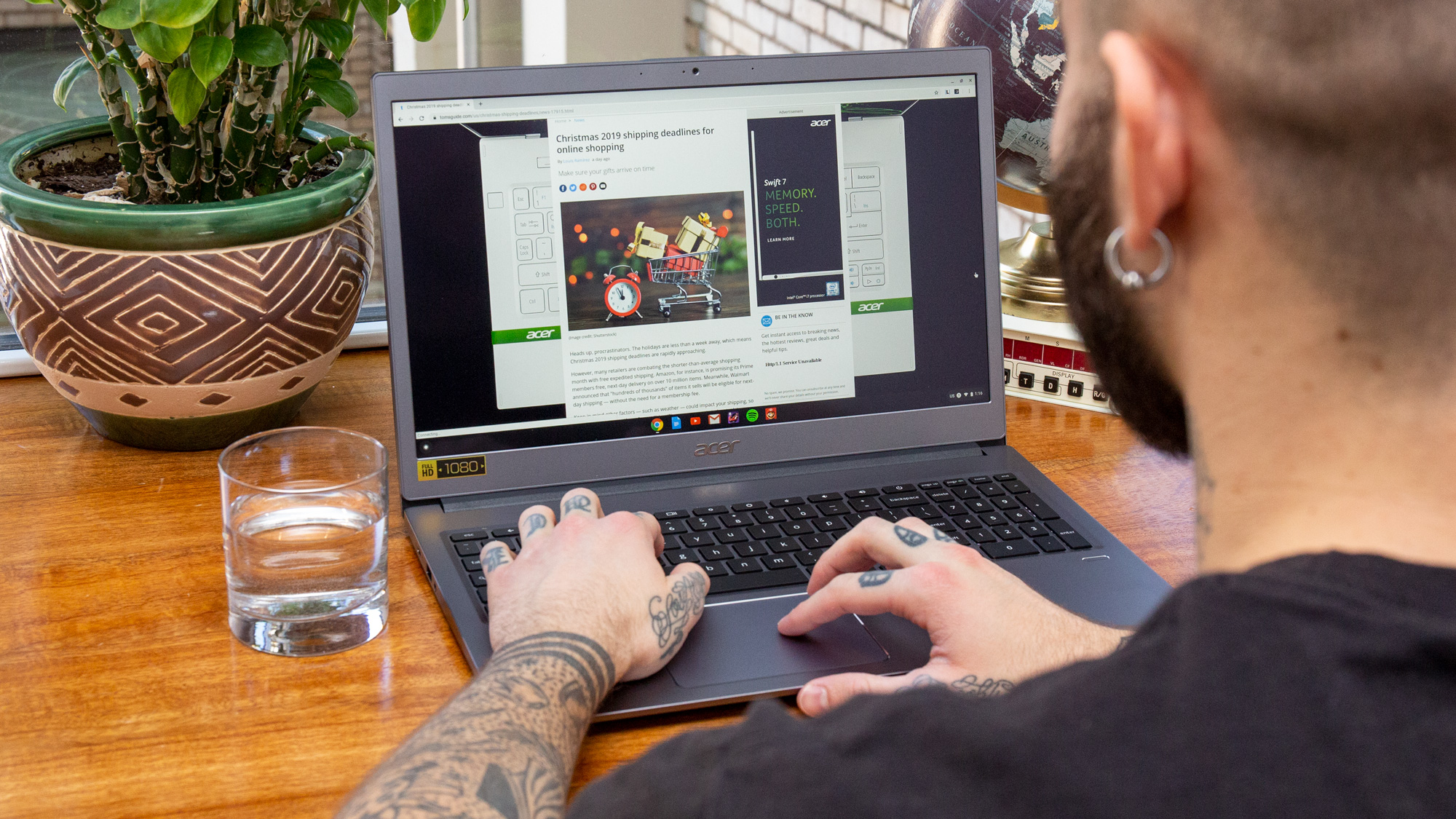Clear Cache and Cookies
One effective way to speed up your Chromebook is by clearing the cache and cookies. Over time, these temporary files can accumulate and slow down your system. Clearing them regularly can help free up valuable storage space and improve the overall performance of your device.
To clear the cache and cookies on your Chromebook, follow these simple steps:
- Open your Chrome browser by clicking on the Chrome icon located on the bottom left corner of your screen.
- Click on the three-dot menu icon in the top-right corner of the browser window, then select “Settings” from the dropdown menu.
- In the Settings tab, scroll down and click on “Privacy and security” in the left sidebar.
- Under “Privacy and security,” click on “Clear browsing data.”
- A dialog box will appear with various options. Ensure that the boxes next to “Browsing history,” “Cookies and other site data,” and “Cached images and files” are checked.
- Select the time range for which you want to clear the data. You can choose from the past hour, the past day, the past week, the last 4 weeks, or all time.
- Finally, click on the “Clear data” button to remove the cache and cookies from your Chromebook.
After clearing the cache and cookies, you will notice a significant improvement in the speed and performance of your Chromebook. This process removes any unnecessary data that may have been slowing down your browser.
It is recommended to clear your cache and cookies regularly or whenever you experience sluggishness on your Chromebook. This simple maintenance task can help optimize the browser and ensure smooth browsing sessions.
Disable Unnecessary Extensions and Apps
If your Chromebook is running slow, one possible culprit could be the excessive number of extensions and apps installed. Every extension and app takes up system resources, and having too many of them can bog down your device’s performance.
To optimize your Chromebook’s speed, follow these steps to disable unnecessary extensions and apps:
- Click on the three-dot menu icon in the top-right corner of your Chrome browser.
- Select “More tools” from the dropdown menu, and then click on “Extensions.”
- You will see a list of all the extensions installed on your Chromebook. Review the list and identify any extensions that you no longer need or use.
- To disable an extension, simply toggle off the switch next to it.
- Repeat this process for each unnecessary extension until you have disabled all the ones you don’t need.
- Next, go back to the three-dot menu and select “Settings.”
- In the Settings tab, click on “Apps” located on the left sidebar.
- A list of all the apps installed on your Chromebook will appear. Look for any apps that you rarely use or don’t need.
- To disable an app, click on the three-dot menu next to it and select “Remove” or “Disable.”
- Repeat this process for each unnecessary app until you have removed or disabled all the ones you don’t need.
By disabling unnecessary extensions and apps, you can free up system resources and improve the overall speed and performance of your Chromebook. It’s a good practice to regularly review your extensions and apps and remove the ones that are unnecessary or no longer in use.
Remember, disabling an extension or app does not remove it permanently. You can always re-enable them if needed in the future.
Remove Unused Files and Downloads
Another effective way to speed up your Chromebook is by removing unused files and downloads. Over time, your device can accumulate a significant amount of unnecessary data, which can take up valuable storage space and slow down your system.
Follow these steps to remove unused files and downloads from your Chromebook:
- Click on the Launcher icon located in the bottom-left corner of your screen.
- Open the “Files” app.
- In the “Files” app, you will see different categories on the left sidebar, such as “Downloads,” “Documents,” and “Images.”
- Select the category that you want to clean up.
- Review the files in the selected category and identify any that are no longer needed or are taking up excessive space.
- Click on the file or folder you want to delete to select it.
- Once selected, click on the trash can icon located at the top of the “Files” app window to delete the file or folder.
- Repeat this process for each unused file or download in the selected category.
Removing unused files and downloads not only frees up storage space but also helps improve the overall performance of your Chromebook. It allows your device to operate more efficiently and ensures that available storage is better utilized.
Regularly cleaning up your files and downloads is a good practice to maintain the optimal performance of your Chromebook. By keeping your device clutter-free, you can experience faster speeds and a smoother user experience.
Adjust Chromebook Power Settings
Optimizing the power settings on your Chromebook can help improve its performance and extend battery life. By adjusting certain settings, you can ensure that your device is operating at its maximum efficiency and providing the best possible performance.
Here are some power settings adjustments you can make on your Chromebook:
- Click on the system tray in the bottom-right corner of your Chromebook’s screen.
- Click on the gear icon to access the Settings menu.
- In the Settings tab, scroll down and select “Device” from the left sidebar.
- Click on “Power” to access the power settings of your Chromebook.
- Adjust the screen brightness to an optimal level that suits your needs. Lowering the brightness can help conserve battery power.
- Enable the “Powerwash” option if you want to reset your Chromebook to its factory settings. This can help improve performance if your device has been sluggish or experiencing issues.
- Under the “Sleep” section, choose the appropriate time for your Chromebook to go into sleep mode when idle. This helps conserve battery life.
- Disable the “Keep Wi-Fi on during sleep” option if you don’t require an active internet connection while your Chromebook is in sleep mode.
- Under the “Battery” section, enable the “Battery percentage” option to display the battery level on your Chromebook’s taskbar.
- Scroll down further to find additional power-saving options such as “Enable automatic screen lock” and “Turn off keyboard backlight when idle.” Enable these options as needed to conserve power.
By adjusting the power settings on your Chromebook, you can optimize its performance and make the most out of its battery life. These small tweaks can go a long way in ensuring a seamless and efficient user experience.
Disable Unwanted Background Processes
Disabling unwanted background processes on your Chromebook can help improve its speed and performance. Background processes are tasks or applications that run in the background even when you’re not actively using them, consuming system resources and potentially slowing down your device.
Here’s how you can disable unwanted background processes on your Chromebook:
- Click on the system tray in the bottom-right corner of your Chromebook’s screen.
- Click on the gear icon to access the Settings menu.
- In the Settings tab, scroll down and select “System” from the left sidebar.
- Click on “Task Manager” to open the Chromebook’s task manager.
- In the Task Manager, you will see a list of all active processes and their resource usage.
- Review the list and identify any processes that you don’t need or recognize.
- To disable a process, click on it to highlight it, then click on the “End process” button at the bottom-right corner of the Task Manager window.
- Repeat this process for each unwanted background process you want to disable.
By disabling unnecessary background processes, you can free up system resources and improve the responsiveness of your Chromebook. This allows your device to allocate its resources more efficiently and prioritize the applications and tasks you are actively using.
Regularly checking and disabling unwanted background processes can help maintain the optimal performance of your Chromebook. It is a good practice to periodically review the Task Manager and end any unnecessary processes to ensure a smooth and efficient user experience.
Use Lightweight Web Apps and Extensions
One way to speed up your Chromebook is by using lightweight web apps and extensions. While there are numerous apps and extensions available, some of them can consume a significant amount of system resources, which can impact the performance of your device.
Here are a few tips to help you use lightweight web apps and extensions:
- Choose apps and extensions wisely: Before installing any app or extension, consider its necessity and resource requirements. Opt for those that are known to be lightweight and efficient.
- Read reviews and ratings: Take the time to read user reviews and ratings before installing an app or extension. This can give you insights into its performance and any potential resource issues.
- Regularly review your installed apps and extensions: Periodically review the apps and extensions installed on your Chromebook. Remove any that you no longer need or find to be resource-intensive.
- Opt for web-based alternatives: Instead of relying on heavy desktop applications, consider using web-based alternatives that can provide similar functionality without consuming as many resources.
- Disable or limit resource-intensive features: Some apps and extensions have optional features that can be resource-intensive. If you find your Chromebook slowing down, disable or limit these features to improve performance.
By using lightweight web apps and extensions, you can reduce the strain on your Chromebook’s resources and enhance its speed and performance. This allows you to enjoy a smoother browsing experience and reduces the likelihood of lag or slowdowns.
Remember, using a limited number of lightweight apps and extensions can help maintain the optimal performance of your Chromebook, ensuring that you have a seamless and efficient user experience.
Update Chrome OS and Apps
Keeping your Chrome OS and apps up to date is crucial for maintaining the performance and security of your Chromebook. Updates often include bug fixes, performance enhancements, and security patches that can improve the overall speed and functionality of your device.
Here are the steps to update Chrome OS and apps on your Chromebook:
- Click on the system tray in the bottom-right corner of your Chromebook’s screen.
- Click on the gear icon to access the Settings menu.
- In the Settings tab, scroll down and select “About Chrome OS” from the left sidebar.
- Click on the “Check for updates” button. Your Chromebook will automatically check for any available updates.
- If updates are found, click on the “Restart” button to apply the updates. Make sure to save any important work before restarting.
- Once the Chrome OS updates are installed, you may need to update your apps as well. Click on the Launcher icon located in the bottom-left corner of your screen.
- Open the “Play Store” app.
- In the “Play Store,” click on the three-line menu icon in the top-left corner.
- Select “My apps & games” from the dropdown menu.
- Click on the “Update all” button to update all your installed apps.
Regularly updating your Chrome OS and apps ensures that you have access to the latest features and performance improvements. It also helps safeguard your device against potential security vulnerabilities.
Set a reminder to check for updates on a regular basis. This will ensure that your Chromebook remains in optimal condition and continues to deliver a fast and efficient user experience.
Disable Hardware Acceleration
Disabling hardware acceleration on your Chromebook can help improve its performance, especially if you experience lag or slowdowns while using certain applications or browsing the web. Hardware acceleration allows your Chromebook to offload certain tasks to the GPU (Graphics Processing Unit) instead of relying solely on the CPU (Central Processing Unit).
Here’s how you can disable hardware acceleration on your Chromebook:
- Click on the system tray in the bottom-right corner of your Chromebook’s screen.
- Click on the gear icon to access the Settings menu.
- In the Settings tab, scroll down and select “Advanced” from the left sidebar.
- Under the “System” section, toggle off the switch next to “Use hardware acceleration when available.”
Disabling hardware acceleration can help resolve compatibility issues and improve the performance of certain applications, especially if you notice graphical glitches or stuttering. However, it’s worth noting that disabling hardware acceleration might have different effects depending on the specific tasks and applications you use on your Chromebook.
If you find that disabling hardware acceleration doesn’t significantly improve your Chromebook’s performance or you encounter other issues, you can always re-enable it by following the same steps and toggling the switch back on.
Experiment with both enabled and disabled hardware acceleration settings to see which configuration works best for your specific usage and performance needs. This way, you can optimize your Chromebook’s performance and enjoy a smoother overall experience.
Reset Chromebook to Factory Settings
If you’ve tried various optimizations and your Chromebook is still running slow, you may consider resetting it to its factory settings. This process will erase all data and settings on your device, restoring it to its original state. Before proceeding with a factory reset, make sure to back up any important files or data.
Follow these steps to reset your Chromebook to factory settings:
- Click on the system tray in the bottom-right corner of your Chromebook’s screen.
- Click on the gear icon to access the Settings menu.
- In the Settings tab, scroll down and select “Advanced” from the left sidebar.
- Scroll further down and click on “Reset settings.”
- Click on the “Powerwash” button.
- A confirmation message will appear. Click on “Restart” to begin the factory reset process.
- Your Chromebook will restart and begin the reset process. This may take several minutes to complete.
- Follow the on-screen instructions to set up your Chromebook again, including signing in with your Google account and configuring any preferences or settings.
A factory reset can help resolve persistent issues and remove any lingering software conflicts, ultimately improving the performance of your Chromebook. It essentially gives your device a fresh start, as if it were brand new.
Remember, performing a factory reset will erase all data on your Chromebook. It’s crucial to back up any important files or data beforehand. Additionally, ensure you have the necessary login credentials and information to restore any apps or services that you use on your device.
Consider performing a factory reset as a last resort if all other troubleshooting methods have failed to improve your Chromebook’s performance. It’s an effective way to start with a clean slate and potentially resolve any underlying issues that may be causing slowness or other problems.