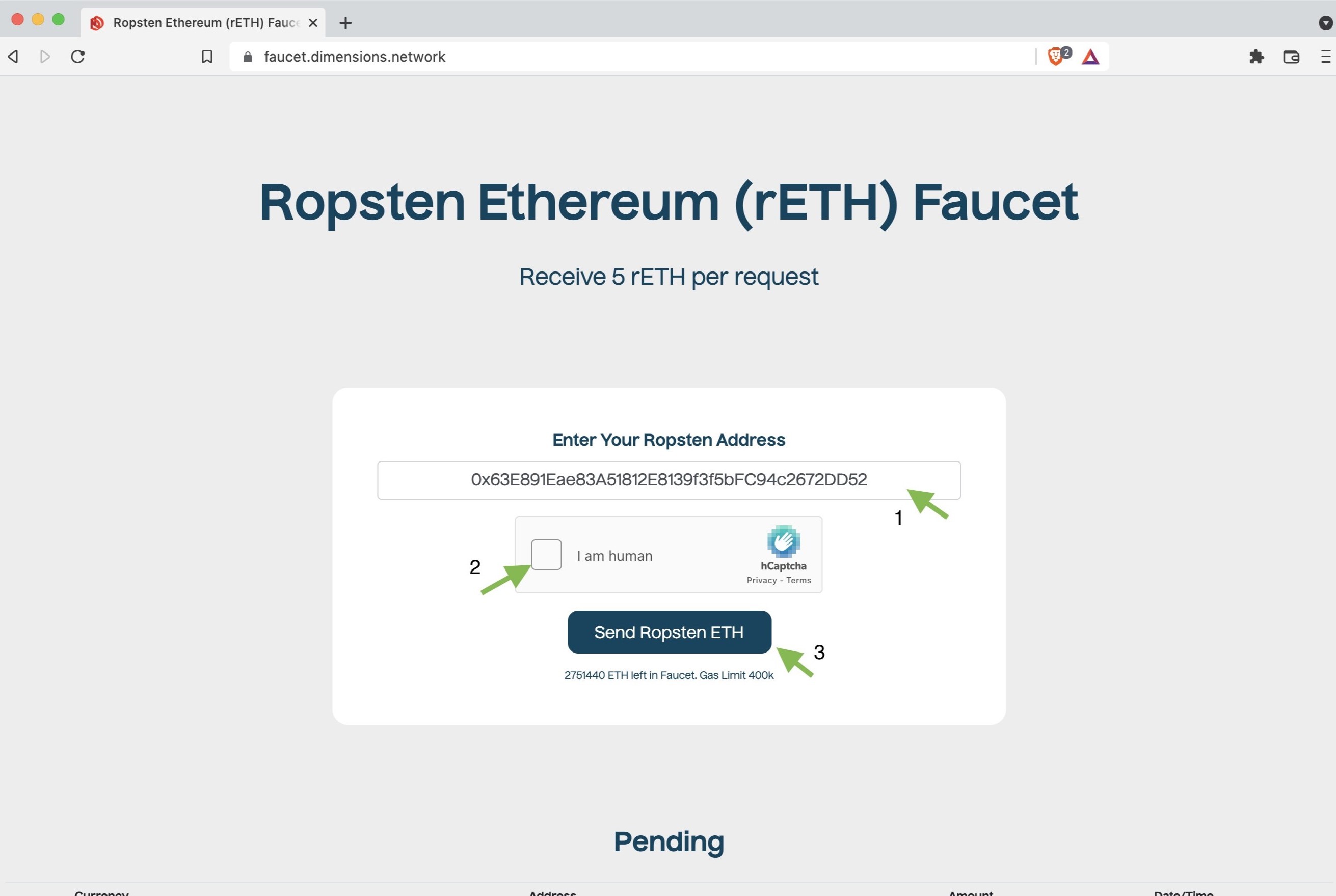Setting Up Your Ledger Nano
Setting up your Ledger Nano is the first step towards securely transferring your Ether. Here’s a step-by-step guide to help you get started:
- Unboxing: Start by unboxing your Ledger Nano device. Inside the package, you’ll find the Ledger Nano hardware wallet, a USB cable, and some instructions.
- Connect to Your Computer: Use the USB cable to connect your Ledger Nano to your computer. Make sure the device is properly connected and recognized by your computer.
- Initialize Your Ledger Nano: Press both buttons on the device to power it on. You will be prompted to initialize the device. Follow the instructions on the device’s screen to set up a secure PIN code.
- Write Down Your Recovery Phrase: After setting up the PIN code, your Ledger Nano will generate a recovery phrase consisting of 24 words. Write down these words and keep them in a safe place. This recovery phrase is crucial for restoring access to your wallet if your device is lost or damaged.
- Confirm Your Recovery Phrase: Once you’ve written down the recovery phrase, your Ledger Nano will ask you to confirm it by selecting the words in the correct order. This step ensures that you have accurately recorded your recovery phrase.
- Install Ledger Live: To manage your Ledger Nano and transfer Ether, you will need to install the Ledger Live software. Visit the official Ledger website and download the software for your operating system. Follow the installation instructions provided.
- Update Firmware (Optional): It is recommended to update the firmware of your Ledger Nano to ensure you have the latest security features. This can be done through the Ledger Live software by following the on-screen instructions.
Once you have completed the above steps, your Ledger Nano device will be set up and ready to transfer Ether. It’s important to keep your device secure and never share your PIN code or recovery phrase with anyone.
Installing the Ethereum Application
After successfully setting up your Ledger Nano, the next step is to install the Ethereum application on your device. Here’s how you can do it:
- Open Ledger Live: Launch the Ledger Live software on your computer and make sure your Ledger Nano is connected.
- Go to Manager: In the Ledger Live interface, click on the “Manager” tab located at the bottom of the screen.
- Find Ethereum Application: In the app catalog, search for the Ethereum application. Once found, click on the “Install” button next to it.
- Follow On-Screen Instructions: The Ledger Live software will guide you through the installation process. Make sure to follow the on-screen instructions and confirm any prompts on your Ledger Nano device.
- Verify Installed Application: Once the installation is complete, you should see the Ethereum application listed under the “Installed Apps” section in the Manager tab.
By installing the Ethereum application on your Ledger Nano, you are now ready to access and manage your Ethereum wallet. Ensure that you have the latest version of the Ethereum application installed for optimal security and compatibility with the Ethereum network.
With the Ethereum application successfully installed, you can proceed to the next step of accessing your Ethereum wallet.
Accessing Your Ethereum Wallet
Now that you have set up your Ledger Nano and installed the Ethereum application, it’s time to access your Ethereum wallet. Here’s how you can do it:
- Launch Ledger Live: Open the Ledger Live software on your computer.
- Connect Your Ledger Nano: Use the USB cable to connect your Ledger Nano device to your computer.
- Enter PIN: On your Ledger Nano, enter your PIN code using the device’s buttons. Make sure to follow the on-screen instructions.
- Open Ethereum Application: Once your Ledger Nano is unlocked, navigate to the Ethereum application on the device’s screen and open it.
- Verify Connection: On the Ledger Live software, you should now see a prompt confirming the connection to your Ethereum wallet. Verify that the wallet displayed on the Ledger Live matches the one on your Ledger Nano device.
After completing these steps, you have successfully accessed your Ethereum wallet. You can now view your Ethereum balance, transaction history, and proceed with transferring Ether to your Ledger Nano.
Remember to always double-check the address and ensure that you are connecting to your Ethereum wallet through the official Ledger Live software. This helps to protect your funds and prevent any potential phishing attempts.
With access to your Ethereum wallet, you can now perform various operations, including creating a new wallet, backing up your wallet, and transferring Ether to your Ledger Nano.
Creating a New Wallet
If you’re new to the world of cryptocurrencies or want to create a fresh wallet to store your Ether, you can easily do so with your Ledger Nano. Follow these steps to create a new Ethereum wallet:
- Open Ledger Live: Launch the Ledger Live software on your computer.
- Connect Your Ledger Nano: Use the USB cable to connect your Ledger Nano to your computer and unlock it by entering your PIN code.
- Select Ethereum Account: In the Ledger Live interface, click on the “Accounts” tab and then select “Add Account.”
- Choose Ethereum: In the account selection screen, choose Ethereum as the cryptocurrency.
- Create New Account: Click on “Create New Account” and follow the on-screen instructions. Your new Ethereum wallet will be created, and a unique address will be generated.
- Write Down Address: Once the wallet is created, make sure to write down the Ethereum address displayed on the Ledger Live software. This address is your public key and is required for receiving Ether.
- Confirm Wallet Creation: On your Ledger Nano, confirm the creation of the new Ethereum wallet by following the prompts on the screen.
Congratulations! You have successfully created a new Ethereum wallet using your Ledger Nano. Now you can safely receive and store your Ether in this wallet.
Remember to keep your newly created wallet’s address and your Ledger Nano’s recovery phrase in a secure place. These details will be essential for accessing and recovering your wallet in case of any unforeseen circumstances.
By creating a new wallet on your Ledger Nano, you have taken an important step towards securing your Ether in a hardware wallet, providing you with enhanced security and control over your digital assets.
Backing Up Your Wallet
Backing up your Ethereum wallet is essential to ensure that you can recover your funds in case of loss, theft or damage to your Ledger Nano. Follow these steps to securely back up your wallet:
- Launch Ledger Live: Open the Ledger Live software on your computer.
- Connect Your Ledger Nano: Use the USB cable to connect your Ledger Nano device to your computer and unlock it by entering your PIN code.
- Access Ethereum Wallet: In the Ledger Live interface, navigate to your Ethereum wallet by clicking on the “Accounts” tab.
- Click on Settings: Locate the settings gear icon in the top right corner of the Ledger Live interface and click on it.
- Select Export: In the settings menu, select the “Export” option for your Ethereum wallet.
- Backup Format: Choose the desired backup format for your wallet. You can either select “JSON file” or “Printed Recovery Sheet.”
- Store Backup Securely: Depending on the backup format chosen, follow the respective steps:
- If you select a JSON file, save the file on an external storage device like a USB drive or an encrypted cloud storage service. Keep this backup separate from your computer.
- If you choose a printed recovery sheet, make sure to print it on a durable, acid-free paper. Store the sheet in a secure location, such as a fireproof safe or a safety deposit box.
It is crucial to keep your Ethereum wallet backup in a secure and accessible location. Remember to protect it from physical damage, theft, and unauthorized access.
By backing up your wallet, you can have peace of mind knowing that your funds can be recovered in case of any unforeseen circumstances. Regularly update your backup to ensure it stays synced with your Ledger Nano and any changes to your wallet.
Take the necessary precautions to safeguard your backup and store it separately from your Ledger Nano device.
Obtaining the Ether Address from Your Ledger Nano
To receive Ether in your Ledger Nano wallet, you need to obtain the unique address associated with your Ethereum account. Here’s how you can find your Ether address:
- Launch Ledger Live: Open the Ledger Live software on your computer.
- Connect Your Ledger Nano: Use the USB cable to connect your Ledger Nano device to your computer and unlock it by entering your PIN code.
- Access Ethereum Wallet: In the Ledger Live interface, navigate to your Ethereum wallet by clicking on the “Accounts” tab.
- Select Ethereum Account: If you have multiple Ethereum accounts, choose the specific account for which you want to obtain the Ether address.
- Copy the Ether Address: On the Ledger Live interface, you will see your Ether address displayed. Click on the copy icon next to the address to copy it to your clipboard.
Once you have obtained the Ether address from your Ledger Nano, you can provide it to others to receive Ether. This address serves as your public key and allows individuals to send Ether to your wallet.
It is important to double-check the address before sharing it to ensure there are no errors. Additionally, avoid sharing your address on untrusted platforms or with unknown individuals to maintain the security of your funds.
By obtaining your Ether address from your Ledger Nano, you can securely receive Ether and monitor transactions in your Ethereum wallet.
Sending Ether to Your Ledger Nano
To add Ether to your Ledger Nano wallet, you will need to send it from another wallet or exchange. Follow these steps to send Ether to your Ledger Nano:
- Launch Ledger Live: Open the Ledger Live software on your computer.
- Connect Your Ledger Nano: Use the USB cable to connect your Ledger Nano device to your computer and unlock it by entering your PIN code.
- Access Ethereum Wallet: In the Ledger Live interface, navigate to your Ethereum wallet by clicking on the “Accounts” tab.
- Copy the Ether Address: Locate the address for your Ledger Nano Ethereum wallet and copy it to your clipboard.
- Open Sender’s Wallet or Exchange: If you are sending Ether from another wallet or exchange, log in to that platform.
- Initiate a Transfer: Look for the option to send or transfer Ether within the sender’s wallet or exchange account. Paste the Ether address of your Ledger Nano as the recipient.
- Enter the Amount: Specify the amount of Ether you want to send to your Ledger Nano. Double-check the amount to ensure accuracy.
- Confirm the Transaction: Review the transaction details and any associated fees. Confirm the transaction on the sender’s wallet or exchange account.
- Wait for Confirmation: Depending on the Ethereum network’s congestion, it may take some time for the transaction to be confirmed. Monitor the transaction status on the sender’s wallet or exchange.
Once the transaction is confirmed, the Ether you sent will appear in your Ledger Nano Ethereum wallet. You can view the transaction history in your Ledger Live software.
Remember to only send Ether to your ledger Nano from trusted sources and verify the recipient address multiple times. This helps ensure the security and accuracy of your transactions.
With these steps, you can easily send Ether to your Ledger Nano and keep your funds secure within your hardware wallet.
Selecting the Correct Network
When interacting with cryptocurrencies, including Ethereum, it is crucial to select the correct network to ensure that your transactions are processed accurately. Here’s how you can select the correct network when using your Ledger Nano:
- Launch Ledger Live: Open the Ledger Live software on your computer.
- Connect Your Ledger Nano: Use the USB cable to connect your Ledger Nano device to your computer and unlock it by entering your PIN code.
- Access Application Manager: In the Ledger Live interface, click on the “Manager” tab at the bottom of the screen.
- Choose Ethereum Application: Look for the Ethereum application in the application catalog.
- Check Network Settings: Once you’ve accessed the Ethereum application, click on the “Settings” button located at the top right corner of the screen.
- Select Network: In the network settings, you will see different options like Ethereum Mainnet, Ropsten, Kovan, Rinkeby, etc. Choose the network you want to interact with.
- Confirm Selection: After selecting the desired network, click “Save” or “Confirm” to apply the changes.
Choosing the correct network is essential as each network operates independently and may have different rules and requirements. The Ethereum Mainnet is the main network used for real transactions, while the other networks (such as Ropsten, Kovan, and Rinkeby) are test networks for development and testing purposes.
Make sure to select the appropriate network depending on your intended use. If you’re sending or receiving real Ether, choose the Ethereum Mainnet. If you’re testing or experimenting, use one of the test networks.
By carefully selecting the correct network, you can ensure that your transactions are executed on the intended Ethereum network, providing a smooth and accurate experience with your Ledger Nano.
Confirming the Transaction on Your Ledger Nano
After initiating a transaction on your computer, it is necessary to confirm the transaction on your Ledger Nano device to ensure its security and accuracy. Here’s how you can confirm a transaction on your Ledger Nano:
- Review Transaction Details: Before confirming the transaction on your Ledger Nano, carefully review the transaction details displayed on your computer screen. Ensure that the recipient’s address, transaction amount, and any additional information are accurate.
- Verify Transaction on Ledger Nano: Once you have reviewed the transaction details, your Ledger Nano will prompt you to confirm or reject the transaction. On the device’s screen, verify that the transaction details match those on your computer, such as the recipient’s address and transaction amount.
- Use Buttons to Confirm: To confirm the transaction, press the designated button on your Ledger Nano. This is typically the right button or a combination of both buttons, depending on your device model.
- Wait for Confirmation: After confirming the transaction on your Ledger Nano, wait for the transaction to be processed on the Ethereum network. The time it takes for confirmation may vary depending on network congestion.
- View Transaction Status: You can monitor the progress and status of the transaction in your Ledger Live software. It will provide details such as the transaction hash and confirmations once the transaction is included in a block.
Confirming the transaction on your Ledger Nano adds an extra layer of security by ensuring that only you, as the device owner, can authorize and approve transactions. This prevents any unauthorized transfers from taking place.
Always verify that the transaction details displayed on your Ledger Nano match those on your computer before confirming. This helps protect against erroneous transactions or potential scams.
By following this process, you can securely confirm transactions on your Ledger Nano and have peace of mind knowing that your funds are being transferred accurately.
Verifying the Transaction on Etherscan
To ensure the successful completion of your transaction and gain additional information about it, you can verify the transaction on Etherscan. Here’s how you can do it:
- Access Etherscan: Open your preferred web browser and navigate to Etherscan.io.
- Retrieve Transaction Hash: Locate the transaction hash on your Ledger Live software. It is a unique identifier for your transaction. If you don’t have the transaction hash, you can find it in the transaction history of your Ethereum wallet on Ledger Live.
- Enter Transaction Hash: On the Etherscan website, you will find a search bar. Paste the transaction hash that you obtained from Ledger Live into the search bar and click “Search” or press Enter.
- View Transaction Details: The Etherscan page dedicated to your transaction will provide a wealth of information. You can see details such as the transaction amount, sender, receiver, transaction fees, block confirmation, and more.
- Verify Transaction Status: Check the transaction status to ensure it has been confirmed and included in a block. You will see the number of confirmations, indicating the number of blocks that have been added on top of the block containing your transaction.
- Review Additional Data: Etherscan provides additional information about the transaction, such as gas used, gas price, and contract events (if applicable). This information can be valuable for troubleshooting or further analysis of the transaction.
- Explore Etherscan Features: Etherscan offers various features to dive deeper into your transaction history and delve into the Ethereum network. You can explore related blocks, addresses, and contracts associated with your transaction.
Verifying the transaction on Etherscan allows you to independently confirm the details of your transaction and get a comprehensive overview of its progress on the Ethereum network.
Etherscan is a trusted and widely used blockchain explorer, and reviewing your transactions on the platform adds an extra layer of transparency and security to your Ethereum transactions.
By following these steps, you can easily verify your transaction on Etherscan and have a deeper understanding of its progress and details.