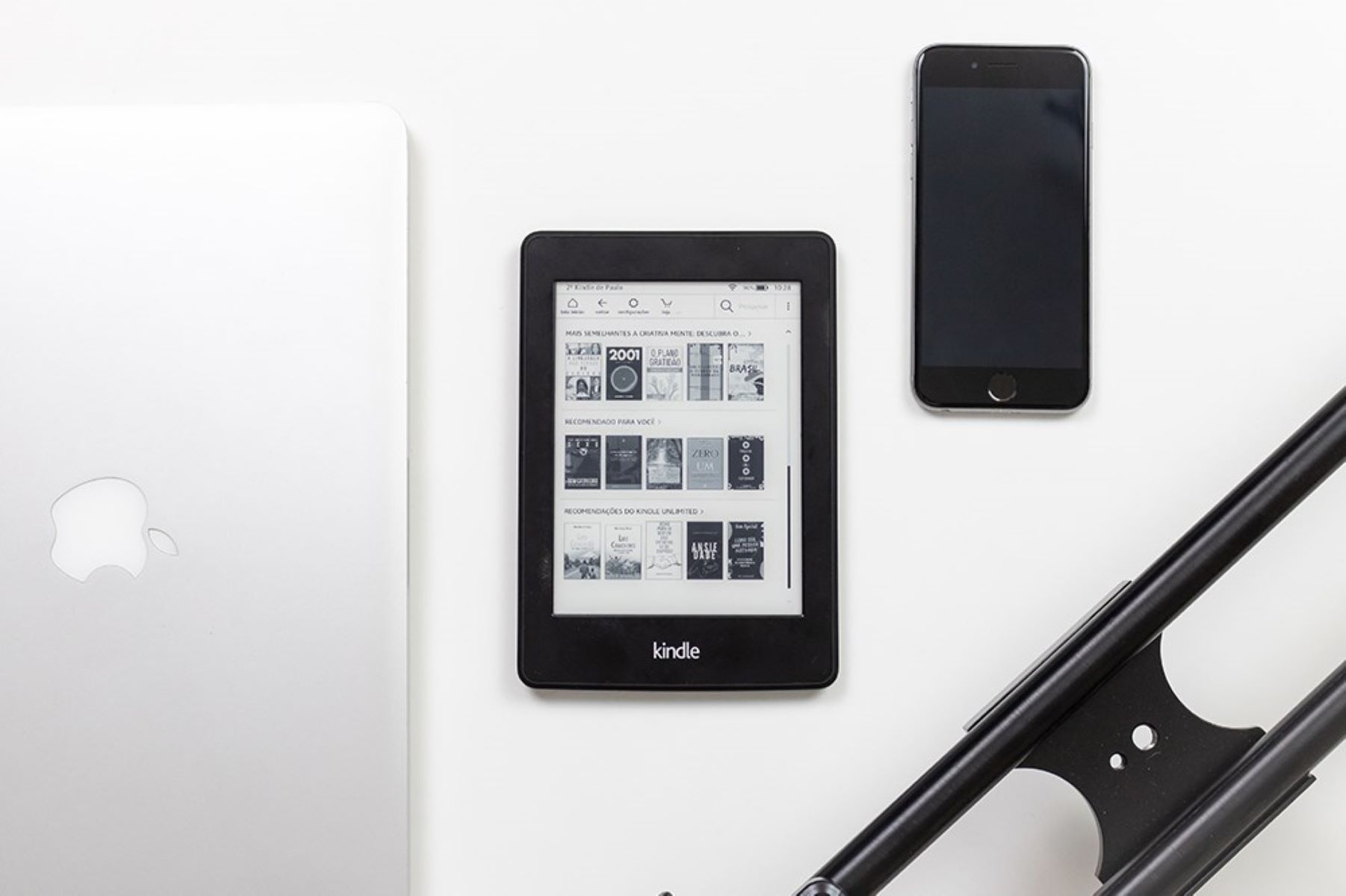Method 1: Transferring Books via USB Connection
Transferring books to your Kindle Fire via USB connection is a simple and straightforward method. Follow these steps:
- Connect your Kindle Fire to your computer using a USB cable.
- On your Kindle Fire, swipe down from the top of the screen to access the notification panel, and then tap “USB connected”.
- Select “Transfer files” from the USB connection options.
- On your computer, open a file explorer window and locate the files or books you want to transfer to your Kindle Fire.
- Drag and drop the files into the “Books” folder or any other appropriate folder on your Kindle Fire.
- Once the transfer is complete, safely disconnect your Kindle Fire from the computer.
It’s important to note that the Kindle Fire supports various formats, including MOBI, AZW, AZW3, TXT, PDF, and DOC. Ensure that your books are in a compatible format to ensure a smooth transfer process.
Transferring books via USB connection offers the advantage of faster transfer speeds and the ability to transfer a large number of books simultaneously. However, it requires a physical connection between your Kindle Fire and your computer.
Keep in mind that while transferring books via USB is efficient, it may not be as convenient as other methods, especially if you frequently add or remove books from your Kindle Fire. In such cases, you may want to consider other transfer methods that offer more flexibility, such as transferring books via email or using cloud storage services.
Method 2: Transferring Books via Email
Another convenient method to transfer books to your Kindle Fire is through email. By sending books to your Kindle email address, you can easily have them delivered to your device. Here’s how:
- Go to the Amazon website and sign in to your Amazon account.
- Click on “Your Account” and select “Manage Your Content and Devices”.
- Under the “Settings” tab, locate your Kindle email address.
- Add the email address you plan to send the books from to the “Approved Personal Document E-mail List”. This step ensures that your Kindle Fire can receive books from this email address.
- Compose a new email using your preferred email service and attach the books you want to transfer.
- In the recipient field, enter your Kindle email address.
- Leave the subject line blank or write a brief description of the books.
- Click “Send”.
Once the email is sent, Amazon will automatically convert the email and attach the books to your Kindle Fire. The books will appear in your Kindle library, ready to be read.
Please note that when sending books via email, you may incur data charges if you’re not connected to Wi-Fi. Be mindful of your internet connection and any associated costs.
Using email to transfer books to your Kindle Fire is a convenient option, as it allows you to send books from any device with an internet connection. However, there are limitations on the size of the email and the number of books you can send at once. If you have a large library of books to transfer, you may want to consider alternative methods such as transferring via USB connection or utilizing cloud storage services.
Method 3: Transferring Books via Cloud Storage Services
Transferring books to your Kindle Fire using cloud storage services is a convenient option, especially if you have your books stored in the cloud. Here’s how you can do it:
- Sign in to your preferred cloud storage service on your computer or mobile device.
- Upload the books you want to transfer to your cloud storage account.
- On your Kindle Fire, open the built-in web browser or download a cloud storage app from the Amazon Appstore.
- Sign in to your cloud storage account on your Kindle Fire using the web browser or app.
- Navigate to the location where you uploaded the books on your cloud storage account.
- Select the books you want to transfer and download them to your Kindle Fire.
Cloud storage services, such as Dropbox, Google Drive, or OneDrive, allow you to access your books from any device with an internet connection. This method eliminates the need for physical connections or email transfers.
One of the advantages of using cloud storage services is the ability to easily manage and organize your book collection. You can create folders, categorize books, and easily retrieve them whenever you want. Additionally, cloud storage services offer ample storage space, allowing you to store a large number of books without worrying about limited device storage.
However, it’s important to note that using cloud storage services requires a stable internet connection. Without internet access, you won’t be able to access your books. If you frequently travel to places with limited or no internet connection, it’s recommended to have alternative methods, such as transferring via USB or downloading books for offline reading.
Overall, using cloud storage services to transfer books to your Kindle Fire offers flexibility, accessibility, and convenience. It’s an excellent choice for users who prefer to keep their book collection in the cloud and access them from multiple devices.
Method 4: Transferring Books via Send to Kindle App
The Send to Kindle app is a useful tool provided by Amazon that allows you to send various types of documents, including books, to your Kindle Fire. With this method, you can transfer books directly to your device with ease. Here’s how:
- Download and install the Send to Kindle app on your computer or mobile device from the Amazon website or respective app stores.
- Sign in to the app using your Amazon account credentials.
- Configure the settings to ensure the app is synced with your Kindle Fire.
- Locate the books you want to transfer on your computer or mobile device.
- Right-click on the book or document file and select the “Send to Kindle” option in the context menu.
- Select your Kindle Fire device from the list of available devices.
- Choose whether you want to send the book via Wi-Fi or Whispernet (if available).
- Click “Send”.
The Send to Kindle app will then upload the book to your Amazon account and deliver it to your Kindle Fire. You can access the transferred book by opening the Kindle app on your device.
This method is particularly useful if you have books stored on your computer or mobile device that you want to transfer to your Kindle Fire. It eliminates the need for physical connections and enables seamless transfer within the Amazon ecosystem.
It’s important to note that the Send to Kindle app supports various file formats, including MOBI, PDF, DOC, and more. Ensure your books are in a compatible format before using this method.
Additionally, the Send to Kindle app offers the option to send articles from web browsers, making it convenient for saving and reading online content on your Kindle Fire.
Overall, using the Send to Kindle app is a convenient and efficient method to transfer books to your Kindle Fire. It provides a seamless integration between your devices and allows you to enjoy your reading collection effortlessly.
Method 5: Transferring Books via Calibre eBook Management Software
If you have a large collection of ebooks and want to manage and transfer them to your Kindle Fire, using Calibre eBook Management software is an excellent option. Calibre offers a range of features to organize, convert, and transfer ebooks effortlessly. Follow these steps:
- Download and install Calibre on your computer from the official website.
- Open Calibre and set it up by selecting your preferred language and specifying the location where you want to store your ebook library.
- Import your books into Calibre by clicking on the “Add Books” button or using the drag and drop feature.
- Once your books are added, connect your Kindle Fire to your computer using a USB cable.
- In Calibre, select the books you want to transfer to your Kindle Fire.
- Click on the “Send to Device” button and choose your Kindle Fire from the list of available devices.
- Calibre will automatically convert the books to a format compatible with your Kindle Fire and transfer them to your device.
- Safely disconnect your Kindle Fire from the computer once the transfer is complete.
Calibre is a powerful tool that allows you to manage metadata, edit book covers, and convert ebooks to different formats. It supports a wide range of formats, including EPUB, MOBI, PDF, and more. This makes it easier to transfer books to your Kindle Fire, even if they are not originally in a compatible format.
Furthermore, Calibre enables you to organize your ebook library, create custom collections, and sync your reading progress across devices. It provides a comprehensive solution for ebook management and simplifies the process of transferring books to your Kindle Fire.
It’s important to keep Calibre and your Kindle Fire software up to date to ensure compatibility and a seamless transfer experience. Additionally, ensure that your Kindle Fire is set to allow installation from unknown sources to enable the transfer of ebooks from Calibre.
Overall, Calibre eBook Management software is a valuable tool for organizing and transferring ebooks to your Kindle Fire. It offers advanced features and flexibility to enhance your reading experience on your device.
Method 6: Transferring Books via Wi-Fi Connection
If you want to transfer books to your Kindle Fire without the hassle of cables, transferring books via a Wi-Fi connection is a convenient method. By utilizing wireless technology, you can send books directly to your device. Follow these steps:
- Ensure that your Kindle Fire and your computer are connected to the same Wi-Fi network.
- On your Kindle Fire, swipe down from the top of the screen to access the notification panel, and then tap the gear icon to open the Settings menu.
- Select “Wireless” or “Wi-Fi” in the Settings menu, and make note of the Wi-Fi network you are connected to.
- On your computer, open a web browser and visit the Amazon website.
- Sign in to your Amazon account and navigate to “Manage Your Content and Devices”.
- Select the “Devices” tab and locate your Kindle Fire.
- Click on the “Actions” button next to your Kindle Fire and choose “Deliver content to my” followed by the name of your Kindle Fire.
- Select the books you want to transfer and click “Deliver”.
Amazon will then send the books wirelessly to your Kindle Fire over the Wi-Fi connection. The books will appear in your Kindle library, ready to be read.
This method offers a convenient way to transfer books to your Kindle Fire without the need for physical connections or additional software. It’s especially useful if you prefer to wirelessly manage your content.
However, it’s important to ensure a stable and reliable Wi-Fi connection during the transfer process. A weak or intermittent connection might lead to incomplete or failed transfers.
Additionally, if you have a large number of books to transfer, it may take some time to complete the process. Be patient and allow sufficient time for the books to be delivered to your Kindle Fire.
Overall, transferring books via Wi-Fi connection is a hassle-free and wireless method to transfer books to your Kindle Fire. It provides convenience and flexibility, allowing you to enjoy your reading collection seamlessly.
Method 7: Transferring Books via Amazon Website
Transferring books to your Kindle Fire via the Amazon website is a straightforward method that allows you to manage and deliver books directly from your Amazon account. Follow these steps:
- Open a web browser on your computer and go to the Amazon website.
- Sign in to your Amazon account using the same account associated with your Kindle Fire.
- Navigate to “Manage Your Content and Devices” under “Your Account”.
- Click on the “Your Content” tab to view all the books in your Amazon library.
- Locate the book you want to transfer and click the “Actions” button next to it.
- From the dropdown menu, select “Deliver” followed by the name of your Kindle Fire device.
- Repeat the process for all the books you want to transfer.
Amazon will then deliver the selected books directly to your Kindle Fire, and they will appear in your Kindle library for immediate access.
This method provides a centralized and convenient way to manage your Kindle content directly from the Amazon website. It’s particularly useful if you have a large library of books and want to transfer them without the need for separate software or devices.
Additionally, by managing your books through the Amazon website, you can take advantage of features such as synchronizing your reading progress across devices, organizing your library with collections, and utilizing features like Whispersync for Voice.
It’s important to note that this method requires a stable internet connection to successfully deliver the books to your Kindle Fire. Also, make sure your Kindle Fire is connected to Wi-Fi for seamless book delivery.
Overall, transferring books via the Amazon website offers simplicity and convenience. It allows you to manage your Kindle content effortlessly and ensures that your books are readily available on your Kindle Fire.
Method 8: Transferring Books via Kindle for PC/Mac Application
If you prefer to manage your Kindle books on your computer before transferring them to your Kindle Fire, using the Kindle for PC/Mac application is an ideal method. This application allows you to access your Kindle library, organize your books, and seamlessly transfer them to your Kindle Fire. Here’s how:
- Download and install the Kindle for PC/Mac application from the Amazon website.
- Open the application and sign in using the same Amazon account associated with your Kindle Fire.
- Visit the Kindle Store within the application or the Amazon website to purchase or download the books you want to transfer.
- Once the books are added to your Kindle for PC/Mac library, connect your Kindle Fire to your computer using a USB cable.
- In the Kindle for PC/Mac application, select the books you want to transfer to your Kindle Fire by right-clicking on them.
- Choose the “Send to Device” option and select your Kindle Fire from the list of available devices.
- Allow the application some time to transfer the books to your Kindle Fire.
- Once the transfer is complete, disconnect your Kindle Fire from the computer.
Transferring books via the Kindle for PC/Mac application provides the advantage of being able to manage and organize your Kindle library on a larger screen. You can easily browse through your collection, add bookmarks, and make annotations before transferring the books to your Kindle Fire.
Furthermore, the Kindle for PC/Mac application supports various formats including AZW, AZW3, MOBI, and PDF. This allows you to transfer and read a wide range of ebook formats on your Kindle Fire.
It’s important to keep the Kindle for PC/Mac application updated to ensure compatibility with your devices. Additionally, ensure that your Kindle Fire is set to allow installation from unknown sources to enable the transfer of ebooks from the application.
Overall, using the Kindle for PC/Mac application to transfer books to your Kindle Fire provides ease of management and the ability to curate your book collection before transferring them to your device. It offers a seamless and efficient way to enjoy your books on your Kindle Fire.