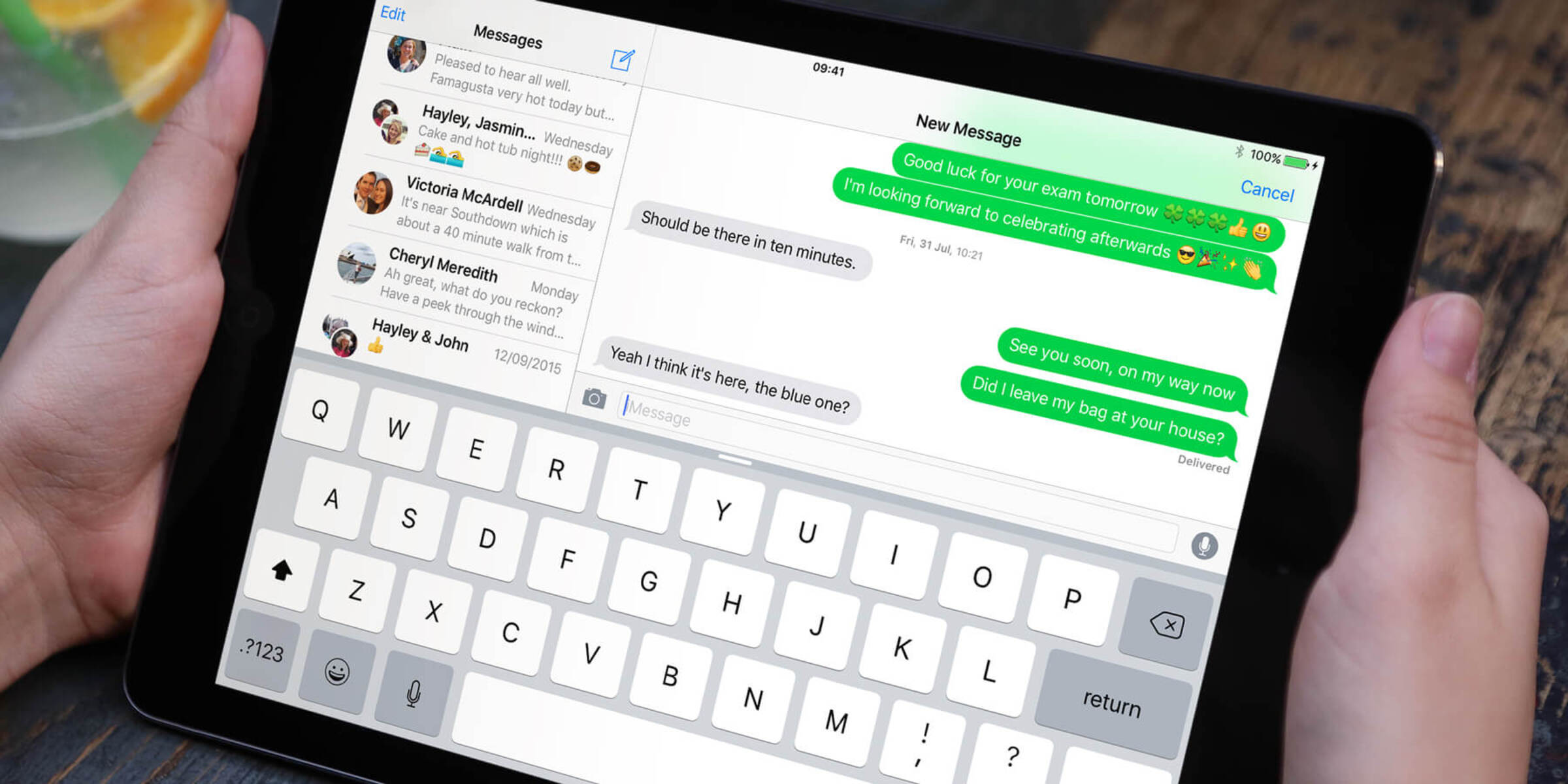Enabling iMessage on your iPad
iMessage is a convenient and seamless way to send and receive messages on your iPad. It not only allows you to exchange texts but also enables you to send photos, videos, and audio recordings. To get started with iMessage on your iPad, follow these simple steps:
- Make sure your iPad is connected to a Wi-Fi network or has a cellular data plan. iMessage requires an internet connection to function properly.
- Go to your iPad’s Settings app and tap on “Messages.”
- Toggle the switch next to “iMessage” to turn it on. The switch should turn green, indicating that iMessage is now enabled.
- You may also want to enable “Send as SMS” under the iMessage settings. This will allow your iPad to automatically send messages as regular SMS texts when iMessage is not available.
- If prompted, sign in with your Apple ID and password. This is necessary to associate your iMessage account with your iPad.
- Once you have successfully enabled iMessage, you can add additional email addresses or phone numbers to be reached at. These can be accessed under the “Send & Receive” section in the iMessage settings.
By enabling iMessage on your iPad, you can now seamlessly send and receive messages using your Apple ID. This means you can use iMessage to communicate with other iOS and macOS users without worrying about international SMS fees.
Keep in mind that iMessage also supports features like end-to-end encryption, read receipts, and the ability to send multimedia messages. Explore the settings within the Messages app on your iPad to customize your iMessage experience further.
Syncing your iPhone messages with your iPad
If you own both an iPhone and an iPad, you’ll be happy to know that you can sync your messages between the two devices. This means that you can access and respond to your iPhone messages directly from your iPad. To sync your iPhone messages with your iPad, follow these steps:
- Ensure that both your iPhone and iPad are logged in with the same Apple ID.
- On your iPhone, go to “Settings” and tap on your Apple ID at the top of the screen.
- Select “iCloud” and make sure that “Messages” is toggled on. This will enable iCloud syncing for your messages.
- Now, on your iPad, go to “Settings” and tap on your Apple ID.
- Choose “iCloud” and toggle on “Messages.”
- You may see a pop-up asking you to either merge or choose how to sync your messages. Select “Merge” to combine the messages from your iPhone with your iPad.
Once you complete these steps, your iPhone messages will start syncing with your iPad. This means that all your conversations, including text messages and iMessages, will be available on both devices. You can now seamlessly switch between your iPhone and iPad to continue your messaging conversations.
Syncing your messages also means that any changes or deletions made on one device will be reflected on the other. It ensures that you have the same message history and continuity across your Apple devices.
Keep in mind that syncing messages requires a stable internet connection and sufficient storage space on iCloud. Additionally, syncing is only available for devices running iOS 11.4 or later.
By syncing your iPhone messages with your iPad, you’ll never miss a beat in your conversations, whether you’re using your phone or tablet.
Using the on-screen keyboard
When it comes to typing on your iPad, the on-screen keyboard provides a versatile and intuitive way to input text. Whether you’re composing a lengthy email or sending a quick text message, mastering the on-screen keyboard can greatly enhance your productivity. Here are some tips on using the on-screen keyboard effectively:
- Orientation: Depending on your preference, you can use the on-screen keyboard in landscape or portrait mode. Rotate your iPad to find the orientation that feels most comfortable for you.
- Typing techniques: To type accurately and efficiently, use a combination of tapping and swiping gestures on the keyboard. Tap individual keys with your fingers or use quick swiping motions to glide across the keys.
- Auto-correction: The iPad’s built-in auto-correction feature helps to correct your spelling mistakes as you type. If you make a typo, the suggested correction will appear above the keyboard. Tap on the suggestion to apply the correction.
- Text shortcuts: Take advantage of the text replacement feature on your iPad. In the “Settings” app, go to “General” > “Keyboard” > “Text Replacement” to create shortcuts for frequently typed phrases. For example, you can create a shortcut like “omw” that expands to “On my way!”
- Use external keyboards: If you prefer a physical keyboard, you can connect a Bluetooth keyboard to your iPad or use the Smart Keyboard, which is available for certain iPad models. This provides a more traditional typing experience.
Remember to experiment with different techniques and find what works best for you. With practice, you’ll become more proficient at using the on-screen keyboard on your iPad and type with speed and accuracy.
Additionally, the iPad offers various keyboard layouts, including different language options and a split keyboard for easier thumb typing. Explore the keyboard settings in the “Settings” app to customize your typing experience.
Whether you’re writing a document, responding to emails, or engaging in online conversations, the on-screen keyboard is your gateway to efficient and productive typing on your iPad. Embrace its flexibility and adaptability to enhance your overall iPad experience.
Customizing your text message settings
Your iPad allows you to customize various settings related to text messaging, enabling you to personalize your messaging experience. From changing the text size to customizing notifications, here are some ways to tailor your text message settings:
- Text size: If you find the default text size too small or too large, you can adjust it to your preference. Go to “Settings” > “Display & Brightness” > “Text Size” and use the slider to increase or decrease the text size.
- Notification settings: Controlling how and when you receive text message notifications is essential for managing your digital communications. In the “Settings” app, go to “Notifications” > “Messages” to customize notification alerts, sounds, and badge icons.
- Hide alerts: If you want to mute notifications for a specific conversation or group message, you can choose to hide alerts. Open the Messages app, swipe left on the conversation you want to mute, and tap on “Hide Alerts.” This way, you will still receive the messages, but you won’t be notified when new ones arrive.
- Auto-reply: To automate responses to incoming text messages, you can set up an auto-reply. This can be useful when you’re in a meeting or unavailable to respond immediately. Go to “Settings” > “Do Not Disturb” > “Auto-Reply” and customize the message that will be sent as an automatic response.
- Blocked contacts: If you wish to block specific contacts from sending you text messages, you can add them to your blocked list. Open the Messages app, tap on the conversation from the contact you want to block, then tap on the contact’s name at the top of the screen. Finally, scroll down and select “Block this Caller.”
By customizing your text message settings, you can optimize your messaging experience according to your preferences and needs. Whether it’s adjusting the text size for better readability or fine-tuning notification settings for better control, these customization options allow you to tailor your iPad to suit your communication style.
Explore additional settings within the Messages app and the general settings of your iPad for more customization options. Remember to experiment with different settings until you find the configuration that works best for you.
Take advantage of the flexibility offered by your iPad’s text message settings to personalize your messaging experience and streamline your digital communications.
Sending and receiving text messages on your iPad
Your iPad allows you to send and receive text messages, just like you would on your iPhone. This means that you can stay connected with friends, family, and colleagues, even if your iPhone is not readily available. Here’s how you can send and receive text messages on your iPad:
Sending a text message:
- Open the Messages app on your iPad. If it’s not on your home screen, you can find it by swiping down on the home screen and entering “Messages” in the search bar.
- Tap the pencil and paper icon in the top-right corner of the screen to start a new message.
- In the “To” field, enter the contact’s phone number or choose a contact from your list by tapping the (+) button.
- Type your message in the text field and tap the send icon (usually a paper airplane) to send the message.
Receiving and replying to text messages:
- When a new text message arrives, you will receive a notification on your iPad. Tap the notification to open the Messages app and view the message.
- To reply to a message, tap the text field at the bottom of the conversation and enter your response. Tap the send icon to send your reply.
It’s important to note that in order to send and receive text messages on your iPad, your iPhone must have “Text Message Forwarding” enabled. On your iPhone, go to “Settings” > “Messages” > “Text Message Forwarding” and toggle on your iPad from the list of devices.
By being able to send and receive text messages on your iPad, you have greater flexibility and convenience in staying connected. Whether you’re using your iPad at home, in the office, or on the go, you can easily maintain your texting conversations without having to switch to your iPhone.
Take advantage of the seamless integration between your iPhone and iPad to effortlessly send and receive text messages, enhancing your communication capabilities across devices.
Adding emojis and stickers to your messages
One of the fun and expressive features of messaging on your iPad is the ability to add emojis and stickers to your messages. Emojis and stickers allow you to convey emotions, add visual flair, and personalize your text messages. Here’s how you can add emojis and stickers to your messages on your iPad:
Using emojis:
- Open the Messages app on your iPad and start a new message or open an existing conversation.
- In the text field, tap the smiley face icon to access the emoji keyboard.
- Browse through the various emoji categories by swiping left or right.
- Select an emoji by tapping on it. It will be added to your message.
- You can also access emoji suggestions while typing. When you see a word that can be replaced by an emoji, it will appear highlighted. Tap on the word to replace it with the suggested emoji.
Using stickers:
- Open the Messages app on your iPad and start a new message or open an existing conversation.
- In the text field, tap the App Store icon to access the iMessage App Store.
- Tap the sticker icon (usually a square smiley face) to browse through available sticker packs.
- Select a sticker pack and choose a specific sticker to send. You can also tap and hold a sticker to add it to your favorites for easy access later.
- Once you’ve selected a sticker, it will be added to your message. You can resize or reposition the sticker by tapping and dragging it.
Emojis and stickers offer a creative way to add personality and visual elements to your messages. They can help you convey emotions, celebrate special occasions, or simply add a touch of whimsy to your conversations.
Experiment with different emojis and explore the vast collection of stickers available on the iMessage App Store. With a wide range of options to choose from, you can easily find the perfect emoji or sticker to enhance your message.
Remember that emojis and stickers can be a great way to enhance your message, but use them appropriately, considering the tone and context of your conversation. Adding emojis and stickers can make your messages more engaging and enjoyable for both you and the recipient.
Using Siri to send text messages
Siri, the intelligent voice assistant on your iPad, can make sending text messages a breeze. By simply speaking your commands, you can dictate and send messages without even touching your keyboard. Here’s how you can use Siri to send text messages:
- Activate Siri by pressing and holding the home button on your iPad or saying “Hey Siri” if you have it enabled.
- Once Siri is activated, you can say commands like “Send a text message to [contact name]” or “Text [contact name].”
- Siri will prompt you to dictate your message. Simply speak your message clearly and concisely.
- After Siri transcribes your message, it will ask you to review it. If necessary, you can make any corrections or additions before sending.
- Once you’re satisfied with the message, you can instruct Siri to send it by saying “Send” or “Send it.”
Using Siri to send text messages not only saves you time but also allows for hands-free texting, which can be particularly useful when you’re busy or on the move.
In addition to sending text messages, Siri can also read incoming messages aloud and even compose replies for you. If you receive a text message while Siri is activated, it will offer to read it to you and ask if you would like to dictate a reply. This hands-free interaction with Siri allows for seamless messaging without needing to pick up your iPad.
Keep in mind that for Siri to send and receive text messages, you must have an active internet connection, and the feature must be enabled in your iPad’s settings. To check these settings, go to “Settings” > “Siri & Search” and ensure that “Listen for ‘Hey Siri'” and “Press Home for Siri” are both toggled on.
Discover the convenience and efficiency of using Siri to send text messages on your iPad. By leveraging the power of voice commands, you can stay connected without being tied to your device’s keyboard.
Managing your text message conversations
As you engage in text message conversations on your iPad, it’s essential to know how to effectively manage and organize them. From organizing your conversations to deleting messages, here are some tips for managing your text message conversations on your iPad:
- Organizing conversations: The Messages app categorizes your conversations based on the contact or group you’re messaging. To find a specific conversation, simply scroll through the list or use the search bar at the top of the app to search by contact name or keyword.
- Archiving conversations: If you want to tidy up your Messages app without deleting conversations, you can choose to archive them. Swipe left on a conversation, tap “More,” and select “Archive.” Archived conversations can be accessed by swiping down on the main Messages screen and selecting “Archived Chats.”
- Deleting individual messages: To remove specific messages within a conversation, press and hold the message you want to delete. Tap “More” and then select the messages you wish to delete. Finally, tap the trash bin icon to permanently delete the selected messages.
- Clearing entire conversations: If you want to delete an entire conversation and its associated messages, swipe left on the conversation, tap “Delete,” and confirm your selection. Please note that deleting a conversation permanently removes all the messages within it.
- Managing message attachments: Over time, message attachments like photos, videos, and audio recordings can take up considerable storage. To manage these attachments, go to “Settings” > “General” > “iPad Storage.” Scroll down to find the Messages app, tap on it, and then select “Review Large Attachments” to delete or manage the large attachments within your messages.
By effectively managing your text message conversations, you can keep your Messages app organized, declutter your device, and ensure that important messages are easily accessible.
Remember to consider your storage capacity and the importance of preserving certain conversations before deleting or archiving them. It’s also a good idea to regularly review and manage your messages to free up space and optimize the performance of your iPad.
Take control of your text message conversations and keep your Messages app organized and clutter-free on your iPad.
Using third-party messaging apps on your iPad
While the Messages app on your iPad provides a seamless experience for sending and receiving text messages, you also have the option to explore and use third-party messaging apps. These apps offer additional features, enhanced privacy options, and compatibility with different messaging platforms. Here’s how you can use third-party messaging apps on your iPad:
- App installation: Visit the App Store on your iPad to browse and download third-party messaging apps. Popular options include WhatsApp, Facebook Messenger, Telegram, and Viber. Simply search for the desired app, tap “Get” or the download button, and follow the prompts to install it on your device.
- Account setup: Once you’ve installed a third-party messaging app, open it and follow the on-screen instructions to create an account. This typically involves providing your phone number or email, setting a password, and verifying your account through a confirmation code.
- Importing contacts: Most third-party messaging apps allow you to import contacts from your iPad’s address book. Grant the necessary permissions to access your contacts, and the app will automatically sync and display your contacts within its interface.
- Sending and receiving messages: Use the third-party messaging app’s interface to send and receive messages. These apps often offer a range of features, such as voice and video calling, group chats, multimedia sharing, and customizations. Explore the app’s settings and features to make the most of its capabilities.
- Integrating with iOS: Some third-party messaging apps offer deeper integration with iOS, allowing you to set them as the default messaging app for your iPad. Check the app’s settings or iOS system settings to see if this option is available. This way, you can seamlessly switch between the default Messages app and the third-party app for all your messaging needs.
Using third-party messaging apps can provide a different messaging experience, with unique features and compatibility with various platforms. These apps often have a large user base, allowing you to connect with friends, family, and colleagues who may be using the same app.
However, it’s essential to exercise caution when using third-party messaging apps and ensure that you trust the app’s privacy practices and data protection measures. Always review the app’s privacy settings and terms of service to understand how your information is being used and shared.
With an array of third-party messaging apps available, you have the opportunity to diversify your messaging experience, explore different features, and connect with people across multiple platforms.
Troubleshooting common text message issues on your iPad
While texting on your iPad is usually smooth and reliable, you may encounter occasional issues that can disrupt your messaging experience. Here are some common text message issues you may encounter on your iPad, along with troubleshooting steps to resolve them:
- No internet connection: If you’re unable to send or receive text messages, the first thing to check is your internet connection. Ensure that your iPad is connected to Wi-Fi or has a cellular data connection.
- Check iMessage settings: If you’re having trouble with iMessage, go to “Settings” > “Messages” and ensure that iMessage is toggled on. Additionally, verify that your Apple ID is logged in and associated with iMessage.
- Restart Messages app: Sometimes, restarting the Messages app can resolve minor glitches. Close the app by double-clicking the home button (or swiping up from the bottom on iPad models without a home button), then swipe up on the Messages app to close it. Open the app again from the home screen.
- Restart your iPad: If the Messages app continues to have issues, try restarting your iPad. Press and hold the power button until the “Slide to power off” message appears. Swipe the slider to shut down your device, then press the power button again to turn it back on.
- Check iPhone message forwarding: If you’re using the same Apple ID for iMessage between your iPad and iPhone, ensure that text message forwarding is enabled on your iPhone. On your iPhone, go to “Settings” > “Messages” > “Text Message Forwarding” and toggle on your iPad.
- Update iOS: Keeping your iPad’s operating system up to date can resolve compatibility issues and bugs. Go to “Settings” > “General” > “Software Update” to check for and install any available updates.
- Reset network settings: If you’re experiencing persistent issues with sending or receiving messages, resetting your network settings may help. Go to “Settings” > “General” > “Reset” > “Reset Network Settings.” Note that this will remove saved Wi-Fi networks and their passwords.
- Contact your carrier: If you’re experiencing issues specific to cellular service or sending SMS messages, contacting your mobile carrier’s customer support can provide additional assistance and troubleshooting steps.
If none of the troubleshooting steps above resolve your text message issues, it may be helpful to contact Apple Support or visit an Apple Store for further assistance.
By troubleshooting these common text message issues on your iPad, you can ensure a smooth and reliable messaging experience, staying connected with your contacts seamlessly.