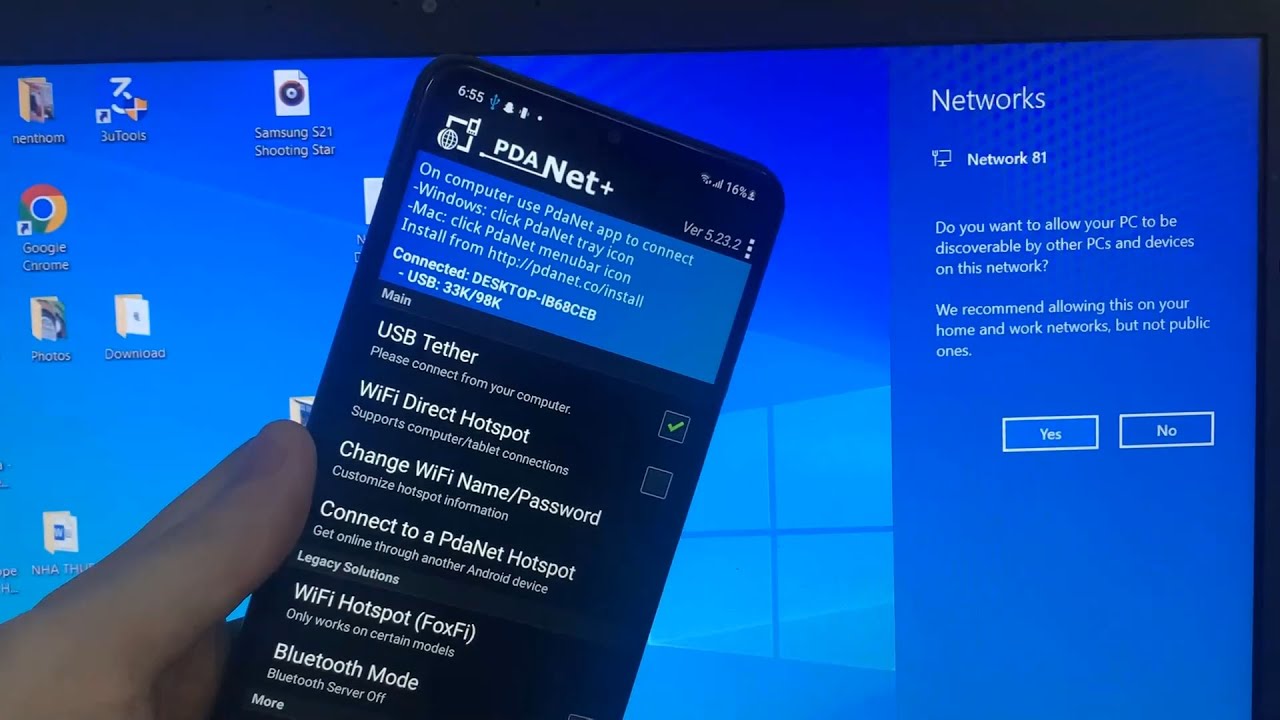What is Tethering?
Tethering is the process of using your smartphone as a mobile hotspot to connect your computer or other devices to the internet. It allows you to utilize your phone’s cellular data plan and share it with your devices, effectively giving them access to the internet wherever you go. This can be incredibly useful in situations where Wi-Fi is not available or when you need a more reliable and secure connection than public hotspots.
With tethering, you can connect your smartphone to your computer via USB, Wi-Fi, or Bluetooth, and use your phone’s internet connection to browse the web, check emails, stream videos, and perform other online activities on your computer. Think of it as turning your smartphone into a portable modem or router, providing internet access for your other devices.
There are a few different types of tethering methods available, including USB tethering, Wi-Fi tethering, and Bluetooth tethering. USB tethering involves connecting your smartphone to your computer using a USB cable, while Wi-Fi tethering allows you to create a Wi-Fi hotspot that your computer can connect to. Bluetooth tethering, on the other hand, uses Bluetooth technology to establish a connection between your smartphone and computer.
Tethering can be particularly useful for people who work on the go, need internet access during travel, or live in areas with limited broadband options. It offers flexibility and convenience, allowing you to stay connected wherever you are without the need for separate internet services or Wi-Fi networks.
However, it’s important to note that tethering utilizes your smartphone’s data plan, which means that any data usage will count towards your monthly allowance. Be mindful of your data usage to avoid incurring extra charges or exceeding your plan’s limits.
Why Tether Your Smartphone?
Tethering your smartphone comes with a range of benefits that make it a valuable tool for individuals and professionals alike. Here are a few reasons why you might consider tethering your smartphone:
- Convenience: Tethering allows you to have internet access on your computer or other devices wherever you are, eliminating the need to search for Wi-Fi networks or rely on public hotspots. Whether you’re working in a coffee shop, traveling, or simply in a location without Wi-Fi, tethering gives you the convenience of a secure internet connection.
- Reliability: Public Wi-Fi networks can be slow, unreliable, and sometimes even unsecured. When you tether your smartphone, you have control over your connection, ensuring a more stable and secure connection for your important tasks and sensitive information.
- Flexibility: With tethering, you’re not limited to a specific location or Wi-Fi network. You can access the internet on your devices no matter where you are, giving you the flexibility to work or browse the web even in remote areas or while traveling.
- Cost Savings: Tethering your smartphone can be more cost-effective than getting a separate internet service or paying for Wi-Fi subscriptions. By utilizing your existing data plan, you can avoid additional expenses and enjoy internet connectivity on your devices without the need for extra accounts or services.
- Productivity: Tethering allows you to maintain your productivity even when you’re away from home or the office. You can access cloud services, collaborate with colleagues, and stay connected with clients or customers, ensuring that your work can continue seamlessly regardless of your location.
- Emergency Backup: In situations where your regular internet service is down or unavailable, tethering can serve as a reliable backup option. By tethering your smartphone, you can still access the internet and carry on with your important tasks, minimizing disruptions in your workflow.
Overall, tethering your smartphone offers convenience, reliability, flexibility, and cost savings, allowing you to stay connected and productive wherever you go. It’s a versatile tool that can enhance your work or personal life, providing a dependable internet connection for all your devices when you need it most.
Download and Installation
To begin tethering your smartphone, you’ll first need to download and install a tethering app or software that enables this functionality on your device. One popular option is PdaNet+, a reliable and user-friendly app available for both Android and iOS devices. Here’s how you can download and install PdaNet+ on your smartphone:
- Open the App Store (iOS) or Google Play Store (Android) on your smartphone.
- Search for PdaNet+ in the search bar.
- Select the official PdaNet+ app from the results.
- Tap on the Install button to begin the download and installation process.
- Once the installation is complete, open the PdaNet+ app on your smartphone.
- You may need to grant certain permissions to the app, such as access to your device’s network or USB connections. Follow the on-screen instructions to complete the setup process.
Keep in mind that these instructions may vary slightly depending on your device model and operating system version. Always ensure that you download the official version of PdaNet+ from a trusted source to guarantee a safe and reliable experience.
After installing PdaNet+ on your smartphone, you’ll also need to set up the PdaNet+ software on your computer to establish a connection between the two. The process for installing the software on your computer will depend on the operating system you’re using. Here’s a general guide:
- Visit the official PdaNet+ website on your computer’s web browser.
- Locate the download link for your computer’s operating system (Windows or macOS).
- Click on the download link to start the download.
- Once the download is complete, open the installation file.
- Follow the on-screen prompts to install the PdaNet+ software on your computer.
Once you’ve successfully installed PdaNet+ on both your smartphone and computer, you’re ready to proceed with setting up the app and establishing a tethering connection. The next sections will guide you through the necessary steps to get you connected and enjoying internet access on your computer through your smartphone.
Setting Up PdaNet+ on your Smartphone
After installing PdaNet+ on your smartphone, you’ll need to configure it to enable tethering functionality. Follow these steps to set up PdaNet+ on your smartphone:
- Open the PdaNet+ app on your smartphone.
- On the main screen, you’ll see two options: USB Tether and Wi-Fi Hotspot. Choose the option that suits your preference and needs; USB tethering provides a wired connection, while a Wi-Fi hotspot allows wireless connectivity.
- If you choose USB tethering, connect your smartphone to your computer using a USB cable. Ensure that your phone is set to “File transfer” or “MTP” mode.
- If you choose a Wi-Fi hotspot, tap on the Activate Wi-Fi Hotspot option to enable the hotspot feature on your smartphone.
- Follow the on-screen instructions to complete the setup process. You may need to grant certain permissions or configure network settings during this stage.
- Once the setup process is complete, PdaNet+ will display a status indicating that it is connected or the hotspot has been activated.
It’s important to note that some carriers or devices may have restrictions or limitations on tethering, so ensure that your mobile plan allows for tethering or consult your service provider for more information.
If you encounter any issues during the setup process, such as difficulty establishing a connection or error messages, refer to the troubleshooting section for possible solutions. It’s also worth checking the PdaNet+ website or support forums for any known issues or updates related to your specific device model or operating system.
Setting up PdaNet+ on your smartphone is a straightforward process that requires just a few steps. Once the app is configured correctly, you can move on to setting up PdaNet+ on your computer to establish a connection between your smartphone and computer for tethering.
Setting Up PdaNet+ on your Computer
After installing PdaNet+ on your smartphone, you’ll need to set up the corresponding software on your computer to establish a connection between your devices. Follow these steps to install and configure PdaNet+ on your computer:
- Visit the official PdaNet+ website on your computer’s web browser.
- Locate the download link for your computer’s operating system (Windows or macOS).
- Click on the download link to start the download.
- Once the download is complete, open the installation file.
- Follow the on-screen prompts to install the PdaNet+ software on your computer.
- During the installation process, you may be prompted to allow certain permissions or modify network settings. Grant the necessary permissions and make any required configurations.
- Once the installation is complete, launch the PdaNet+ software on your computer.
- The software should automatically detect your connected smartphone. If not, ensure that your phone is properly connected to your computer via USB or Wi-Fi, depending on your chosen tethering method.
- Follow any additional on-screen instructions to establish a connection between your smartphone and computer.
- Once the connection is established, you should see the status change to “Connected” or similar indicator on the PdaNet+ software.
It’s important to note that some antivirus software or firewall settings may interfere with the installation or operation of PdaNet+. If you encounter any issues, make sure to temporarily disable any such software or adjust your firewall settings accordingly.
Additionally, keep in mind that PdaNet+ offers both a free version and a paid version with additional features. While the free version may meet your basic tethering needs, consider upgrading to the full version if you require advanced functionalities or want to support the developers.
With PdaNet+ installed and set up on both your smartphone and computer, you’re now ready to connect your devices and enjoy seamless internet access on your computer through your smartphone’s connection.
Connecting your Smartphone and Computer
Once you have PdaNet+ installed and configured on both your smartphone and computer, it’s time to establish a connection between the two devices. Follow these steps to connect your smartphone and computer for tethering:
- If you’re using USB tethering, connect your smartphone to your computer using a USB cable. Ensure that your phone is set to “File transfer” or “MTP” mode.
- If you’re using Wi-Fi tethering, ensure that both your smartphone and computer are connected to the same Wi-Fi network.
- Launch the PdaNet+ app on your smartphone, and ensure that the tethering feature is activated.
- On your computer, launch the PdaNet+ software. It should automatically detect your connected smartphone. If not, click on the “Connect” or “Search” button within the software.
- PdaNet+ will attempt to establish a connection between your smartphone and computer. This process may take a few moments.
- Once the connection is established, you should see a confirmation message or change in status on both your smartphone and computer.
- Test the connection by opening a web browser or any other internet-dependent application on your computer. You should have internet access through your smartphone’s connection.
It’s worth noting that the speed and stability of your tethering connection can depend on various factors, such as your cellular network’s coverage and congestion, the proximity between your smartphone and computer, and the overall quality of your smartphone’s hardware.
If you encounter any issues during the connection process, such as difficulty establishing a connection or slow speeds, refer to the troubleshooting tips section for possible solutions. Additionally, ensure that both your smartphone and computer are running the latest software updates to minimize compatibility issues.
With your smartphone and computer successfully connected, you can now enjoy internet access on your computer through your smartphone’s tethering connection. Utilize this convenient setup to browse the web, work remotely, stream media, and more, wherever you go.
Troubleshooting Tips
While tethering your smartphone with PdaNet+ can be a seamless experience, you may encounter occasional issues or errors. Here are some troubleshooting tips to help you resolve common problems:
- Restart your devices: If you’re experiencing connectivity issues, try restarting both your smartphone and computer. This simple step can often resolve temporary glitches or connection errors.
- Check your cable or Wi-Fi connection: If you’re using USB tethering, ensure that the USB cable is securely connected to both your smartphone and computer. For Wi-Fi tethering, verify that your smartphone and computer are connected to the same Wi-Fi network.
- Update PdaNet+ and device software: Make sure you’re using the latest version of PdaNet+ on both your smartphone and computer. Additionally, keep your device’s software up to date to avoid any compatibility issues.
- Disable firewall or antivirus software: Sometimes, security software can interfere with the tethering connection. Temporarily disable your firewall or antivirus software, or add PdaNet+ as an exception to ensure smooth operation.
- Switch tethering methods: If you’re having trouble with a specific tethering method, such as USB or Wi-Fi, try switching to a different method to see if the problem persists. This can help identify if the issue lies with the tethering method itself or other factors.
- Reset network settings: If your tethering connection is consistently unstable or not working, you can try resetting the network settings on your smartphone and computer. This will reset all network configurations to their default values and may resolve any conflicts or inconsistencies.
- Restart PdaNet+ services: In some cases, restarting the PdaNet+ services on your smartphone and computer can rectify connection issues. On your smartphone, go to the app settings and choose the option to restart the service. On your computer, you can usually find an option to restart the PdaNet+ software in the system tray or program menu.
If the above troubleshooting tips do not resolve your issue, it’s recommended to visit the PdaNet+ website or support forums for further assistance. They often provide detailed solutions to common problems and address specific issues related to different device models or operating systems.
By following these troubleshooting tips, you can ensure a smooth and reliable tethering experience with PdaNet+.
Tips for Optimizing Tethering Speed
When tethering your smartphone, it’s important to maximize the speed and efficiency of your connection. Here are some tips to help you optimize the tethering speed:
- Choose a strong cellular network: The speed of your tethering connection is dependent on your cellular network coverage and signal strength. If possible, connect to a network with a strong signal for faster internet speeds.
- Position your smartphone correctly: If using Wi-Fi tethering, consider the placement of your smartphone. Keep it in an open area away from obstructions and interference sources to ensure a strong and stable Wi-Fi signal.
- Limit background data usage: Background apps and processes on your smartphone can consume data and impact your tethering speed. Close or disable any unnecessary apps or data-intensive processes to free up bandwidth for your tethering connection.
- Monitor and manage data usage: Keep track of your data usage to avoid exceeding your plan’s limit, which may result in reduced speeds or additional charges. Set data limits or alerts on your smartphone to help manage and control your usage.
- Use tethering-friendly apps: Some apps and services consume more data than others. Opt for lightweight or data-conscious versions of apps when possible, and avoid bandwidth-heavy activities such as streaming high-definition videos or downloading large files.
- Utilize compression techniques: Consider using compression tools or browser extensions that can help compress data before it is transmitted, reducing the amount of data exchanged and potentially boosting overall tethering speed.
- Enable data-saving features: Most smartphones offer data-saving features that can help reduce data usage and improve connection speeds. Explore the settings of your device to find and enable these options.
- Keep your smartphone and computer updated: Regularly update the operating systems and software on both your smartphone and computer. Updates often include performance improvements and bug fixes that can enhance your tethering experience.
- Consider external antennas: If you frequently tether in areas with weak cellular signals, you may want to explore external antennas or signal boosters to improve signal strength and consequently enhance your tethering speed.
- Limit the number of connected devices: Tethering to multiple devices simultaneously can strain your smartphone’s resources and compromise connection speeds. To optimize speed, limit the number of devices connected to your tethered network.
By implementing these tips, you can maximize the speed and efficiency of your tethering connection, ensuring a smooth and responsive internet experience on your connected devices.
Security Considerations
While tethering your smartphone can provide convenient internet access, it’s crucial to prioritize the security of your connection and devices. Here are some important security considerations to keep in mind:
- Secure your tethering connection: Use a strong password for your Wi-Fi hotspot or USB tethering connection to prevent unauthorized access. Avoid using easily guessable passwords and consider changing them periodically for added security.
- Keep your devices updated: Regularly update the operating systems, apps, and security patches on both your smartphone and computer. Updates often include important security fixes that help protect against vulnerabilities.
- Use secure websites (HTTPS): When browsing the web while tethered, prioritize websites that use secure HTTPS connections. This ensures that your data is encrypted and protected from eavesdropping or interception by attackers.
- Be cautious of public Wi-Fi networks: If you switch between public Wi-Fi networks and your tethering connection, exercise caution. Public Wi-Fi networks are often unsecured, so avoid transmitting sensitive information or accessing sensitive accounts while connected to these networks.
- Enable firewall and antivirus protection: Install and regularly update a reputable firewall and antivirus software on your computer. This helps protect against malware, unauthorized access, and other security threats.
- Use a virtual private network (VPN): Consider using a VPN service to encrypt your internet traffic and provide an added layer of security. This can help protect your data and maintain your privacy, especially when using public Wi-Fi networks.
- Monitor your data usage: Regularly review your data usage and keep an eye out for any unusual or unexpected activity. If you notice any suspicious usage, it may indicate an unauthorized device connected to your tethering connection.
- Disable auto-connection features: Some devices have auto-connection features that automatically connect to known Wi-Fi networks. Disable this feature to prevent inadvertently connecting to insecure networks and exposing your device to potential risks.
- Avoid downloading software from untrusted sources: Only download software from official and reputable sources. Downloading software from untrusted sources can increase the risk of installing malicious or unwanted applications that compromise your security.
- Physically secure your devices: When tethering in public places, ensure that your smartphone and computer are physically secure. Keep them within sight or locked away to prevent theft or unauthorized access.
By following these security considerations, you can help safeguard your devices and maintain the privacy and integrity of your tethering connection.