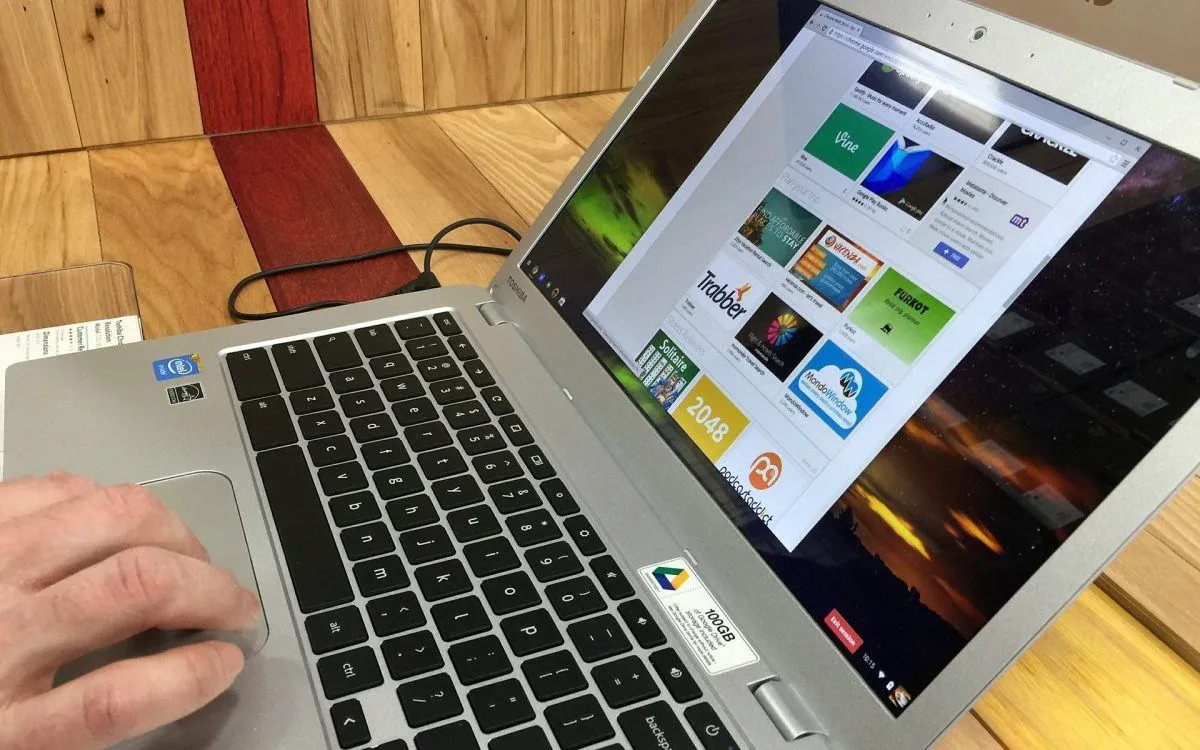Different Methods for Taking Screenshots on a Chromebook
Chromebooks are popular devices known for their simplicity and efficiency. If you’re a Chromebook user and you need to capture what’s on your screen, whether it’s a funny meme, an important document, or a special moment from a video call, there are several convenient methods available. Let’s explore different ways to take screenshots on a Chromebook.
Method 1: Using the Print Screen Key
The easiest and most direct method for capturing a screenshot on a Chromebook is by using the dedicated “Print Screen” key on the keyboard. Pressing this key will instantly capture the entire screen and save it as an image file in your Downloads folder.
Method 2: Using the Ctrl + Show Windows Key Combination
If you prefer a more hands-on approach, you can press the Ctrl and Show Windows keys simultaneously. The Show Windows key typically has an icon that resembles a rectangle with two vertical lines beside it. This combination will capture the active window on your Chromebook and save it as an image.
Method 3: Using the Power + Volume Down Key Combination
This method is specifically for Chromebooks with a touchscreen. To take a screenshot, press and hold the Power button and the Volume Down button simultaneously. The screen will flash, indicating that a screenshot has been successfully taken and saved.
Method 4: Using the Chrome OS Screenshot Tools
Chrome OS offers built-in screenshot tools that give you more control over the screen capture process. To access them, press the Shift + Ctrl + Show Windows keys together. This will open a menu with options to capture the entire screen, a specific area, or the active window.
Method 5: Using a Third-Party Screenshot Extension or App
If you’re looking for more advanced features like image editing or easy sharing options, you can explore third-party screenshot extensions or apps available in the Chrome Web Store. Some popular options include Lightshot, Awesome Screenshot, and Nimbus Screenshot.
Remember, the method you choose will depend on your personal preference and the specific requirements of the screenshot you want to capture. Experiment with different methods to find the one that suits you best.
Tips for Capturing the Perfect Screenshot
- Position your screen or open the desired window before capturing the screenshot.
- Ensure that the content you want to capture is fully visible on the screen.
- Use keyboard shortcuts for faster and more efficient screenshot capturing.
- Consider using a stylus or your finger for precise touchscreen screenshots.
Taking screenshots on a Chromebook is a simple and straightforward process that allows you to capture and save important information, images, or moments with ease. Whether you’re a student, professional, or casual user, knowing these methods will enhance your experience on your Chromebook.
Method 1: Using the Print Screen Key
One of the simplest and quickest ways to capture a screenshot on a Chromebook is by using the dedicated “Print Screen” key located on the keyboard. This key is usually labeled as “PrtSc” or “Print Screen,” and pressing it will instantly capture a screenshot of the entire screen.
Once you press the Print Screen key, the screenshot will be saved as an image file in your Downloads folder. You can access this folder by clicking on the Launcher, which is the circular icon located in the bottom-left corner of the screen. From there, navigate to the “Downloads” folder to find your captured screenshot.
This method is especially useful when you want to capture the entire screen, including any open windows, menus, or browser tabs. It’s perfect for capturing a visual representation of the entire screen content, such as a webpage, a document, or a software interface.
When using the Print Screen key, keep in mind that it captures the screen exactly as it is, without any cropping or customization options. If you only need to capture a specific area or window, you might want to consider using the other methods mentioned in this article.
To enhance your screenshot-taking experience, you can also combine the Print Screen key with other keyboard shortcuts. For example, pressing the Ctrl key along with the Print Screen key will copy the screenshot to your clipboard, allowing you to paste it directly into an image editor or document.
The Print Screen key is a convenient and straightforward method for capturing full-screen screenshots on a Chromebook. It’s a reliable option that requires no additional software or setup. Whether you need to capture an important document, a funny meme, or a beautiful image, the Print Screen key is just a click away.
Method 2: Using the Ctrl + Show Windows Key Combination
If you prefer a hands-on approach to taking screenshots on your Chromebook, you can use the Ctrl + Show Windows key combination. This method allows you to capture an image of the active window on your screen.
The Show Windows key is typically located in the row of function keys at the top of your keyboard. It is represented by an icon resembling a rectangle with two vertical lines beside it. By pressing this key along with the Ctrl key simultaneously, you can capture a screenshot of the window that is currently in focus.
When you press the Ctrl + Show Windows keys, the captured screenshot will be saved as an image file in your Downloads folder. To access the screenshot, click on the Launcher (the circular icon in the bottom-left corner of the screen) and navigate to the “Downloads” folder.
This method is especially useful when you want to capture a specific window without any other elements appearing in the screenshot. For instance, if you have multiple windows or applications open and you only want to capture one of them, using the Ctrl + Show Windows key combination will give you the desired result.
Additionally, combining the Ctrl + Show Windows key combination with the Ctrl key alone can provide alternative functions. For example, pressing Ctrl + Show Windows and then pressing Ctrl again will copy the screenshot to your clipboard, allowing you to paste it into another application or document.
Using the Ctrl + Show Windows key combination is a handy way to capture screenshots on your Chromebook. It offers more control over what you capture by focusing solely on the active window. Whether you need to capture a specific document, an open application, or a browser tab, this method allows for precise screenshot capturing.
Method 3: Using the Power + Volume Down Key Combination
If you own a touchscreen Chromebook, capturing screenshots becomes even more convenient. With the Power + Volume Down key combination, you can quickly capture and save screenshots directly from your device’s touchscreen.
To take a screenshot using this method, simply press and hold the Power button (located on the side of your device or above the keyboard) and the Volume Down button simultaneously. When the buttons are pressed together, you will see a flash on the screen, indicating that the screenshot has been successfully captured.
Once the screenshot is taken, it will be saved as an image file in your Downloads folder. To access your captured screenshot, click on the Launcher (the circular icon in the bottom-left corner of the screen) and navigate to the “Downloads” folder.
This method is particularly useful when you want to capture content that is displayed on your touchscreen, such as a drawing or a specific part of a webpage. It allows for precise capturing by utilizing the physical buttons on your Chromebook.
It’s worth noting that this method captures the entire screen, similar to the Print Screen key method, rather than specific windows or areas. If you only need to capture a portion of the screen, you may want to consider using other methods mentioned in this article.
Using the Power + Volume Down key combination on your touchscreen Chromebook is a straightforward way to capture screenshots. It provides a quick and easy method for capturing and saving important information, images, or moments directly from your device’s touchscreen. Whether you’re highlighting a specific detail or simply want to grab a memorable moment, this method has got you covered.
Method 4: Using the Chrome OS Screenshot Tools
Chrome OS offers built-in screenshot tools that provide more flexibility and options for capturing screenshots on your Chromebook. These tools allow you to capture the entire screen, a specific area, or the active window with ease.
To access the Chrome OS screenshot tools, simply press the Shift + Ctrl + Show Windows keys together. The Show Windows key is usually located among the function keys at the top of your keyboard and has an icon resembling a rectangle with two vertical lines beside it.
After pressing the designated keys, a menu will appear at the bottom-right corner of the screen, offering different screenshot options:
- Fullscreen: This option captures the entire screen, including all open windows, menus, and browser tabs. Simply click on “Fullscreen” to take the screenshot.
- Area: Selecting this option allows you to capture a specific area on the screen. After choosing “Area,” click and drag your mouse to select the desired region, and release the mouse button to capture the screenshot.
- Window: This option captures the active window on your screen. Click on “Window,” and then click on the desired window to capture and save the screenshot.
Once the screenshot is taken, it will be saved as an image file in your Downloads folder, just like the other methods mentioned earlier. To access your captured screenshot, click on the Launcher (the circular icon in the bottom-left corner of the screen) and navigate to the “Downloads” folder.
The Chrome OS screenshot tools offer more versatility and control over the screenshot capturing process. By allowing you to choose between capturing the entire screen, a specific area, or an active window, these tools provide greater flexibility to meet your specific needs.
Additionally, combining the Chrome OS screenshot tools with other keyboard shortcuts can further enhance your screenshot-taking experience. For example, pressing Ctrl along with the Shift + Ctrl + Show Windows keys will copy the screenshot to your clipboard, enabling you to directly paste it into other applications or documents.
Using the Chrome OS screenshot tools on your Chromebook empowers you to capture screenshots in a way that suits your requirements. Whether you need to capture the entire screen, a specific area, or just one window, these built-in tools make it easy.
Method 5: Using a Third-Party Screenshot Extension or App
If you’re looking for more advanced features and customization options for capturing screenshots on your Chromebook, you can explore third-party screenshot extensions or apps available in the Chrome Web Store. These tools offer additional functionalities, such as image editing, annotation tools, and easy sharing options.
To find a suitable third-party screenshot extension or app, open the Chrome Web Store by clicking on the Launcher (the circular icon in the bottom-left corner of the screen) and searching for “screenshot” or “screen capture” in the search bar. You will find a range of options to choose from, such as Lightshot, Awesome Screenshot, Nimbus Screenshot, and many others.
Once you find an extension or app that meets your needs, click on the “Add to Chrome” or “Install” button to install it on your Chromebook. After installation, you can access the tool by clicking on its icon in the Chrome toolbar or by using the specified keyboard shortcut, if any.
Third-party screenshot extensions and apps offer various features that enhance your screenshot-taking experience. These features may include:
- Image Editing: Some extensions or apps allow you to edit and enhance your screenshots by adding annotations, text, shapes, or blurring sensitive information.
- Customizable Capture Options: You may have the ability to choose between capturing the entire screen, a specific area, or a particular window, depending on the extension or app you choose.
- Easy Sharing: Many extensions or apps provide convenient options for sharing your screenshots directly to social media platforms, email, or cloud storage.
By using third-party screenshot extensions or apps, you can elevate your screenshot-taking capabilities beyond the default options provided by Chrome OS. These tools allow for more customized and versatile screenshot capturing, giving you the ability to tailor your screenshots to your specific needs.
It is important to note that some third-party extensions or apps may have additional features available through in-app purchases or premium versions. Make sure to check the details and reviews of the extension or app to understand its full functionality and any associated costs.
Exploring the variety of third-party screenshot extensions and apps available for Chromebooks can unlock a world of possibilities for capturing and editing screenshots. Whether you’re a professional who needs advanced editing tools or a casual user looking for more customization options, a third-party solution may be the perfect fit for you.
Tips for Capturing the Perfect Screenshot
Taking screenshots on a Chromebook can be a handy way to capture important information, funny memes, or memorable moments. To ensure that your screenshots turn out perfect, here are some tips to keep in mind:
- Position your screen or open the desired window: Before taking a screenshot, make sure that the content you want to capture is fully visible on the screen. Adjust the position or size of windows if needed, so that nothing important gets cut off.
- Use keyboard shortcuts: Chromebooks are equipped with various keyboard shortcuts for quickly capturing screenshots. Utilize these shortcuts to speed up the process and avoid the need to navigate through menus or use on-screen buttons.
- Consider your touchscreen: If you have a touchscreen Chromebook, consider using your finger or a stylus for precise screenshot capturing. This can be especially useful when you need to capture a specific area or a drawing on your screen.
- Double-check before capturing: Before taking a screenshot, double-check that all the necessary elements are visible and there are no distractions or unwanted content in the frame. This will ensure that your screenshot is clean and focused.
Experiment with these tips to find the best approach for capturing the perfect screenshot on your Chromebook. Remember, the goal is to capture the desired content accurately and efficiently.
Additionally, it’s worth noting that you can also edit and annotate your screenshots after capturing them. Chromebooks offer various photo editing apps and extensions that allow you to add text, draw shapes, highlight, blur, or crop your screenshots as needed.
By following these tips and exploring the editing capabilities, you can enhance your screenshots and make them more informative or visually appealing. Share your screenshots confidently, knowing that they will effectively convey the information or message you intend.
Capturing screenshots on a Chromebook is a valuable skill that allows you to capture and save important information, images, or moments with ease. By utilizing these tips, you can ensure that your screenshots are accurate, visually pleasing, and perfectly represent what you want to capture.
How to Edit and Annotate Screenshots on a Chromebook
Once you have captured a screenshot on your Chromebook, you may want to edit or annotate it before sharing or saving it. Chromebooks offer various built-in and third-party options for editing and annotating screenshots. Here’s how you can do it:
1. Built-in Chrome OS Editing Tools:
Chrome OS provides basic editing capabilities that allow you to make simple adjustments to your screenshots. To access these tools:
- Locate the screenshot you want to edit in your Downloads folder.
- Double-click on the screenshot to open it in the default image viewer.
- In the image viewer, you will find options to crop, rotate, and adjust brightness/contrast.
- Use these tools to make the desired edits to your screenshot.
- Once you are satisfied with the edits, click on the Save button to save the edited version of the screenshot.
2. Third-Party Image Editing Apps:
If you need more advanced editing options, you can explore third-party image editing apps available in the Chrome Web Store. Some popular options include Pixlr, Adobe Photoshop Express, and Polarr. To use these apps:
- Install the image editing app of your choice from the Chrome Web Store.
- Open the app and import the screenshot you want to edit.
- Use the app’s editing tools to make the desired adjustments, such as cropping, resizing, applying filters, or adding text.
- Once you are done editing, save the edited screenshot to your preferred location.
3. Annotating with Markup Tools:
If you want to add text, arrows, shapes, or highlight specific areas of your screenshot, you can use markup tools available in various third-party screenshot annotation extensions. Some popular options include Lightshot, Awesome Screenshot, and Nimbus Screenshot. To use these tools:
- Install the screenshot annotation extension of your choice from the Chrome Web Store.
- After installing, open the extension by clicking on its icon in the Chrome toolbar.
- Import the screenshot you want to annotate.
- Use the available markup tools to add text, arrows, shapes, or highlight any part of the screenshot as needed.
- Once you finish annotating, save or share the annotated version of the screenshot.
By utilizing these built-in and third-party options, you can easily edit and annotate screenshots on your Chromebook. Whether you need simple edits like cropping and adjusting brightness, or advanced edits and annotations to enhance your screenshots, Chromebooks have the tools to meet your requirements.
Where to Find Your Saved Screenshots on a Chromebook
After capturing screenshots on your Chromebook, you may wonder where they are saved. By default, Chromebooks save screenshots in the Downloads folder, making them easily accessible. Here’s how you can find your saved screenshots:
1. Launcher:
The most straightforward way to access your saved screenshots is through the Launcher, which is the circular icon located in the bottom-left corner of the screen. Here’s how:
- Click on the Launcher icon to open the App Drawer.
- Locate the “Files” app and click on it.
- In the Files app, you will see different folders. Click on “Downloads” to open it.
- Your saved screenshots will be displayed in the Downloads folder.
2. Keyboard Shortcut:
Alternatively, you can use a keyboard shortcut to directly access the Downloads folder. Follow these steps:
- Press Ctrl + Alt + Shift + M to launch the Files app.
- In the Files app, click on “Downloads” to open the Downloads folder.
- Your saved screenshots will be visible in the Downloads folder.
Remember, the specific location of the Downloads folder may vary depending on your Chromebook model and any customizations you may have made. However, the above methods should guide you in finding your saved screenshots regardless of these factors.
Once you locate your saved screenshots, you can perform further actions like opening, editing, or organizing them. You can open the screenshots using the default image viewer or share them via email, social media, or other compatible apps.
If you want to organize your screenshots into separate folders or rename them to better identify their content, you can use the Files app to create new folders or rename the files accordingly.
Having a designated folder for screenshots can make it easier to find and manage them. You can create a folder specifically for screenshots within the Downloads folder or in a location of your choice using the Files app.
Knowing where to find your saved screenshots on your Chromebook ensures that you can quickly access and utilize them for various purposes. Whether you need to reference important information or share funny moments with friends, your saved screenshots are just a few clicks away.
Troubleshooting Common Issues with Taking Screenshots on a Chromebook
While capturing screenshots on a Chromebook is usually a straightforward process, you may occasionally encounter some common issues. Here are some troubleshooting tips for resolving these issues:
1. Screenshot not being saved:
If you press the designated keys or use the available methods to take a screenshot but find that it is not being saved, check the following:
- Ensure that you have enough storage space available on your Chromebook. If your storage is full, the screenshot may not be saved.
- Check if the default save location has been changed. Sometimes, the save location may have been modified, causing the screenshot to be saved in a different folder.
- Restart your Chromebook. Occasionally, a simple restart can resolve temporary glitches and ensure the proper saving of screenshots.
2. Incorrect portion of the screen being captured:
If you are attempting to capture a specific area of the screen but find that an incorrect portion is being captured, try the following:
- Verify that you are following the correct method for capturing a specific area, as different methods may require different key combinations or steps.
- Make sure that you are accurately selecting the desired area by clicking and dragging the mouse or using touch input. Be mindful of the starting and ending points to capture the intended portion.
3. Keys not working or conflicting with other functions:
If the designated keys for taking screenshots are not functioning or triggering different actions, consider the following solutions:
- Check if any other software or applications on your Chromebook are conflicting with the screenshot key combinations. Close any conflicting programs and try again.
- Restart your Chromebook to clear any temporary issues affecting the functionality of the keys.
- Ensure that your Chromebook’s operating system is up to date. Updates may include bug fixes and improvements that can resolve issues with key functionality.
4. Touchscreen issues:
If you are using a touchscreen Chromebook and encountering difficulties capturing screenshots, try the following steps:
- Make sure that the screen is clean and free from any debris or moisture that may interfere with touch recognition.
- Restart your Chromebook to resolve any temporary touchscreen glitches.
- If the touchscreen issues persist, consider contacting the Chromebook manufacturer for further assistance or possible hardware repairs.
By following these troubleshooting tips, you can address common issues that may arise when taking screenshots on your Chromebook. However, for more complex or persistent issues, it is recommended to consult the official Chromebook support resources or contact the manufacturer for further assistance.