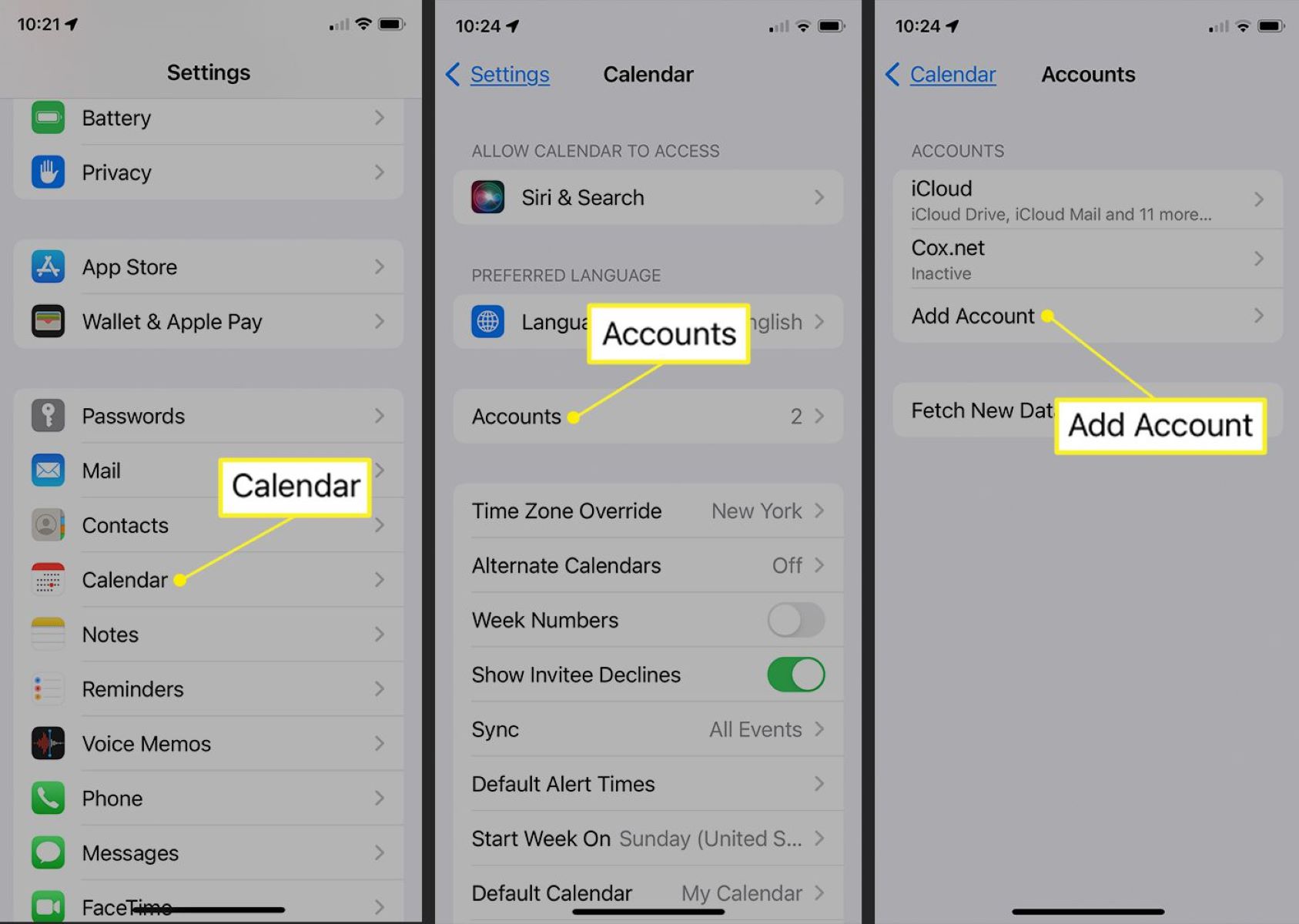Why Syncing Your Calendar to Google Assistant is Important
Synchronization has become an integral part of our daily lives, and managing our schedules efficiently is crucial to staying organized and on top of things. By syncing your calendar to Google Assistant, you can streamline and simplify your scheduling process, saving valuable time and minimizing the risk of missing important events or appointments. Here are a few reasons why syncing your calendar to Google Assistant is vital:
- Effortless Organization: By syncing your calendar, you can effortlessly manage all your appointments, meetings, and events in one place. Google Assistant functions as your personal assistant, seamlessly integrating with your calendar to provide timely reminders and updates, ensuring you never overlook anything important.
- Real-Time Updates: With Google Assistant, you receive real-time updates on any changes made to your calendar. Whether it’s an event cancellation, rescheduling, or a new addition, Google Assistant keeps you informed, allowing you to adapt your plans accordingly.
- Hands-Free Convenience: One of the key advantages of using Google Assistant is the ability to manage your calendar hands-free. Whether you’re driving, cooking, or simply busy with your hands, you can rely on Google Assistant to update your calendar, set reminders, or add new appointments using voice commands.
- Seamless Integration: Google Assistant seamlessly integrates with various platforms and devices, making it easy to manage your schedule across multiple devices. Whether you’re using your smartphone, tablet, or computer, your calendar remains synced and up-to-date, ensuring you have access to your schedule whenever and wherever you need it.
- Smart Suggestions: Google Assistant offers smart suggestions based on your calendar and preferences. It can propose relevant time slots for new appointments, suggest alternate meeting times, or even recommend nearby locations for your events, helping you optimize your schedule and enhance productivity.
- Collaboration Made Easy: If you work in a team or have shared calendars with family members or colleagues, syncing your calendar to Google Assistant facilitates seamless collaboration. You can easily view, update, and coordinate schedules with others, ensuring everyone is on the same page.
With these benefits in mind, it’s clear why syncing your calendar to Google Assistant is so important. By harnessing the power of technology and leveraging the convenience of voice commands, you can take control of your schedule and optimize your productivity like never before.
Step 1: Sign in to your Google Account
Before you can start syncing your calendar to Google Assistant, the first step is to sign in to your Google Account. If you already have a Google Account, follow the steps below. If not, you will need to create one.
To sign in to your Google Account:
- Open your preferred web browser and go to the Google homepage.
- Click on the “Sign In” button, which is located in the top right corner of the page.
- Enter your email address associated with your Google Account in the provided field.
- Click on the “Next” button.
- Enter your password in the provided field and click on the “Sign In” button.
Once you have successfully signed in to your Google Account, you are ready to move on to the next step of syncing your calendar to Google Assistant.
Note: If you don’t have a Google Account, you can easily create one by clicking on the “Create account” link on the Google homepage. Follow the prompts to set up your account with a unique email address and password.
It’s important to keep in mind that signing in to your Google Account allows you to access a wide range of Google services and products, including Gmail, Google Drive, and of course, Google Assistant. By having a Google Account, you can take full advantage of the features and functionalities offered by Google Assistant, including seamless calendar syncing.
Step 2: Open the Google Assistant Settings
Once you have signed in to your Google Account, the next step is to open the Google Assistant settings. This is where you will find the options to connect and customize your calendar settings.
To open the Google Assistant settings:
- Launch the Google Assistant app on your smartphone or tablet. Alternatively, you can access Google Assistant by long-pressing the home button on your Android device or using the “Hey Google” voice command.
- Tap on your profile picture or initial in the top right corner of the screen. This will open the Google Assistant menu.
- From the menu, select “Settings.”
On some devices, you may need to tap on the three-dot menu icon in the top right corner of the screen and choose “Settings” from the options.
Once you are in the Google Assistant settings, you can explore and customize various aspects of the Assistant’s behavior, including managing connected services like your calendar.
It’s worth noting that the steps to access the Google Assistant settings may vary slightly depending on the device you are using. The steps provided above are general guidelines, but you can also refer to the device-specific instructions or the documentation provided by the manufacturer.
By opening the Google Assistant settings, you are taking the necessary steps to connect your calendar and tailor its settings to your preferences. This will allow you to fully utilize the capabilities of Google Assistant when it comes to managing your schedule and staying organized.
Step 3: Connect your Calendar to Google Assistant
Now that you have accessed the Google Assistant settings, it’s time to connect your calendar to Google Assistant. By doing so, you will enable Google Assistant to access and sync with your calendar, ensuring that all your appointments, events, and reminders are seamlessly integrated.
To connect your calendar to Google Assistant:
- In the Google Assistant settings, scroll down to find the section labeled “Services.”
- Under “Services,” tap on “Calendar.”
- You may be prompted to give Google Assistant the necessary permissions to access your calendar. Follow the on-screen prompts and grant the necessary permissions to proceed.
- Next, you will need to choose the calendar or calendars that you want to connect to Google Assistant. Select the desired calendars by toggling the switch next to their names.
- Once you have selected your calendars, tap on the “Done” button or equivalent to save your changes.
After connecting your calendar to Google Assistant, the Assistant will start syncing with your calendar and retrieving the relevant events and appointments. It may take a few moments for Google Assistant to complete the initial sync, so be patient during this process.
Once the sync is complete, you will be able to view and manage your calendar events using Google Assistant. This includes adding new events, checking your schedule, receiving reminders, and more.
It’s important to note that Google Assistant supports syncing with various calendar platforms, including Google Calendar, Microsoft Outlook, and Apple Calendar. This means that regardless of the calendar service you use, you can connect it to Google Assistant and enjoy the benefits of seamless integration.
By connecting your calendar to Google Assistant, you are leveraging the power of artificial intelligence to enhance your productivity and efficiency. Now, your calendar will be easily accessible and manageable through the intuitive interface of Google Assistant.
Step 4: Customize your Calendar Settings
After connecting your calendar to Google Assistant, you have the option to customize your calendar settings according to your preferences. By customizing these settings, you can personalize your calendar experience and optimize it to suit your needs.
To customize your calendar settings in Google Assistant:
- Open the Google Assistant settings as mentioned in Step 2.
- Scroll down to find the section labeled “Services.”
- Under “Services,” tap on “Calendar.”
- In the Calendar settings, you will find various options to customize your calendar experience.
- Some of the customization options may include:
- Reminders: You can choose whether to receive reminders for upcoming events or appointments.
- Notifications: You can enable or disable notifications for calendar events and configure the notification preferences.
- Event length: You can set the default length for new events created through Google Assistant.
- Default calendar: You can choose a default calendar to use when adding new events through Google Assistant.
- Time zone: You can set your preferred time zone to ensure accurate scheduling and syncing across different time zones.
Explore these options and customize your calendar settings based on your needs and preferences. These settings allow you to fine-tune Google Assistant’s behavior when it comes to managing your calendar.
Keep in mind that the available settings and options may vary slightly depending on the device and operating system you are using. The options listed above are general examples, and you may find additional customization options specific to your device.
By customizing your calendar settings, you are tailoring Google Assistant to align with your scheduling preferences and requirements. This ensures that Google Assistant becomes an even more powerful tool in helping you stay organized and on top of your calendar.
Step 5: Use Google Assistant to Manage your Calendar
Now that your calendar is synced and customized with Google Assistant, you can start utilizing the capabilities of Google Assistant to effectively manage your schedule. Google Assistant offers a variety of convenient features and commands that allow you to interact with your calendar effortlessly.
Here are some ways you can use Google Assistant to manage your calendar:
- Add Events: Use voice commands to add new events to your calendar. For example, you can say “Hey Google, add a meeting with John tomorrow at 2 PM.”
- Check your Schedule: Ask Google Assistant to provide an overview of your upcoming events or a specific day’s schedule. Simply say “Hey Google, what’s on my agenda today?” or “Hey Google, what’s my schedule for Tuesday?”
- Create Reminders: If you need a reminder for important tasks or events, you can ask Google Assistant to set reminders for you. For instance, say “Hey Google, remind me to pick up groceries at 5 PM.”
- Set Alarms: In addition to calendar events, Google Assistant can set alarms to ensure you wake up on time or stay on schedule. Just say “Hey Google, set an alarm for 7 AM.”
- Reschedule or Cancel Events: If your plans change, Google Assistant allows you to make adjustments to your calendar. You can ask it to reschedule or cancel specific events using voice commands like “Hey Google, move my meeting to Thursday” or “Hey Google, cancel my dentist appointment.”
- Get Directions for Events: Need directions to a meeting or event? Ask Google Assistant to provide directions, either by car, public transportation, or on foot. Simply say “Hey Google, how do I get to my next meeting?”
These are just a few examples of how you can use Google Assistant to manage your calendar effectively. Feel free to experiment with different commands and discover what works best for you.
Remember, Google Assistant is designed to make your life easier by seamlessly integrating with your calendar and providing you with a hands-free way to manage your schedule. Embrace the convenience and efficiency of Google Assistant as your personal calendar assistant.
Troubleshooting Tips when Syncing your Calendar to Google Assistant
While syncing your calendar to Google Assistant is generally a smooth process, you may encounter some issues along the way. Here are some troubleshooting tips to help you resolve common problems and ensure a successful calendar sync:
- Check Calendar Permissions: Make sure that Google Assistant has the necessary permissions to access your calendar. Go to your device’s settings, locate the “Apps” or “Applications” section, find Google Assistant, and verify that it has the appropriate calendar permissions.
- Ensure Proper Account Sync: Double-check that you are signed in to the correct Google Account that is associated with your calendar. Go to your device’s settings, tap on “Accounts,” and confirm that the correct Google Account is listed and synced.
- Refresh Calendar Sync: If you notice that your calendar events are not syncing or updating properly, try manually refreshing the sync. In the Google Assistant settings, toggle off the calendar sync option, wait a few seconds, and then toggle it back on. This can help initiate a fresh sync and resolve any syncing issues.
- Check Internet Connection: Ensure that your device has a stable internet connection. The calendar sync process requires an internet connection to communicate with the Google servers, so a weak or unstable connection may lead to syncing problems.
- Clear Cache and Data: If you’re still experiencing issues, clearing the cache and data of the Google Assistant app can sometimes resolve problems. Go to your device’s settings, find the “Apps” or “Applications” section, locate Google Assistant, and choose “Clear cache” and “Clear data.”
- Update Google Assistant: Ensure that Google Assistant is up to date. Check for any available updates in your device’s app store and install them if necessary. Updated versions of the app often come with bug fixes and improvements that can resolve syncing issues.
- Contact Google Support: If you have tried the troubleshooting tips above and are still encountering issues, reach out to Google Support for further assistance. They can provide specialized guidance and address any specific technical issues that may be affecting your calendar sync.
By following these troubleshooting tips, you can overcome common challenges and ensure a seamless syncing experience between your calendar and Google Assistant. Don’t let syncing issues deter you from maximizing the benefits of Google Assistant in managing your schedule efficiently.