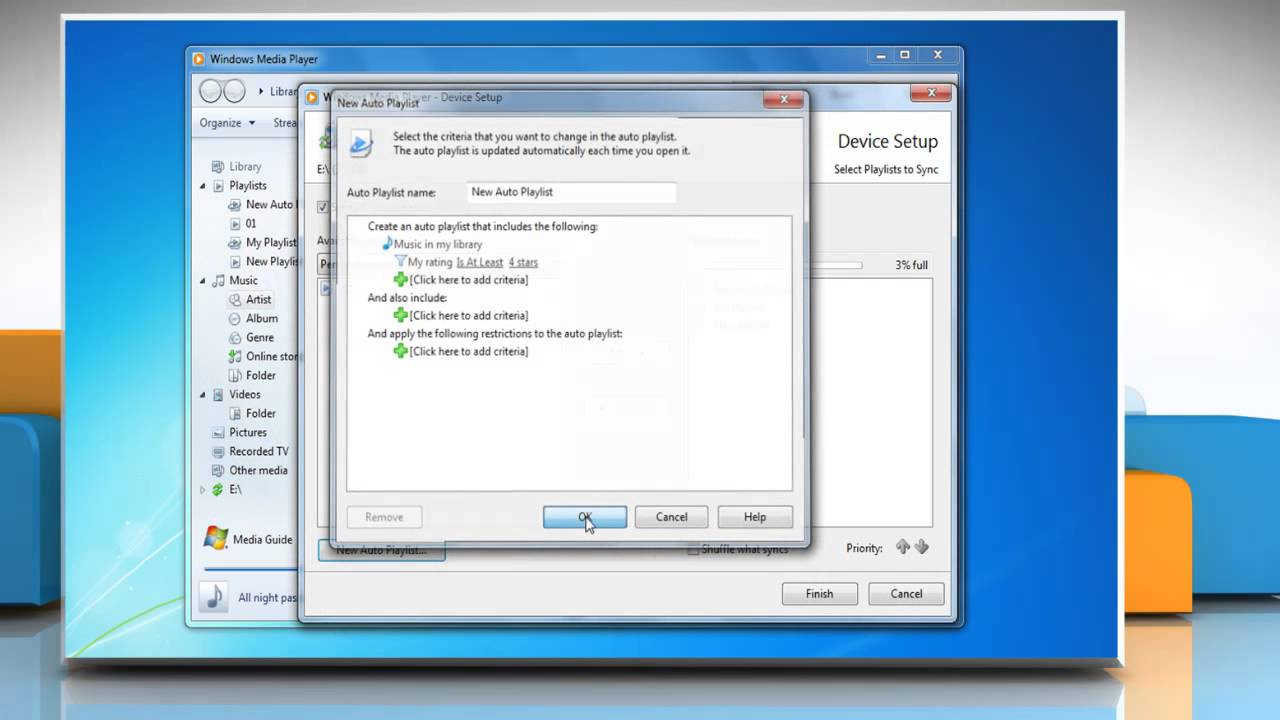Adding Music and Videos to Windows Media Player
Windows Media Player is a versatile media player that allows you to enjoy your favorite music and videos on your computer. Adding music and videos to Windows Media Player is a straightforward process that gives you quick access to your media library.
To add music and videos to Windows Media Player, follow these simple steps:
- Open Windows Media Player on your computer.
- Click on the “Library” tab at the top of the player.
- From the menu, select “Add to Library” and then choose the “Music” or “Videos” option.
- In the window that appears, select the folder(s) where your music or videos are stored. You can choose multiple folders by holding down the Ctrl key.
- Click “Add” to import the selected music or videos into Windows Media Player.
Windows Media Player will now scan the selected folders and add the music and videos to your library. Once the import process is complete, you can easily find and play your media files in Windows Media Player.
If you prefer to manually import music and videos from your computer, you can do so by selecting the “Add to Library” option from the Library menu and then choosing the “Add” button. From there, you can browse your computer’s folders and select the specific files you want to add to Windows Media Player.
Adding music and videos to Windows Media Player gives you the freedom to enjoy your media collection in one convenient location. Whether you have music files in various formats or videos in different folders, Windows Media Player makes it effortless to organize and access your media library.
Importing Music and Videos from Your Computer
Windows Media Player provides a simple and efficient way to import music and videos from your computer, allowing you to enjoy your favorite media files without hassle. Whether you have recently downloaded new songs or videos, or you want to organize your existing collection, importing them into Windows Media Player is quick and straightforward.
To import music and videos from your computer into Windows Media Player, follow these steps:
- Open Windows Media Player on your computer.
- Click on the “Library” tab at the top of the player to access your media library.
- From the menu, select “Manage Libraries” and then choose “Music” or “Videos”.
- A new window will open. Click on the “Add” button and browse your computer’s folders to locate the music or video files you wish to import.
- Once you have selected the desired files, click “Include Folder” or “Include Folder and Subfolders” to add them to your Windows Media Player library.
Windows Media Player will now start the importing process, scanning the selected folders and retrieving information about the music or video files. This includes details such as song titles, album names, artist information, and more, which allows for easy organization and searching in your media library.
It’s worth noting that Windows Media Player supports a wide range of audio and video file formats, so you can import and play nearly any type of music or video file you have on your computer. Whether it’s MP3, WMA, AAC, WAV, AVI, or MP4, Windows Media Player has you covered.
Importing music and videos from your computer into Windows Media Player provides a centralized and organized way to manage your media files. With the ability to view detailed information about your files, create playlists, and easily search for specific songs or videos, it’s a convenient solution for keeping your music and video collection at your fingertips.
Purchasing and Downloading Music and Videos
Windows Media Player not only allows you to import and play music and videos from your computer but also provides a convenient way to purchase and download new content directly within the player. This feature ensures that you have access to the latest music and videos without needing to navigate to external websites or applications.
To purchase and download music and videos using Windows Media Player, follow these simple steps:
- Open Windows Media Player on your computer.
- Click on the “Library” tab at the top of the player.
- Under the “Online Media” category in the left-hand panel, click on the “Music” or “Video” option.
- Windows Media Player will display a variety of online stores where you can browse and purchase music or videos.
- Select the online store of your choice and browse through their collection.
- Once you find a song or video you want to purchase, follow the instructions on the store’s website to complete your purchase.
- After the purchase is complete, the song or video will automatically be downloaded and added to your Windows Media Player library.
Windows Media Player supports a range of online stores, including the Microsoft Store, where you can find a vast selection of music and videos to suit your tastes. From popular hits to indie gems, you can easily explore and discover new content right within the player.
When purchasing and downloading music and videos through Windows Media Player, it’s important to ensure that you have a secure internet connection and that you are using a trusted online store. This will help protect your personal information and ensure that you are downloading legitimate and quality content.
By integrating the ability to purchase and download music and videos, Windows Media Player offers a seamless and convenient experience for users. Whether you’re looking to expand your music library or watch the latest viral videos, you can do it all within the familiar environment of Windows Media Player.
Creating Playlists in Windows Media Player
Windows Media Player provides a powerful and flexible feature that allows you to create playlists, enabling you to curate your own customized music or video collections. Whether you want to organize songs based on a specific genre, create a workout playlist, or have a mix of your favorite videos, creating playlists in Windows Media Player is easy and convenient.
To create a playlist in Windows Media Player, follow these steps:
- Open Windows Media Player on your computer.
- Click on the “Library” tab at the top of the player.
- From the menu, select “Create Playlist” or click on the “Create playlist” button.
- Give your playlist a descriptive name by typing it into the “Untitled Playlist” field.
- Drag and drop songs or videos from your library onto the playlist window. You can also right-click on a song or video and select “Add to” → “Playlist” → “Your Playlist Name”.
- Arrange the songs or videos in the desired order by dragging and dropping them within the playlist.
- Click on the “Save” button to save your playlist.
Once your playlist is created, you can easily access and play it from the “Playlists” section in the Windows Media Player library. You can also edit your playlist at any time, add or remove songs, or change the order of the tracks.
Creating playlists in Windows Media Player allows you to customize your listening or viewing experience. You can create playlists for different moods, occasions, or activities, making it easy to enjoy a curated collection of music or videos without the need to search for each file individually.
Furthermore, these playlists can be easily transferred and enjoyed on portable devices like smartphones or MP3 players that are compatible with Windows Media Player. This allows you to take your favorite playlists with you wherever you go, ensuring that you always have the perfect soundtrack for any situation.
Organizing Your Music and Video Library
A well-organized music and video library can make it easier to find and enjoy your favorite media files. Windows Media Player offers a range of features and tools to help you organize and manage your music and video collection, ensuring a seamless and efficient browsing experience.
Here are some tips to effectively organize your music and video library in Windows Media Player:
- File Naming and Tagging: Ensure that your music and video files have clear and consistent file names and tags. This will make it easier to search for and identify specific songs or videos in your library. Windows Media Player allows you to edit or add tags to your files directly within the player.
- Create Folders: Organize your music and video files in separate folders based on albums, artists, genres, or any other categorization that suits your preferences. You can then add these folders to your Windows Media Player library for easy access.
- Album Art and Metadata: Windows Media Player can automatically download and display album art and metadata for your music files. This visual representation enhances the browsing experience and makes it easier to quickly identify albums and artists in your library.
- Use Ratings and Play Counts: Take advantage of the rating and play count features in Windows Media Player. You can assign ratings to your music or video files, helping you to create smart playlists based on your preferences. Additionally, the play count feature allows you to track your most played songs or videos.
- Create Smart Playlists: Windows Media Player lets you create smart playlists based on specific criteria, such as genre, artist, or rating. These playlists update automatically as you add new music or videos to your library, ensuring that your favorite songs or videos are always just a click away.
- Remove Duplicates: Use the “Find Album Info” feature in Windows Media Player to identify and remove duplicate songs or videos from your library. This helps streamline your collection and frees up storage space on your computer.
By implementing these organization strategies, you can maintain a tidy music and video library that reflects your personal preferences and allows for effortless browsing and playback. With Windows Media Player’s comprehensive set of tools, managing your media files becomes a seamless and enjoyable experience.
Syncing Music and Videos to Your Portable Device
Windows Media Player offers a convenient way to sync your music and videos to your portable devices, such as smartphones, MP3 players, or tablets. Syncing allows you to take your favorite media files with you on the go, ensuring you always have access to your music and videos, even when you’re not connected to the internet.
To sync music and videos to your portable device using Windows Media Player, follow these steps:
- Connect your portable device to your computer using the appropriate USB cable.
- Open Windows Media Player on your computer.
- Click on the “Sync” tab at the top of the player to access the sync options.
- Windows Media Player will detect your connected device and display it in the sync pane.
- Select the music and videos you want to sync to your device by dragging and dropping them from your library to the sync pane. You can also create and sync playlists by right-clicking on the playlist and selecting “Add to Sync List”.
- Once you have chosen the desired music and videos, click on the “Start Sync” button to initiate the syncing process.
- Wait for Windows Media Player to transfer the selected music and videos to your portable device. The progress will be displayed in the sync pane.
- Once the sync is complete, safely disconnect your device from your computer.
Windows Media Player ensures that your music and videos are converted to compatible formats for your specific portable device during the sync process. This ensures smooth playback and optimal performance when accessing your media files on the go.
Syncing your music and videos to your portable device provides the convenience of having your entire media library with you wherever you are. Whether you’re on a long commute, hitting the gym, or traveling, you can enjoy your favorite songs and videos without relying on an internet connection.
Furthermore, Windows Media Player provides syncing options that allow you to select specific playlists or artists, ensuring that you’re only transferring the content you want on your portable device. This not only saves storage space but also allows for easy navigation and quick access to your preferred music and video files.
Selecting Music and Videos to Sync
When it comes to syncing music and videos to your portable device using Windows Media Player, you have the flexibility to choose which files to transfer. This allows you to optimize the storage space on your device and ensure that you only have the music and videos you desire for on-the-go entertainment.
To select music and videos to sync with your portable device, follow these steps:
- Connect your portable device to your computer using a USB cable.
- Open Windows Media Player on your computer.
- Click on the “Sync” tab at the top of the player to access the sync options.
- Windows Media Player will detect and display your connected device in the sync pane.
- Navigate to your music or video library within Windows Media Player to browse the available files.
- Select the music and videos you want to sync to your device by checking the box next to each file or folder you wish to include.
- Alternatively, you can create a playlist that includes the desired music or videos, and then select the playlist for syncing.
- Once you have made your selections, click on the “Start Sync” button to initiate the syncing process.
- Wait for Windows Media Player to transfer the selected music and videos to your portable device. The progress will be displayed in the sync pane.
- After the sync is complete, safely disconnect your device from your computer.
By selectively choosing the music and videos to sync, you have complete control over the content on your portable device. This can be particularly useful if your device has limited storage space or if you have specific playlists or artists that you want to enjoy during your travels.
Furthermore, Windows Media Player allows you to create multiple sync lists, giving you the ability to tailor your selections to different preferences or occasions. This flexibility ensures that you have the right music and videos for any situation, without taking up unnecessary space on your portable device.
Remember, you can always revisit and update your sync selections in Windows Media Player. As your music and video library evolves, you can easily add or remove files to ensure that your synced content remains fresh and in line with your changing preferences.
Configuring Sync Settings in Windows Media Player
Windows Media Player offers customizable sync settings that allow you to fine-tune the syncing process and ensure that your music and videos are transferred to your portable device according to your preferences. By configuring these settings, you can optimize the syncing experience and make efficient use of your device’s storage space.
To configure sync settings in Windows Media Player, follow these steps:
- Connect your portable device to your computer using a USB cable.
- Open Windows Media Player on your computer and click on the “Sync” tab at the top of the player.
- Windows Media Player will detect your connected device and display it in the sync pane.
- Click on the “Options” button located on the right side of the sync pane.
- In the Options menu, you will find various settings related to syncing, such as:
- Sync Device: Allows you to choose the specific portable device you want to sync with.
- Sync Automatically: Enables or disables automatic syncing when your portable device is connected.
- Delete Files from Device after Sync: Determines whether Windows Media Player should remove files from your device that are no longer in your library.
- Convert Higher Bitrate Files: Converts high-quality music files to a lower bitrate for more efficient storage on your device.
- Customize Sync List: Gives you control over exactly what gets synced, allowing you to choose specific playlists, artists, genres, or individual files.
- Adjust these settings according to your preferences by checking or unchecking the respective boxes.
- Click “Apply” or “OK” to save your changes.
Configuring sync settings in Windows Media Player offers flexibility and control over how your music and videos are synced to your portable device. By customizing these settings, you can optimize storage space, ensure the desired files are transferred, and streamline the syncing process.
Experimenting with different configurations can help you find the perfect balance between managing storage capacity on your device and having access to your favorite music and videos. Additionally, adjusting settings such as deleting files from the device after sync or converting higher bitrate files can further enhance your syncing experience.
Remember, you can always revisit and tweak your sync settings as needed. This allows you to adapt the syncing behavior based on your evolving preferences and the specific requirements of your portable device.
Initiating the Syncing Process
Once you have selected the music and videos you want to sync and configured the appropriate settings in Windows Media Player, it’s time to initiate the syncing process. With just a few simple steps, you can transfer your selected media files to your portable device and enjoy them on the go.
To initiate the syncing process in Windows Media Player, follow these steps:
- Ensure that your portable device is connected to your computer using a USB cable.
- Open Windows Media Player on your computer if it’s not already open.
- Click on the “Sync” tab at the top of the player to access the sync options.
- Windows Media Player will detect your connected device and display it in the sync pane.
- Review the selected music and videos in the sync pane to ensure they are as desired.
- If necessary, make any last-minute changes by adding or removing files from the sync pane.
- Once you are satisfied with your selections, click on the “Start Sync” button.
- Windows Media Player will begin the syncing process, transferring the selected music and videos to your portable device.
- During the syncing process, you can monitor the progress in the sync pane. It will display the number of songs, videos, and the total size being synced, as well as the estimated time remaining.
- Once the sync is complete, Windows Media Player will notify you, and you can safely disconnect your portable device from your computer.
It’s important to wait for the syncing process to complete before disconnecting your portable device. Removing the device prematurely can interrupt the transfer and potentially result in incomplete or corrupted files on your device.
Windows Media Player’s syncing process ensures that your music and videos are appropriately converted, organized, and transferred to your portable device, ready for seamless playback wherever you go. Take this opportunity to enjoy your carefully curated media collection on your portable device, whether you’re traveling, exercising, or simply relaxing.
Remember, you can repeat the syncing process whenever you want to update your device with new music and videos or replace existing content. Windows Media Player provides a user-friendly and efficient way to synchronize your media files, ensuring that your portable device is always up to date with your latest favorites.
Checking the Sync Results
After completing the syncing process in Windows Media Player, it’s important to verify the sync results to ensure that your music and videos have been successfully transferred to your portable device. By checking the sync results, you can confirm that all the desired content is available on your device and address any potential issues that may have occurred during the syncing process.
To check the sync results in Windows Media Player, follow these steps:
- Disconnect your portable device from your computer and turn it on.
- Navigate to the music or video section on your device to access the synced files.
- Browse through the content and verify that all the expected music and videos are present on your device.
- Play a sample of the synced music and videos to ensure they are playing correctly without any issues.
- If you encounter any problems, such as missing files or playback errors, troubleshoot the issue by reconnecting your device to your computer and reviewing the syncing settings and selected files in Windows Media Player.
- If necessary, repeat the syncing process, ensuring that the correct files are selected for transfer.
- Make any necessary adjustments to the sync settings to resolve any issues that may have occurred during the initial syncing process.
By checking the sync results, you can confirm that your desired music and videos are accurately transferred to your portable device. This ensures that you can enjoy your media files without interruptions or discrepancies when using your device on the go.
If you encounter any difficulties or irregularities with the sync results, Windows Media Player offers troubleshooting features and options to address the issues. By reconnecting your device to your computer and reviewing the syncing settings and selected files, you can identify and resolve any problems that may have occurred during the syncing process.
Remember, periodic checks of the sync results are essential, particularly when adding new music and videos or making changes to your media library. Regularly verifying the sync results helps you maintain an updated and accurate collection of music and videos on your portable device.