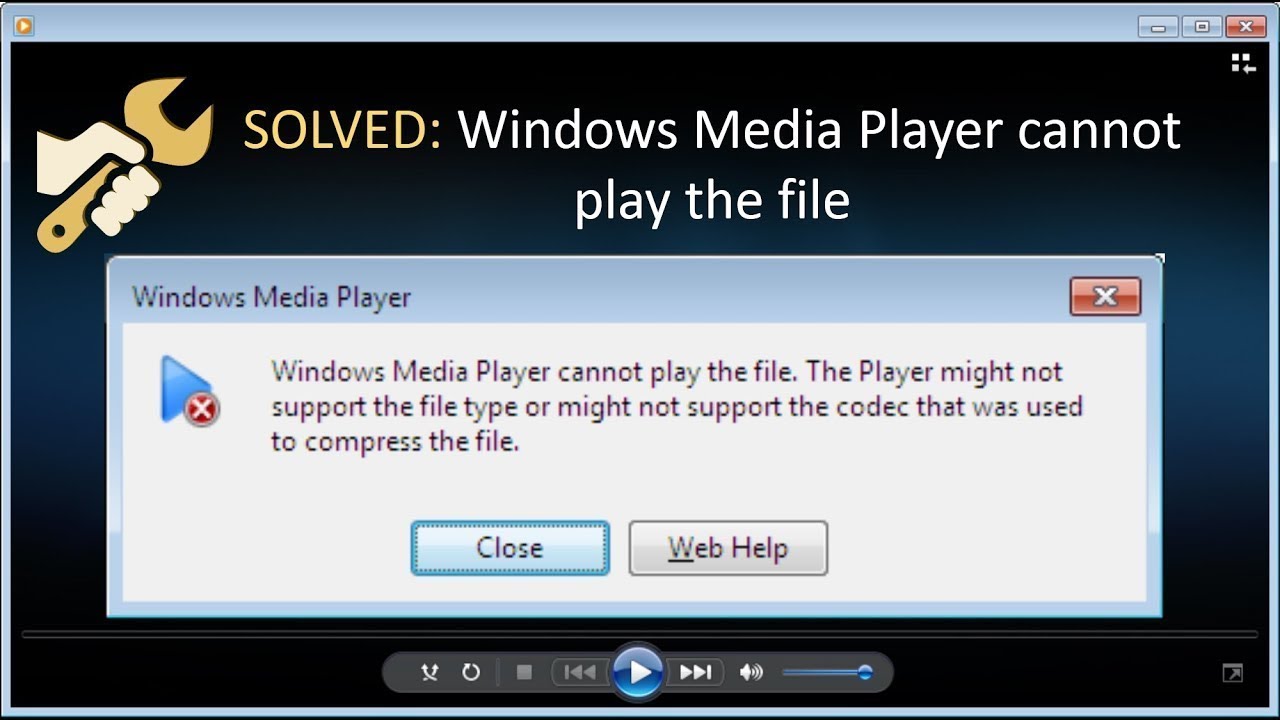Common Windows Media Player Problems
Windows Media Player is a popular media player application that allows users to play various audio and video files on their Windows computers. However, like any software, it can sometimes encounter issues that can prevent it from functioning properly. In this section, we will discuss some common problems that users may encounter with Windows Media Player and provide solutions to fix them.
1. Windows Media Player Not Opening: This is a common issue that can occur due to corrupt or missing system files. To resolve this problem, try reinstalling Windows Media Player or running the Windows Media Player troubleshooter.
2. Windows Media Player Crashing: If Windows Media Player crashes frequently or freezes during playback, it may be due to incompatible codecs, outdated drivers, or corrupted files. Updating codecs, drivers, and performing a clean installation of Windows Media Player can help resolve this issue.
3. Windows Media Player Not Playing Audio: If you can’t hear audio while playing a media file, ensure that your speakers or headphones are properly connected and functioning. Additionally, check the volume and audio settings within Windows Media Player to make sure they are not muted or set too low.
4. Windows Media Player Not Playing Video: If you can’t see the video when playing a media file, it could be due to missing codecs or outdated graphics drivers. Installing the necessary codecs or updating the graphics drivers can often resolve this issue.
5. Windows Media Player Not Recognizing Files: Sometimes, Windows Media Player may not recognize certain file formats. In such cases, consider installing third-party codec packs or converting the files to a compatible format that Windows Media Player supports.
6. Windows Media Player Skipping/Skipping Parts of Video or Audio: Poor network connection, high CPU usage, or corrupted files can cause video or audio skipping. Ensure a stable internet connection, close unnecessary applications to reduce CPU usage, and try playing the media files on a different player to determine if the issue is specific to Windows Media Player.
7. Windows Media Player Buffering Problems: Slow internet speed or high network traffic can lead to buffering issues. To resolve this problem, try pausing the video for a few seconds to allow it to buffer, or switch to a lower quality video stream.
8. Windows Media Player Not Burning CDs/DVDs: If you are having trouble burning CDs or DVDs with Windows Media Player, ensure that the disc is compatible with your burner, and verify that the correct settings are selected when burning the disc.
9. Windows Media Player Syncing Issues with Devices: If Windows Media Player fails to sync with your external devices, such as your smartphone or MP3 player, ensure that the device is properly connected, and check for any driver or software updates for the device.
10. Windows Media Player Error Messages and How to Fix Them: Various error messages can appear while using Windows Media Player. Researching the specific error message online or referring to the Windows Media Player support website can provide detailed instructions on how to resolve the specific error.
11. Windows Media Player Not Updating or Installing Properly: If Windows Media Player fails to update or install properly, try running the Windows Update troubleshooter or reinstalling the application from the official Microsoft website.
12. Windows Media Player Freezing or Lagging: Insufficient system resources, conflicting software, or outdated drivers can cause freezing or lagging in Windows Media Player. Close unnecessary applications, update drivers, and optimize your computer’s performance to resolve this issue.
By following these troubleshooting steps, you should be able to overcome the common problems you might encounter with Windows Media Player and enjoy smooth playback of your favorite media files.
Windows Media Player Not Opening
One of the frustrating issues that users may encounter with Windows Media Player is when it fails to open. There are several reasons why this problem may occur, such as corrupt system files or conflicts with other software. If you’re facing this issue, don’t worry – there are a few steps you can take to resolve it.
Firstly, try reinstalling Windows Media Player. To do this, go to the Control Panel on your computer and click on “Uninstall a Program.” Scroll down the list of installed programs until you find Windows Media Player. Right-click on it and select “Uninstall.” Once the uninstallation is complete, restart your computer and visit the Microsoft website to download the latest version of Windows Media Player. Run the installer and follow the on-screen instructions to reinstall the application.
If reinstalling doesn’t solve the problem, you can try using the Windows Media Player troubleshooter. This built-in tool can automatically detect and fix common issues with Windows Media Player. To access the troubleshooter, go to the Control Panel and click on “Troubleshooting.” Under the “System and Security” section, select “Find and fix problems.” From the list of troubleshooters, locate “Windows Media Player Library” and click on it. Follow the prompts to run the troubleshooter and let it identify any problems with Windows Media Player. If any issues are found, the troubleshooter will attempt to fix them automatically.
If the troubleshooter doesn’t resolve the issue, you can try resetting the Windows Media Player settings. Open Windows Media Player and click on the “Organize” tab at the top of the window. From the drop-down menu, select “Options.” In the Options window, go to the “Network” tab and check the box next to “Restore media library when closed.” Click on the “Apply” button and then on “OK” to save the changes. Close Windows Media Player and reopen it to see if it opens correctly.
Another possible solution is to check for any pending Windows updates. Outdated system files can sometimes cause issues with Windows Media Player. Go to the Control Panel and click on “Windows Update.” In the Windows Update window, click on “Check for updates” and let Windows search for any available updates. If updates are found, click on “Install updates” and wait for the process to complete. After installing the updates, restart your computer and try opening Windows Media Player again.
If none of these solutions work, it’s worth considering whether there may be conflicts with other software on your computer. Try temporarily disabling any third-party antivirus or firewall programs and see if Windows Media Player opens successfully. If it does, you may need to adjust the settings of your security software to allow Windows Media Player to function properly.
Windows Media Player Crashing
Experiencing frequent crashes or freezes with Windows Media Player can be frustrating, especially when you want to enjoy your favorite media files. Crashes can occur due to various reasons, such as incompatible codecs, outdated drivers, or corrupted files. Fortunately, there are several steps you can take to troubleshoot and fix the issue.
Firstly, ensure that you have the latest version of Windows Media Player installed. Open Windows Media Player and click on the “Help” menu at the top of the window. From the drop-down menu, select “Check for Updates” and let Windows Media Player search for any available updates. If updates are found, follow the prompts to install them and restart your computer. Updating to the latest version can often resolve compatibility issues and improve stability.
Next, check if any incompatible or outdated codecs are causing the crashes. Codecs are software components that enable the playback of specific audio or video formats. Sometimes, installing a new codec or updating an existing one can lead to conflicts with Windows Media Player. To fix this, you can try uninstalling recent codec installations or updating them to the latest versions. Be cautious when installing codec packs from third-party websites, as they may contain potentially unwanted software or malware. It’s best to download codecs directly from reputable sources.
If the crashes persist, it’s worth checking if the issue is related to outdated drivers. Drivers are essential software components that allow your computer to communicate with hardware devices. Outdated or faulty drivers can sometimes cause crashes in Windows Media Player. To update your drivers, open the Device Manager by right-clicking on the “Start” button and selecting “Device Manager” from the context menu. Expand the categories and look for any devices with a yellow exclamation mark, indicating a driver issue. Right-click on the device and select “Update Driver.” Follow the on-screen instructions to update the driver to the latest version.
Another troubleshooting step is to perform a clean installation of Windows Media Player. Start by uninstalling Windows Media Player from the Control Panel. To do this, go to “Uninstall a Program,” find Windows Media Player in the list, right-click on it, and select “Uninstall.” Once uninstalled, restart your computer and download the latest version of Windows Media Player from the Microsoft website. Run the installer and follow the on-screen instructions to reinstall the application. A clean installation can help resolve any corrupted files or settings that may be causing the crashes.
If the crashes still persist after trying these steps, you may consider scanning your computer for malware or performing a system restore to a previous stable state. Malware infections can sometimes cause issues with Windows Media Player, so it’s important to regularly scan your system with reputable antivirus software. Additionally, a system restore can help revert your computer back to a working state before the crashes started occurring. However, keep in mind that performing a system restore will remove any recently installed programs or updates, so it’s best to backup important files and documents beforehand.
By following these troubleshooting steps, you can often identify and resolve the underlying causes of Windows Media Player crashes. Enjoy uninterrupted playback of your media files with a stable and functioning media player.
Windows Media Player Not Playing Audio
When Windows Media Player fails to play audio, it can be frustrating as it affects your ability to enjoy your music or videos. There are several possible reasons for this issue, including audio settings, device connectivity, or compatibility. Fortunately, there are various troubleshooting steps you can take to resolve this problem.
Firstly, ensure that your speakers or headphones are properly connected and functioning. Check the cables and connectors to ensure they are securely plugged in. If you’re using Bluetooth headphones or speakers, make sure that they are paired correctly with your computer. Try connecting a different set of speakers or headphones to determine if the issue is with your audio devices.
Next, check the volume and audio settings within Windows Media Player. Open Windows Media Player and click on the “Organize” tab at the top of the window. From the drop-down menu, select “Options.” In the Options window, go to the “Devices” tab and verify that your audio output device is selected correctly. If it is not, choose the appropriate device from the list and click on “Apply” followed by “OK” to save the changes.
It is also worth checking the volume settings on your computer. Adjust the volume by clicking on the speaker icon in the system tray and increasing the volume level if it is set too low or muted. Additionally, make sure that no third-party applications or media players are actively controlling the audio settings, as they may conflict with Windows Media Player.
If you have recently installed a codec pack or audio-related software, it is possible that these installations have caused conflicts with Windows Media Player. Uninstall any recently installed codec packs or audio-related software from the Control Panel by navigating to “Uninstall a Program.” Restart your computer and check if the audio plays correctly in Windows Media Player.
Outdated or incompatible audio drivers can also cause issues with audio playback. To update your audio drivers, open the Device Manager by right-clicking on the “Start” button and selecting “Device Manager” from the context menu. Expand the “Sound, video, and game controllers” category, right-click on your audio device, and choose “Update Driver.” Select the option to search automatically for updated driver software. If a new driver is found, follow the on-screen instructions to download and install it.
Lastly, if none of the above solutions work, you can try resetting the Windows Media Player settings. Open Windows Media Player and click on the “Organize” tab. From the drop-down menu, select “Options.” In the Options window, go to the “Privacy” tab and click on the “Delete all” button under the “History” section. This will reset Windows Media Player to its default settings. Close Windows Media Player and reopen it to see if the audio playback has been resolved.
By following these troubleshooting steps, you’ll be able to address common issues causing Windows Media Player not to play audio. Enjoy your music and videos without any audio playback problems.
Windows Media Player Not Playing Video
If you’re encountering issues with Windows Media Player not playing videos, it can be frustrating as it prevents you from enjoying your favorite movies or videos. There are several possible reasons for this problem, including codec issues, outdated drivers, or incompatible file formats. Fortunately, there are several troubleshooting steps you can take to resolve this issue.
Firstly, ensure that you have the necessary codecs installed on your computer. Codecs are software components that enable the playback of specific video formats. If you’re trying to play a video file that requires a codec that is not installed on your system, Windows Media Player may not be able to play it. Consider installing a reputable third-party codec pack that supports a wide range of video formats.
If you have recently installed a codec pack or video-related software, there may be conflicts that prevent Windows Media Player from playing videos. Try uninstalling any recently installed codec packs or video-related programs from the Control Panel. Restart your computer and check if Windows Media Player can now play videos correctly.
Outdated or incompatible graphics drivers can also cause issues with video playback in Windows Media Player. To update your graphics drivers, open the Device Manager by right-clicking on the “Start” button and selecting “Device Manager” from the context menu. Expand the “Display adapters” category, right-click on your graphics card, and choose “Update Driver.” Select the option to search automatically for updated driver software. If a new driver is found, follow the on-screen instructions to download and install it.
Another possible solution is to try playing the video file in a different media player. If the video plays successfully in another media player, it indicates that the issue may be specific to Windows Media Player. Consider using an alternative media player that supports a wide range of video formats. Popular options include VLC Media Player and Media Player Classic.
If the video file is in an unsupported format, you may need to convert it to a compatible format for Windows Media Player to play it. There are many free video conversion tools available online that can convert videos to different formats. Choose a tool that supports the output format you desire and follow the instructions to convert the video file. Once converted to a compatible format, try playing the video in Windows Media Player again.
Lastly, if none of the above solutions work, there may be an issue with the video file itself. Try playing other video files to determine if the problem persists. If all videos fail to play, it is likely a problem with Windows Media Player. You can try reinstalling Windows Media Player or using the built-in Windows Media Player Troubleshooter to identify and fix any issues.
By following these troubleshooting steps, you should be able to address common issues causing Windows Media Player not to play videos. Enjoy your favorite videos without any playback problems.
Windows Media Player Not Recognizing Files
It can be frustrating when Windows Media Player fails to recognize certain files, preventing you from playing them. There can be several reasons for this issue, including incompatible file formats, missing codecs, or corrupted media library. Fortunately, there are several troubleshooting steps you can take to resolve this problem.
Firstly, check if the file you’re trying to play is in a supported format. Windows Media Player supports a wide range of audio and video formats, but it may not support some less common or newer formats. If the file is in an unsupported format, you can try converting it to a format that Windows Media Player recognizes using a third-party video converter. There are many free and reliable video converter tools available online.
If the file format is supported, but Windows Media Player still does not recognize it, there may be an issue with missing codecs. Codecs are software components that enable the playback of specific audio or video formats. It’s possible that the required codec is missing from your system. Consider installing a reputable codec pack that includes a wide range of codecs. Alternatively, you can search for the specific codec needed for the file and install it separately.
Another potential cause for Windows Media Player not recognizing files is a corrupted media library. The media library is a database that stores information about your media files and helps Windows Media Player organize and access them. If the media library becomes corrupted, it can cause issues with file recognition. To fix this, you can reset the media library. Open Windows Media Player and click on the “Organize” tab. From the drop-down menu, select “Manage libraries” and then choose “Music,” “Videos,” or “Pictures” depending on the type of file you are having trouble with. Click on the “Reset” button and confirm the action. Note that resetting the media library will remove all your current media library entries, and you will have to re-add them manually.
If the above steps do not resolve the issue, it’s possible that there are conflicting settings or configurations within Windows Media Player. You can try restoring Windows Media Player to its default settings. Open Windows Media Player and click on the “Organize” tab. From the drop-down menu, select “Options.” In the Options window, click on the “Restore defaults” button. This will reset all the settings in Windows Media Player to their original state. Close and reopen Windows Media Player to check if it now recognizes the files correctly.
If none of these solutions work, it may be worth considering using an alternative media player that has broader compatibility with different file formats. Popular options include VLC Media Player and Media Player Classic. These players often have built-in codecs and can play a wide range of audio and video files without the need for separate codecs.
By following these troubleshooting steps, you should be able to resolve the issue of Windows Media Player not recognizing files. Enjoy seamless playback of your media files with Windows Media Player.
Windows Media Player Skipping/Skipping Parts of Video or Audio
If you’re experiencing issues with Windows Media Player skipping or skipping parts of video or audio, it can significantly disrupt your media playback experience. Skipping can occur due to various reasons, including network connectivity, system resource limitations, or corrupted media files. Fortunately, there are several troubleshooting steps you can take to address this problem.
Firstly, check your internet connection if you’re streaming media from an online source. A slow or unreliable internet connection can cause buffering issues and result in skipping. Ensure that you have a stable and fast internet connection by running a speed test. Consider restarting your router or contacting your internet service provider if the problem persists.
If you’re playing media files stored locally on your computer, skipping can occur due to high CPU usage or insufficient system resources. Close any unnecessary applications or processes running in the background to free up system resources and alleviate the strain on your CPU. This can help Windows Media Player perform more smoothly without skipping. Additionally, consider performing a malware scan to ensure that your system is not infected with any malicious software that could be affecting performance.
The skipping issue could also be related to the media files themselves. Corrupted or damaged media files can cause skipping or playback issues. Try playing the same media files on a different media player to determine if the issue is specific to Windows Media Player. If the files play without any skipping on a different player, you can try repairing or re-downloading the problematic media files.
In some cases, the skipping problem may be due to outdated or incompatible audio or video codecs. Codecs are responsible for encoding and decoding audio and video data. If Windows Media Player encounters an unsupported or outdated codec, it may result in skipping or errors during playback. Consider updating or reinstalling the necessary codecs on your system. Ensure that you download codecs from trustworthy sources to avoid installing potentially malicious software.
If none of the above solutions resolve the issue, it’s worth considering using an alternative media player. There are several robust media players available, such as VLC Media Player and Media Player Classic, that have excellent support for a wide range of audio and video codecs. These players often handle media playback more efficiently and smoothly than Windows Media Player.
By following these troubleshooting steps, you should be able to address the issue of Windows Media Player skipping or skipping parts of video or audio. Enjoy uninterrupted playback of your media files with a smoother media player experience.
Windows Media Player Buffering Problems
Buffering issues in Windows Media Player can be frustrating, as they disrupt the smooth playback of your media files and cause interruptions. Buffering problems typically arise when the video or audio playback pauses frequently to load more content. There are several potential reasons for buffering problems, including a slow internet connection, high network traffic, or insufficient system resources. Fortunately, there are steps you can take to alleviate buffering issues.
Firstly, check your internet connection speed. A slow connection can result in buffering problems, especially when streaming media from online sources. Run a speed test to determine your actual internet speed, and if it is significantly lower than what you are paying for, consider contacting your internet service provider to address the issue.
If you are connected via Wi-Fi, try moving closer to your wireless router to ensure a stronger and more stable signal. Interference from other devices or structural barriers can weaken the Wi-Fi signal, leading to buffering problems. Alternatively, consider using a wired Ethernet connection for a more reliable and stable internet connection.
High network traffic can also contribute to buffering issues. If you’re experiencing buffering problems during peak usage times, such as evenings or weekends, it could be due to congestion on your internet service provider’s network. In such cases, there is not much you can do except wait for the congestion to subside or consider upgrading your internet plan for faster speeds and higher bandwidth.
Another step to reduce buffering problems is to adjust the video quality or resolution. Lowering the video quality can reduce the amount of data that needs to be buffered, allowing for smoother playback. Most online streaming platforms offer options to adjust the video quality manually. In Windows Media Player, you can try reducing the video resolution by right-clicking on the video window and selecting the appropriate option.
Closing unnecessary applications or processes running in the background can also help mitigate buffering problems. Multiple applications simultaneously accessing the internet or consuming system resources can strain your system, leading to buffering issues. Close any applications using the internet or running in the background to free up resources for smoother media playback.
If none of the above solutions work, it may be worth considering using an alternative media player specifically designed for improved buffering performance. Popular options include VLC Media Player and Media Player Classic, which have built-in buffering and streaming capabilities that can handle buffering more effectively.
By following these troubleshooting steps, you should be able to address buffering problems in Windows Media Player and enjoy uninterrupted playback of your media files. Enhance your viewing or listening experience by resolving buffering issues and ensuring smooth playback.
Windows Media Player Not Burning CDs/DVDs
Windows Media Player offers the convenient feature of burning CDs or DVDs, allowing you to create your own music or video compilations. However, there are times when you may encounter issues with Windows Media Player not successfully burning the discs. This can be frustrating, but there are several troubleshooting steps you can take to resolve this problem.
Firstly, ensure that you have a compatible CD or DVD burner installed on your computer. Some computers may only have CD burners, while others may have DVD burners. Verify that your computer has the appropriate hardware to burn the type of disc you are attempting to create.
Next, check the blank disc you are using and ensure it is compatible with your CD or DVD burner. Certain burner models may only support specific types of discs, such as CD-R, CD-RW, DVD+R, DVD-R, etc. Refer to the documentation or specifications of your burner to determine the compatible disc types. Additionally, make sure the disc is not damaged or scratched, as this can cause issues with burning.
It’s important to have the latest firmware or drivers for your CD or DVD burner. Outdated firmware can result in compatibility issues or prevent proper burning of discs. Visit the manufacturer’s website for your burner and download the latest firmware or driver updates. Follow the instructions provided to update the firmware or driver on your computer.
Another troubleshooting step is to check the write speed settings in Windows Media Player. Open Windows Media Player and click on the “Burn” tab. From the menu, select “Burn options” and ensure that the “Burn speed” is set to an appropriate value. If the burn speed is set too high, it can result in errors or failed burns. Try selecting a lower burn speed and attempt to burn the disc again.
If you experience repeated issues with burning CDs or DVDs, it may be worth considering using alternative software specifically designed for disc burning. There are many third-party applications available, such as Nero Burning ROM or ImgBurn, that offer enhanced functionality and compatibility for burning discs. Install one of these programs and follow the instructions provided to burn your discs successfully.
Lastly, check if Windows Media Player has administrative privileges to burn discs. Sometimes, a lack of proper permissions can prevent Windows Media Player from burning discs. Right-click on the Windows Media Player shortcut or executable file and select “Run as administrator.” This will ensure that Windows Media Player has the necessary permissions to perform disc burning operations.
By following these troubleshooting steps, you should be able to address the issue of Windows Media Player not burning CDs or DVDs. Enjoy creating your own custom discs with ease using Windows Media Player or alternative disc burning software.
Windows Media Player Syncing Issues with Devices
Windows Media Player allows users to sync their media files to various devices, such as smartphones, MP3 players, or tablets. However, there are instances when you may encounter syncing issues with Windows Media Player, preventing you from transferring your media files successfully. There can be several reasons for these syncing problems, including compatibility issues, driver conflicts, or device recognition errors. Fortunately, there are several troubleshooting steps you can take to address this issue.
Firstly, ensure that the device you are trying to sync with is properly connected to your computer. Verify that the USB cable is securely connected and that the device is powered on. Try using a different USB port or cable to eliminate any potential connection issues. Additionally, make sure that your device is in the appropriate mode for syncing (e.g., file transfer mode) and that its storage is not locked or full.
Check if the device you are using is compatible with Windows Media Player. Not all devices are fully compatible with Windows Media Player’s syncing feature. Ensure that your device is on the list of supported devices and meets the minimum system requirements. If your device is not compatible, you may need to use alternative software or methods to transfer your media files.
Outdated or incompatible drivers can also cause syncing issues with Windows Media Player. Make sure that you have the latest drivers installed for both your device and your computer. Visit the manufacturer’s website for your device and computer, and download the appropriate drivers. Follow the instructions provided to install the drivers and restart your computer.
Windows Media Player may have trouble recognizing your device. In such cases, try disconnecting and reconnecting the device, or restart both your computer and your device. If Windows Media Player still fails to recognize the device, you can try resetting the Windows Media Player library. Open Windows Media Player and click on the “Organize” tab. From the drop-down menu, select “Manage libraries” and then choose “Music,” “Videos,” or “Pictures” depending on the type of media you are syncing. Click on the “Reset” button and confirm the action. This will reset the library and may resolve device recognition issues.
If the above steps do not resolve the syncing issues, you can try using alternative software specifically designed for syncing media files with devices. There are several third-party applications available, such as iTunes or MediaMonkey, that offer more comprehensive syncing functionalities and support a wider range of devices. Install one of these programs and follow the instructions provided to sync your media files successfully.
By following these troubleshooting steps, you should be able to address syncing issues with Windows Media Player and successfully transfer your media files to your devices. Enjoy seamless syncing and access to your favorite media files on the go.
Windows Media Player Error Messages and How to Fix Them
Windows Media Player may sometimes display error messages that can be frustrating and disrupt your media playback experience. These error messages can occur due to various reasons, including codec issues, corrupted files, or internal errors within Windows Media Player itself. Understanding the meaning of these error messages and knowing how to troubleshoot them can help you resolve the issues and continue enjoying your media files. Here are some common error messages you may encounter and potential solutions to fix them:
Error message: “Windows Media Player encountered a problem while playing the file.”
This error message typically indicates a compatibility issue with the media file you are trying to play. It may be in an unsupported format or corrupted. Try playing a different media file to determine if the issue is specific to that particular file. If the file plays without any issues, you may need to convert the problematic file to a compatible format using a third-party video converter.
Error message: “Windows Media Player cannot play the file because there is a problem with your sound device.”
This error message suggests a problem with your audio device or its drivers. First, check if your speakers or headphones are properly connected and functioning. Next, update your audio drivers. Open the Device Manager, expand the “Sound, video, and game controllers” category, right-click on your audio device, and select “Update Driver.” Follow the instructions to install the latest driver for your sound device.
Error message: “Windows Media Player cannot burn the files. If the burner is busy, wait for the current task to finish.”
This error message indicates that there is an issue with the CD or DVD burner. Ensure that the burner is properly connected to your computer and that you are using compatible blank discs. Additionally, check the write speed settings in Windows Media Player and lower the burn speed if necessary. If the issue persists, consider updating the firmware or drivers for your CD or DVD burner.
Error message: “An error occurred while trying to rip the tracks. This might be because the server or proxy failed to authenticate.”
This error message typically occurs when you are trying to rip audio tracks from a CD. It suggests a problem with the CD drive or network connection. Ensure that the CD drive is functioning correctly and that the CD is not scratched or dirty. If you are using a proxy server, verify the proxy settings or try disabling the proxy temporarily and see if the error still occurs.
Error message: “Windows Media Player encountered a problem while synchronizing the file to the device.”
This error message indicates a syncing issue with your device. First, check if the device is properly connected to your computer. Verify that the USB cable is securely connected, and the device is powered on. If the issue persists, try restarting both your computer and the device. Additionally, ensure that the device is in the appropriate mode for syncing, such as file transfer mode, and that it is recognized by your computer.
If you encounter error messages in Windows Media Player that are not mentioned above, it is recommended to search for the specific error message online. Many online forums and support websites provide detailed information and solutions for various Windows Media Player error messages. Use the specific error message as a search term, and you are likely to find relevant guides and troubleshooting steps to help you resolve the issue.
By understanding the meaning of Windows Media Player error messages and following the corresponding troubleshooting steps, you can overcome these issues and enjoy uninterrupted media playback with Windows Media Player.
Windows Media Player Not Updating or Installing Properly
Windows Media Player should regularly receive updates to improve its functionality and address any existing bugs or issues. However, there may be instances when Windows Media Player fails to update or install properly, preventing you from taking advantage of the latest features and improvements. This can be frustrating, but there are steps you can take to troubleshoot and resolve this problem.
Firstly, ensure that you have a stable and reliable internet connection. A weak or intermittent connection can interrupt the update process or cause installation errors. If you suspect a connectivity issue, try resetting your router or connecting to a different network to see if the problem persists.
It’s also essential to have sufficient disk space available on your computer. Windows Media Player updates can require a significant amount of disk space, and if your computer’s storage is nearly full, it may hinder the update or installation process. Make sure you have enough free space on your disk by deleting unnecessary files or moving them to an external storage device.
If you’re encountering problems with updating Windows Media Player through the Windows Update feature, you can try running the Windows Update troubleshooter. Open the Control Panel, search for “troubleshoot” in the search bar, and select “Troubleshooting.” In the Troubleshooting window, click on “Fix problems with Windows Update” and follow the on-screen prompts to run the troubleshooter. This tool can automatically detect and fix common issues that prevent Windows Update from functioning correctly.
Another option is to manually download and install the latest version of Windows Media Player from the official Microsoft website. Visit the Downloads section of the Microsoft website and search for Windows Media Player. Download the appropriate installer for your operating system and run it to install Windows Media Player. Ensure that you download the installer only from trusted sources to avoid installing potentially malicious software.
If you continue to experience problems with updating or installing Windows Media Player, it may be necessary to troubleshoot and repair the application. Open the Control Panel, search for “uninstall” in the search bar, and select “Uninstall a program.” Locate Windows Media Player in the list of installed programs and click on “Uninstall.” Restart your computer, and then follow the steps to reinstall Windows Media Player from the official Microsoft website.
In some cases, third-party security software or firewalls can interfere with the update or installation process of Windows Media Player. Temporarily disable any third-party antivirus or firewall programs and attempt the update or installation again. If the process completes successfully, adjust the settings of your security software to allow Windows Media Player to function properly.
If all else fails, you can seek assistance from Microsoft’s support forums or contact their customer support for further guidance. Provide them with detailed information about the issue, including any error messages you may have encountered, to help them diagnose and resolve the problem.
By following these troubleshooting steps, you should be able to address the issue of Windows Media Player not updating or installing properly. Stay up to date with the latest version of Windows Media Player and enjoy its improved features and performance.
Windows Media Player Freezing or Lagging
Experiencing freezing or lagging in Windows Media Player can be frustrating and disrupt your media playback experience. These issues can occur due to various factors, such as insufficient system resources, outdated drivers, or conflicts with other software. Fortunately, there are several troubleshooting steps you can take to address this problem.
Firstly, check your computer’s system resources. Insufficient RAM, high CPU usage, or limited disk space can cause freezing or lagging in Windows Media Player. Close any unnecessary programs or processes running in the background to free up system resources. Additionally, consider freeing up disk space by deleting unnecessary files or moving them to an external storage device.
Updating your drivers can help resolve freezing or lagging issues. Outdated or incompatible drivers, especially graphics drivers, can hinder the performance of Windows Media Player. Visit the manufacturer’s website for your computer or graphics card and download the latest drivers. Follow the instructions provided to install the updated drivers and restart your computer.
It’s also important to keep Windows Media Player up to date. Ensure that you have the latest version installed by running Windows Update. Open the Control Panel, search for “Windows Update” in the search bar, and select “Windows Update.” Click on “Check for updates” and allow Windows to search for any available updates for Windows Media Player. If updates are found, follow the prompts to install them and restart your computer if necessary.
If freezing or lagging occurs when playing specific media files, the issue may be related to those files. Corrupted or damaged media files can cause performance issues in Windows Media Player. Try playing different media files to determine if the problem is isolated to specific files. If the problem is consistent, consider repairing or re-downloading the affected media files.
Conflicts with other software can also contribute to freezing or lagging in Windows Media Player. Close any unnecessary background processes or applications that may be consuming system resources. Additionally, ensure that your computer is free from malware or viruses by running a thorough scan using reputable antivirus software.
If the issue persists, you can try resetting the Windows Media Player settings. Open Windows Media Player and click on the “Organize” tab. From the drop-down menu, select “Options.” In the Options window, click on the “Restore defaults” button. This will reset all the settings in Windows Media Player to their original state. Close and reopen Windows Media Player to see if the freezing or lagging issues have been resolved.
In some cases, using an alternative media player may be a viable solution. There are several highly regarded media players available, such as VLC Media Player and Media Player Classic, that offer similar functionality to Windows Media Player. Install one of these players and try playing your media files to determine if the freezing or lagging issues persist.
By following these troubleshooting steps, you should be able to address freezing or lagging issues in Windows Media Player. Enjoy smooth and uninterrupted media playback on your computer.