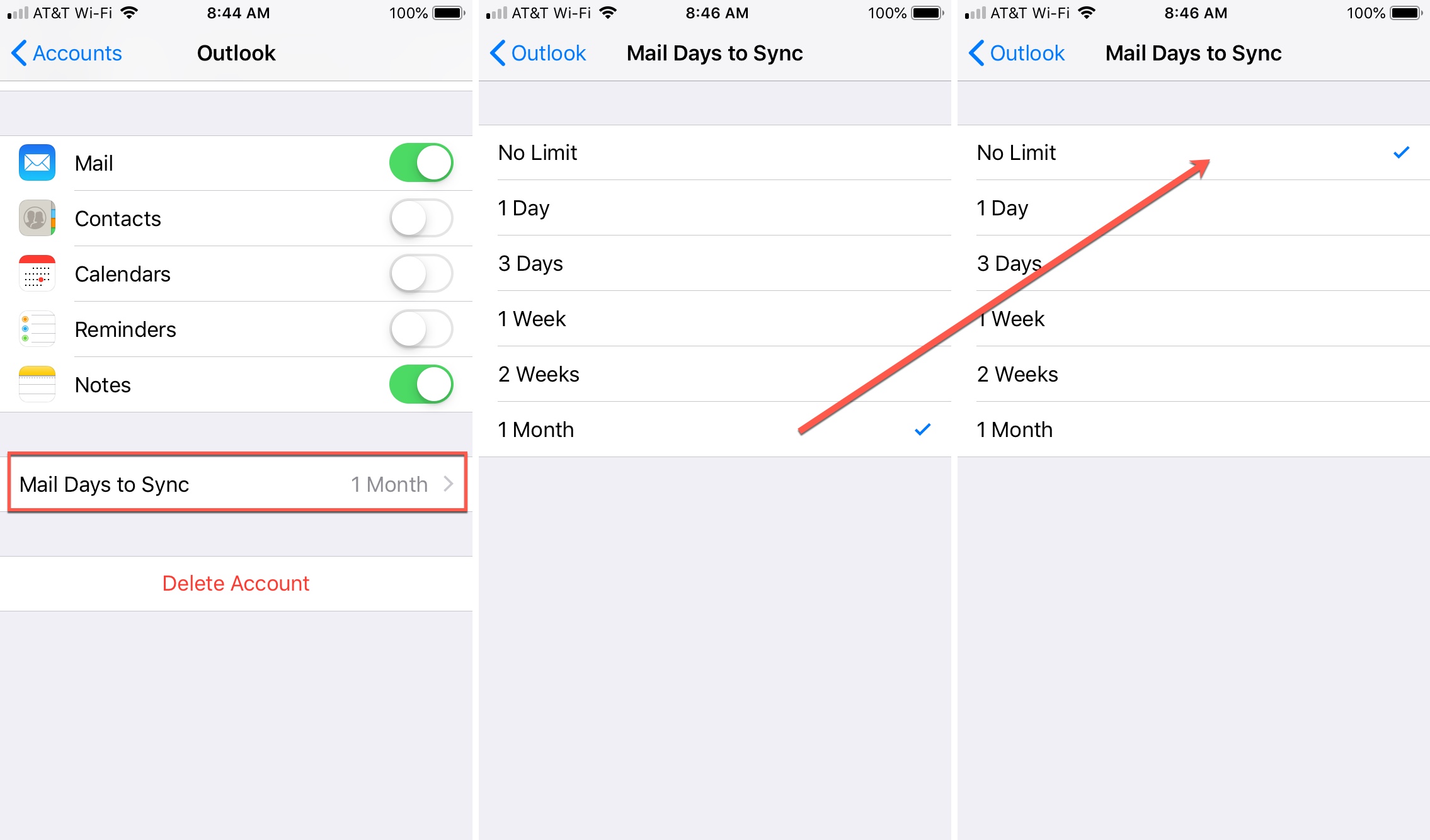Enable Push Email
Having your Exchange email account set up with push email will ensure that new emails are delivered to your iPhone device as soon as they arrive. This means you don’t have to manually check for new messages.
To enable push email, follow these steps:
- On your iPhone, go to the Settings app.
- Scroll down and tap on “Mail”.
- Tap on “Accounts” and select your Exchange email account.
- Under the “Mail” section, tap on “Fetch New Data”.
- Make sure “Push” is enabled. If it’s already enabled, you’re all set. Otherwise, toggle the switch to enable push.
Enabling push email ensures that your iPhone device will receive new emails from your Exchange account in real-time. This means that as soon as an email lands in your inbox, it will instantly appear on your iPhone without any delay.
It’s important to note that enabling push email may have an impact on your battery life, as your device needs to stay connected to the internet to receive new emails. If you’re concerned about battery consumption, you can also consider adjusting the fetch settings to fetch new data less frequently or manually fetch emails when needed.
Increase Fetch New Data Frequency
If you prefer not to have push email enabled or if you want more control over how frequently your iPhone checks for new emails, you can adjust the fetch new data frequency. By increasing the fetch new data frequency, your device will check for new emails more often, ensuring that you receive them promptly.
Follow these steps to increase the fetch new data frequency:
- Open the Settings app on your iPhone.
- Scroll down and tap on “Mail”.
- Select “Accounts” and choose your Exchange email account.
- Under the “Mail” section, tap on “Fetch New Data”.
- Choose a shorter interval option, such as every 15 minutes or every 30 minutes. Alternatively, you can select “Automatically” for the most frequent updates.
Increasing the fetch new data frequency will ensure that your iPhone checks for new emails more frequently, allowing you to stay up to date with your Exchange account. However, keep in mind that a shorter fetch interval may have an impact on battery life, as the device will be actively retrieving new emails more often.
If you don’t want to regularly check for emails, you can also choose the “Manually” option, which will only fetch new data when you open the Mail app and manually refresh it.
By adjusting the fetch new data frequency, you can fine-tune the balance between receiving timely updates and managing battery usage on your iPhone.
Manually Fetch Emails
If you prefer to have more control over when your iPhone fetches new emails from your Exchange account, you can choose to manually fetch emails. This allows you to retrieve new emails only when you open the Mail app and manually initiate the process.
To manually fetch emails on your iPhone, follow these steps:
- Open the Settings app on your iPhone.
- Scroll down and tap on “Mail”.
- Select “Accounts” and choose your Exchange email account.
- Under the “Mail” section, tap on “Fetch New Data”.
- Select “Manually”.
After enabling the manual fetch option, your iPhone will no longer automatically check for new emails. Instead, you can open the Mail app whenever you want to fetch new emails. Simply pull down on the mailbox screen to initiate a manual refresh.
This manual fetch method can be useful if you want to conserve battery life or if you have limited cellular data. By fetching emails manually, you have more control over when your iPhone connects to your Exchange account and retrieves new messages.
However, keep in mind that if you choose to manually fetch emails, you will need to regularly check the Mail app for new messages. It’s important to develop a habit of opening the app and refreshing it to ensure you stay updated with your Exchange account.
If you prefer a more automatic approach, you can enable push email or adjust the fetch new data frequency to have your iPhone retrieve new emails at specific intervals. Choose the method that best suits your preferences and needs.
Disable Low Power Mode
If you have your iPhone in Low Power Mode, it can affect the functionality of certain features, including email fetching. Disabling Low Power Mode can help ensure that your Exchange email account operates normally and that your device fetches new emails as expected.
To disable Low Power Mode on your iPhone, follow these steps:
- Open the Settings app on your iPhone.
- Scroll down and tap on “Battery”.
- If Low Power Mode is enabled, you will see a toggle switch. Tap on the switch to turn it off.
Once Low Power Mode is disabled, your iPhone will resume regular operations, including normal email fetching for your Exchange account. This means new emails should be retrieved promptly without any delays.
It’s worth noting that Low Power Mode is designed to conserve battery life, so disabling it may result in slightly faster battery drain. However, if you rely heavily on your Exchange email account and need to ensure timely email delivery, it’s advisable to have Low Power Mode turned off.
If you find that you frequently need to conserve battery power, one solution is to selectively disable Low Power Mode when you specifically want to fetch emails or perform other tasks that require immediate updates. This way, you can strike a balance between managing battery life and accessing your Exchange email in a timely manner.
By disabling Low Power Mode on your iPhone, you can ensure that your device operates at full capacity, allowing for the smooth functioning of your Exchange email account and timely email retrieval.
Clear Out Email Storage
If your iPhone’s email storage is nearing its limit, it can impact the syncing of new emails in your Exchange account. Clearing out email storage by deleting unnecessary emails can help improve the performance of your device and ensure smooth email synchronization.
To clear out email storage on your iPhone, follow these steps:
- Open the Mail app on your iPhone.
- Select the mailbox or email account where you want to clear out storage.
- Tap the “Edit” button in the top-right corner of the screen.
- Select the emails you want to delete by tapping on the circle next to each email.
- Tap the “Delete” button to remove the selected emails.
- If you want to delete all emails in the mailbox, tap “Select All” and then tap “Delete All” to remove them.
By clearing out unnecessary emails, you free up storage space on your iPhone, which can help improve the performance of your device and make room for new email synchronization.
It’s also a good practice to regularly go through your inbox and delete any old or unimportant emails to keep your mailbox organized and prevent it from becoming cluttered. Archiving or moving important emails to folders can also help manage your email storage effectively.
If you have a large number of emails to delete, it may be more efficient to delete them in batches rather than all at once to avoid overwhelming your device’s resources and potentially causing it to freeze or crash. Take your time and delete emails in manageable groups.
By periodically clearing out email storage on your iPhone, you can ensure that your device has enough space to synchronize new emails from your Exchange account, allowing you to stay up to date with your inbox without any syncing issues.
Remove and Re-add Email Account
If you’re still experiencing issues with syncing emails in your Exchange account on your iPhone, removing and re-adding the email account can often resolve the problem. This process essentially refreshes the connection between your device and the Exchange server, ensuring a clean setup and eliminating any potential configuration issues.
Follow these steps to remove and re-add your email account on your iPhone:
- Open the Settings app on your iPhone.
- Scroll down and tap on “Mail”.
- Tap on “Accounts” and select your Exchange email account.
- Tap on “Delete Account” or “Remove Account”. Confirm the removal when prompted.
- Once the account is removed, go back to the “Mail” settings and tap on “Accounts” again.
- Select “Add Account” and choose “Exchange” or “Microsoft Exchange.
- Enter your email address, password, and any other required information.
- Tap “Next” and allow your iPhone to verify the account details.
- Configure any additional settings as needed, such as enabling contacts or calendar syncing.
- Finally, tap “Save” to add the account back to your iPhone.
By removing and re-adding the email account, you essentially start from scratch, ensuring a fresh setup and establishing a new connection to the Exchange server. This can often resolve any syncing or configuration issues that may have been causing the problem.
It’s important to note that when you remove an email account from your iPhone, any locally stored emails and data associated with that account will be deleted. Make sure to back up any important emails or data before proceeding with the account removal process.
If you have multiple email accounts added to your iPhone, make sure to remove and re-add the specific Exchange account that is experiencing syncing issues. This way, you can ensure a targeted solution for the problematic account without affecting other email accounts on your device.
By removing and re-adding your Exchange email account on your iPhone, you can troubleshoot and resolve any syncing issues, allowing you to have seamless access to your emails and ensuring a smoother experience with your Exchange account.
Check Server Settings
If you’re having trouble syncing emails in your Exchange account on your iPhone, it’s important to ensure that the server settings are correctly configured. Sometimes, incorrect server settings can prevent the proper synchronization of emails. By verifying and adjusting these settings if necessary, you can resolve any syncing issues and ensure smooth communication between your iPhone and the Exchange server.
Follow these steps to check and adjust your server settings on your iPhone:
- Open the Settings app on your iPhone.
- Scroll down and tap on “Mail”.
- Tap on “Accounts” and select your Exchange email account.
- Under the “Account” section, tap on “Account” again to access the account settings.
- Verify the incoming and outgoing mail server settings, including the server name, port number, and SSL/TLS settings.
- If needed, make the necessary adjustments to the server settings. You may need to consult your IT department or email provider for the correct server settings.
- After making any changes, tap on “Done” or “Save” to apply the updated settings to your Exchange account.
Ensuring the correct server settings is crucial for successful email synchronization. Double-checking the server name, port numbers, and security settings will help you establish a proper connection between your iPhone and the Exchange server.
If you’re unsure about the correct server settings, it’s recommended to consult with your Exchange server administrator or IT department. They will be able to provide you with the accurate server details and guide you on any necessary adjustments.
In some cases, the IT department may have made changes to the server settings or implemented additional security measures that require specific configurations on your iPhone. By staying in touch with your IT department, you can ensure that your device is aligned with any server updates or security protocols.
By checking and adjusting the server settings on your iPhone, you can troubleshoot any syncing issues related to incorrect configurations, allowing for seamless and efficient email synchronization with your Exchange account.
Check Restrictions Settings
If you’re experiencing issues with syncing emails in your Exchange account on your iPhone, it’s worth checking if any restrictions settings are affecting the email functionality. Restrictions settings allow you to control and limit certain features and actions on your device. If certain email-related permissions are restricted, it can interfere with the syncing process. By reviewing and adjusting the restrictions settings, you can ensure that your iPhone has the necessary permissions to sync emails from your Exchange account.
Follow these steps to check and adjust the restrictions settings on your iPhone:
- Open the Settings app on your iPhone.
- Scroll down and tap on “Screen Time”.
- Tap on “Content & Privacy Restrictions”.
- If Content & Privacy Restrictions are enabled, you may be prompted to enter your device passcode.
- Scroll down and tap on “Allowed Apps”.
- Make sure that the “Mail” app is allowed. If it’s currently disabled, toggle the switch to enable it.
- Go back to the previous screen and tap on “Privacy”.
- Tap on “Location Services” and ensure that “Mail” is allowed to access your location, if desired.
- Return to the main Settings screen and open the “Mail” settings.
- Verify that the “Background App Refresh” setting is enabled for the Mail app.
By checking and adjusting the restrictions settings, you can ensure that your iPhone has the necessary permissions to sync emails from your Exchange account. Enabling the “Mail” app in the “Allowed Apps” section and allowing it to access your location, if desired, will help facilitate seamless email synchronization.
Additionally, ensuring that the “Background App Refresh” setting is enabled for the Mail app allows it to fetch new emails in the background, ensuring timely updates without having to manually refresh the app. This can enhance the overall email syncing experience on your iPhone.
If you’re still experiencing issues with syncing after checking the restrictions settings, there may be other factors at play. It’s recommended to explore other troubleshooting options or reach out to your IT department or email provider for further assistance.
By reviewing and adjusting the restrictions settings on your iPhone, you can ensure that your device has the necessary permissions to sync emails from your Exchange account, enabling smooth and uninterrupted email synchronization.
Update iOS
Keeping your iPhone’s operating system up to date is essential for maintaining optimal performance and resolving any software-related issues. If you’re experiencing problems with syncing emails in your Exchange account, it’s worth checking if your device is running the latest version of iOS. Updating to the latest iOS version can often fix bugs, improve compatibility, and enhance the overall stability of your device, potentially resolving any email syncing issues.
To update iOS on your iPhone, follow these steps:
- Connect your iPhone to a stable Wi-Fi network.
- Open the Settings app on your iPhone.
- Scroll down and tap on “General”.
- Tap on “Software Update”.
- If an update is available, tap on “Download and Install”.
- Follow the on-screen prompts to complete the software update process.
It’s important to note that downloading and installing a software update can take some time, depending on the size of the update and your internet connection speed. Make sure your device is charged or connected to a power source to prevent any interruptions during the update process.
By updating iOS on your iPhone, you’ll benefit from the latest improvements and bug fixes that Apple has released. This can potentially address any software-related issues, including email syncing problems with your Exchange account.
In addition to updating iOS, it’s also recommended to keep your installed apps up to date. App updates often include bug fixes and performance enhancements, which can contribute to a smoother email syncing experience on your device.
If you’ve already updated iOS and are still experiencing issues with syncing emails, it may be necessary to explore other troubleshooting options or reach out to your IT department or email provider for further assistance.
By ensuring your iPhone is running the latest version of iOS, you can take advantage of software improvements that may address any email syncing issues, allowing for a more seamless and efficient experience with your Exchange account.
Contact Exchange Server Administrator
If you have followed all the troubleshooting steps mentioned above and are still encountering issues with syncing emails in your Exchange account on your iPhone, it may be beneficial to reach out to your Exchange server administrator or IT department for further assistance. They have the expertise and knowledge to investigate and resolve any server-related issues that may be causing the problem.
When contacting your Exchange server administrator, provide them with detailed information about the syncing issues you are experiencing. Include details such as error messages, the steps you have already taken to troubleshoot the problem, and any recent changes or updates that may be relevant. The more information you can provide, the better equipped they will be to diagnose and resolve the issue.
Your Exchange server administrator may perform the following steps to assist you:
- Review the server logs and analyze any error messages related to your account.
- Check the server settings and configurations to ensure they are correctly set up for your email account.
- Verify that your Exchange server is running the most recent software version and if not, upgrade it if necessary.
- Confirm that the necessary services required for email syncing are functioning properly.
- Perform server-side troubleshooting and diagnostics to identify any underlying issues.
It’s important to communicate and work closely with your Exchange server administrator throughout the troubleshooting process. They will be able to provide you with specific guidance tailored to your organization’s Exchange environment and help you resolve any syncing issues effectively.
If necessary, your Exchange server administrator may need to involve additional resources, such as network administrators, email system specialists, or other IT personnel, to address the problem. Working together with the appropriate professionals ensures a comprehensive and efficient resolution to your email syncing issues.
Remember to maintain open lines of communication with your Exchange server administrator, providing any additional information or updates as requested. This collaboration will facilitate a quicker resolution and help restore normal email syncing functionality on your iPhone.