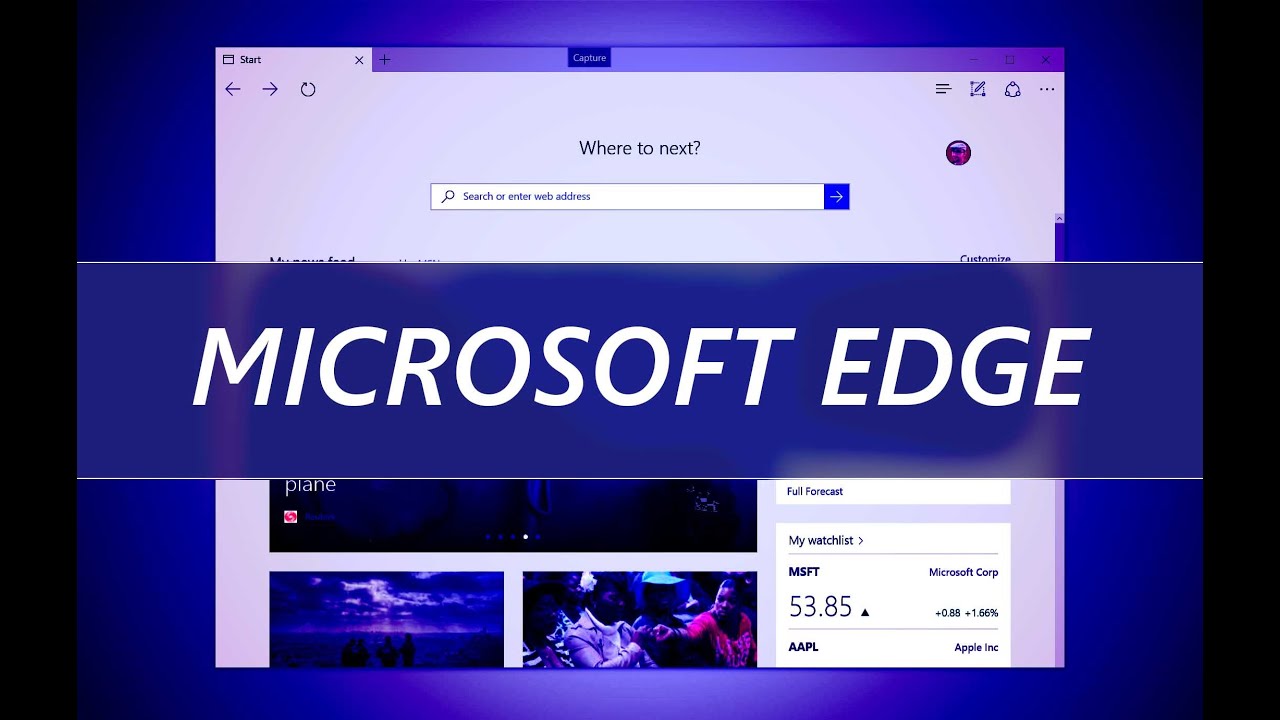Export Bookmarks from Microsoft Edge
Microsoft Edge offers a convenient way to export your bookmarks, allowing you to back them up or transfer them to another browser or device. Here’s how you can easily export your bookmarks from Microsoft Edge:
- Launch Microsoft Edge on your computer.
- Click on the three-dot menu icon located in the top-right corner of the browser window.
- From the drop-down menu, select “Favorites” and then choose “Manage Favorites.”
- A new tab will open, displaying all your bookmarks and folders.
- Select the bookmarks you wish to export by clicking on the checkboxes next to them. Alternatively, you can select an entire folder to export.
- Once you have made your selection, click on the “Export” button at the top.
- A file explorer window will appear, allowing you to choose a location to save the exported bookmarks file.
- Name the file and select a destination folder, then click on “Save.”
After completing these steps, your bookmarks will be exported as an HTML file, which you can then import into another browser or device that supports HTML bookmark imports. This ensures that you have a backup of your bookmarks or the ability to seamlessly sync them across different platforms.
By following these straightforward instructions, you can safeguard your bookmarks and easily transfer them to other devices or browsers, making it convenient to access your favorite websites wherever you go.
Import Bookmarks to Microsoft Edge
If you have bookmarks saved in a different browser or on another device, you can import them into Microsoft Edge for easy access. Here’s how you can import bookmarks to Microsoft Edge:
- Open Microsoft Edge on your computer.
- Click on the three-dot menu icon in the top-right corner.
- From the drop-down menu, select “Favorites” and then choose “Import.”
- A file explorer window will appear.
- Navigate to the location where your bookmark file is saved.
- Select the HTML file containing your bookmarks and click on the “Open” button.
- Microsoft Edge will begin importing the bookmarks.
Once the import process is complete, you will find the imported bookmarks organized in a new folder called “Imported from [browser name].” Simply expand the folder to access all the imported bookmarks.
By following these steps, you can easily bring in your saved bookmarks from other browsers or devices and have them readily available in Microsoft Edge. This allows you to streamline your browsing experience and have all your favorite websites in one place.
Sync Bookmarks Across Devices with Microsoft Account
Microsoft Edge provides a seamless way to sync your bookmarks across multiple devices through your Microsoft Account. This allows you to access your bookmarks from any device with Edge installed, providing a consistent browsing experience. Here’s how you can sync bookmarks across devices using your Microsoft Account:
- Open Microsoft Edge on your computer.
- Click on the three-dot menu icon in the top-right corner of the browser window.
- Select “Settings” from the drop-down menu.
- In the settings menu, click on “Profiles” in the left-hand sidebar.
- Under the “Sync” section, toggle the switch to enable syncing.
- Sign in with your Microsoft Account, or create a new account if you don’t have one.
- Once you have signed in, select “Choose what to sync.”
- Make sure the “Favorites” option is enabled or selected.
By enabling bookmark syncing with your Microsoft Account, you ensure that your bookmarks are automatically synced across all devices connected to that account. This means that any changes or additions you make to your bookmarks on one device will be reflected on all other devices.
Furthermore, if you’re using Microsoft Edge on mobile devices, such as smartphones or tablets, you can install and sign in to Edge using the same Microsoft Account to access your synced bookmarks on the go.
With the convenience of bookmark syncing, you no longer have to manually transfer your bookmarks or worry about losing them. Microsoft Edge and your Microsoft Account work together seamlessly to keep your bookmarks up to date across all your devices, providing a smooth and efficient browsing experience.
Sync Bookmarks Across Devices with a Web-Based Service
If you prefer not to use a Microsoft Account to sync your bookmarks, you can still achieve cross-device bookmark syncing by utilizing a web-based service, such as a cloud-based bookmark manager or a third-party extension. Here’s how you can sync your bookmarks across devices using a web-based service:
- Choose a web-based bookmark manager or extension that suits your needs. Popular options include Pocket, Raindrop.io, or Xmarks.
- Sign up for an account with the chosen service and install the corresponding browser extension or app on your devices.
- Follow the instructions provided by the service to import your bookmarks from your browser. This typically involves installing an extension, logging into your account, and granting necessary permissions.
- Once your bookmarks are imported, the service will automatically sync them across all your devices.
Web-based bookmark syncing services work by storing your bookmarks in the cloud, allowing you to access them from any device with an internet connection. These services often provide additional features, such as tags, folders, and search functionality, to help you organize and manage your bookmarks effectively.
By utilizing a web-based bookmark syncing service, you are not limited to a specific browser or operating system. You can access your bookmarks from different browsers, devices, and platforms, ensuring a consistent experience regardless of the device you are using.
It’s important to note that while web-based bookmark syncing services offer convenience and flexibility, they typically require an active internet connection to access and sync your bookmarks. If you find yourself in a situation without internet access, it’s advisable to have a backup of your bookmarks locally or use alternative methods such as exporting and importing bookmarks manually.
By taking advantage of a web-based bookmark syncing service, you have the freedom to access and manage your bookmarks across devices, ensuring a seamless browsing experience wherever you go.
Sync Bookmarks Between Microsoft Edge Mobile and Desktop Versions
Microsoft Edge offers synchronization capabilities that allow you to sync bookmarks between the mobile and desktop versions of the browser. This enables you to have a consistent bookmark experience across all your devices. Here’s how you can sync bookmarks between Microsoft Edge mobile and desktop versions:
- Ensure that you are signed in to Microsoft Edge using the same Microsoft Account on both your mobile device and desktop computer.
- On your desktop computer, open Microsoft Edge and click on the three-dot menu icon in the top-right corner.
- From the drop-down menu, select “Settings.”
- In the settings menu, click on “Profiles” in the left-hand sidebar.
- Under the “Sync” section, toggle the switch to enable syncing.
- Make sure the “Favorites” option is enabled or selected.
- Now, open Microsoft Edge on your mobile device.
- Tap the three-dot menu icon in the bottom-right corner to access the menu.
- Select “Settings” from the menu.
- In the settings menu, tap on “Sync” and make sure the “Favorites” option is enabled.
By enabling bookmark syncing between the mobile and desktop versions of Microsoft Edge, your bookmarks will automatically sync across both platforms. Any changes, additions, or deletions you make to your bookmarks on one device will be reflected on the other.
This synchronization feature ensures that you have the same set of bookmarks readily available, regardless of whether you are using Microsoft Edge on your mobile device or desktop computer. It eliminates the need for manual bookmark transfers and allows for a seamless browsing experience on all your devices.
Keep in mind that bookmark syncing between Microsoft Edge mobile and desktop versions requires an active internet connection. It is also essential to ensure that you are using the latest versions of Microsoft Edge on both platforms to take advantage of all the syncing features and improvements.
With the ability to sync bookmarks between Microsoft Edge mobile and desktop versions, you can effortlessly access your favorite websites and maintain a unified bookmark collection across all your devices.
Troubleshooting Sync Issues
While bookmark syncing is intended to be seamless, you may occasionally encounter issues that prevent bookmarks from syncing properly across your devices. Here are some troubleshooting steps you can take to resolve common sync issues:
- Check your internet connection: Ensure that you have a stable and reliable internet connection on all devices. Syncing requires an active internet connection, and a weak or intermittent connection can cause synchronization problems.
- Restart Microsoft Edge: Sometimes, a simple restart of the browser can resolve temporary sync issues. Close Microsoft Edge and relaunch it on all devices that are experiencing syncing problems.
- Verify sync settings: Double-check that the sync settings are correctly enabled on all devices. In Microsoft Edge, go to the settings menu and ensure that the “Favorites” option is enabled for syncing.
- Update Microsoft Edge: Ensure that you are using the latest version of Microsoft Edge on all devices. Outdated versions may have known sync-related bugs that have been fixed in newer updates.
- Sign out and sign back in: Try signing out of your Microsoft Account on all devices and then signing back in. This can help refresh the sync connection and resolve any authentication or authorization issues.
- Clear browsing data: Clearing your browsing data, such as cache and cookies, can sometimes resolve sync issues. Go to the settings menu in Microsoft Edge, find the “Clear browsing data” option, and choose to clear browsing history, cache, and cookies.
- Disable third-party extensions: Some third-party extensions or add-ons may interfere with the syncing process. Temporarily disable any extensions that you suspect might be causing sync problems and see if the issue persists.
- Contact Microsoft Support: If none of the above steps resolve the syncing issues, reach out to Microsoft Support for further assistance. They can provide more advanced troubleshooting steps or investigate if there are any known issues with the syncing service.
By following these troubleshooting steps, you can address common sync issues and restore the seamless bookmark synchronization experience across your devices.
Remember, bookmark syncing may not be immediate, and changes made on one device may take some time to reflect on another. Patience is key, and in most cases, syncing will resume and function as expected after resolving any underlying issues.